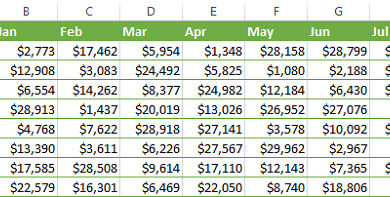【Hướng Dẫn】2 Cách copy sheet trong Excel (cùng file và khác file)
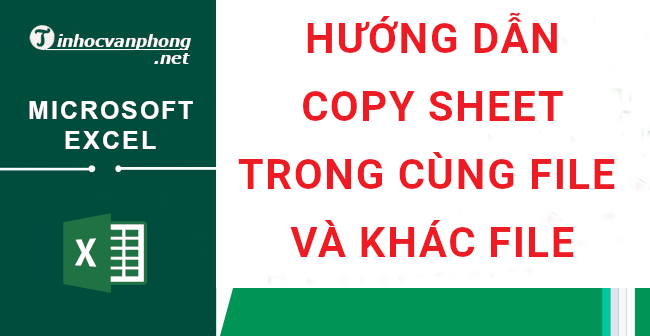
Có rất nhiều trường hợp khi bạn cần tạo một sheet mới dựa trên một sheet có sẵn, hoặc sao chép sheet từ file Excel này sang file Excel khác.
Ví dụ bạn có thể muốn sao lưu một sheet trọng yếu nào đó, hoặc tạo nhiều bản sao của cùng một sheet cho mục đích trải nghiệm.
May mắn thay, Excel trợ giúp tất cả chúng ta một số phương pháp để nhanh chóng sao chép hoặc move sheet. Và trong nội dung này, Tin Học Văn Phòng sẽ hướng dẫn các bạn 3 cách sao chép sheet trong Excel.
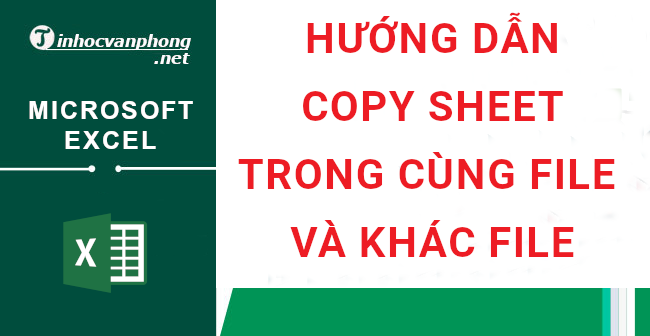 hướng dẫn sao chép sheet trong excel
hướng dẫn sao chép sheet trong excel
Bài hướng dẫn này có thể ứng dụng cho Excel 2019, Excel 2016, Excel 2013, Excel 2010 và Excel cho Microsoft 365.Table of Contents
Sao chép sheet trong cùng một file Excel
Sao chép sheet trong Excel bằng cách kéo thả chuột
Cách đơn giản và dễ hiểu nhất để sao chép sheet đến một vị trí khác là kéo thả nó bằng chuột.
Các bước thực hiện:
- Bước 1: Chọn sheet mà bạn muốn sao chép
- Bước 2: Nhấn và giữ phím Ctrl
- Bước 3: Dùng chuột kéo sheet mà bạn đang chọn đến vị trí mới
sao chép sheet trong excel – kéo thả chuột
Sao chép sheet trong Excel bằng thực đơn chuột phải
Một cách đơn giản khác để sao chép sheet trong Excel là sử dụng thực đơn chuột phải khi chọn vào tên sheet. Bằng phương pháp này, các bạn có thể sao chép sheet hiện tại hoặc di chuyển sheet đến vị trí khác.
Các bước thực hiện như sau:
Bước 1: Click chuột phải vào sheet mà bạn muốn sao chép
sao chép sheet trong excel – thực đơn chuột phải
Bước 2: Chọn “Move or Copy…”
Trong thực đơn xuất hiện, các bạn chọn vào mục Move or Sao chép…
sao chép sheet trong excel – move or sao chép
Bước 3: Chọn ví trí muốn sao chép đến.
Trong hộp thoại hiện lên, sẽ hiển thị danh sách các sheet hiện tại đang có.
Các bạn hãy chọn vào tên sheet mà mình muốn sheet mới khi sao chép sẽ được di chuyển đến trước sheet đó.
Nếu muốn sheet sao chép đến vị trí cuối cùng thì chọn mục (move to end).
sao chép sheet trong excel – chọn vị trí
Bước 4: Chọn “Create a copy”
Tiếp theo, các bạn chọn vào checkbox Create a sao chép -> nhấn OK.
sao chép sheet trong excel – checkbox
Sao chép sheet trong Excel sử dụng thanh công cụ Ribbon
Phần Format trên thanh công cụ Ribbon của Excel cũng phân phối cho tất cả chúng ta một cách khác để sao chép sheet.
Dùng phương pháp này cũng mở hộp thoại Move or Sao chép như cách thứ 2 dùng thực đơn chuột phải. Chỉ khác ở cách mở hộp thoại, còn lại thì các bước tương tự như cách sử dụng chuột phải.
Để mở hộp thoại Move or Sao chép, các bạn làm theo các bước sau:
Bước 1: Chọn sheet bạn muốn sao chép.
Tương tự như các cách khác, muốn sao chép sheet nào thì trước tiên bạn hãy chọn vào sheet đó.
Bước 2: Trên thực đơn Home, các bạn chọn mục Format.
sao chép sheet trong excel – thanh ribbon
Bước 3: Chọn “Move or Copy Sheet…”
Trong thực đơn xuất hiện, các bạn chọn tiếp mục có tên Move or Sao chép Sheet…
sao chép sheet trong excel – move or sao chép sheet
Bước 4: Chọn vị trí muốn sao chép đến.
Khi chọn Move or Sao chép Sheet…, cửa sổ Move or Sao chép sẽ xuất hiện.
Từ cửa sổ này, các bạn hãy chọn vị trí muốn sheet được sao chép đến -> chọn vào checkbox Create a sao chép -> cuối cùng là bấm nút OK.
Các bước cụ thể các bạn hãy tham khảo cách sử dụng thực đơn chuột phải phía trên phần này nhé.
sao chép sheet trong excel – checkbox
Cách sao chép sheet từ file Excel này sang file Excel khác
Lưu ý: Để có thể sao chép sheet từ file Excel này sang file Excel khác, tất cả chúng ta bắt buộc phải mở 2 file:
- File excel thứ nhất là file chứa sheet cần sao chép
- File excel thứ hai là file mà các bạn muốn sheet được sao chép đến
Sau đây là vài cách mà các bạn có thể thực hiện.
Sao chép sheet bằng cách kéo thả
Cả hai file excel phải mở và hiển thị để sao chép sheet từ file Excel này sang file Excel khác. Cách dễ nhất để làm là sử dụng tùy chọn chia đôi màn hình của Microsoft Excel để 2 file này xuất hiện cạnh nhau.
Các bước thực hiện như sau:
Bước 1: Mở chính sách chia đôi màn hình.
Các bạn mở một trong 2 file excel, trong thực đơn View -> chọn View Side by Side.
sao chép sheet từ file excel này sang file excel khác – chính sách chia đôi màn hình
Sau thời điểm nhấp vào View Side by Side, thì 2 file excel sẽ được hiển thị song song như hình bên dưới.
sao chép sheet từ file excel này sang file excel khác – 2 cửa sổ song song
Bước 2: Kéo thả sheet muốn sao chép
Giả sử mình muốn sao chép sheet tên tinhocvanphong.net để vào phía sau Sheet1 của file excel khác, thì làm như sau:
- Nhấn giữ phím Ctrl
- Kéo sheet tinhocvanphong.net vào sau Sheet1 rồi thả chuột ra.
sao chép sheet từ file excel này sang file excel khác – kéo thả
Sao chép sheet bằng hộp thoại Move or Sao chép
Phương pháp này tương tự như sao chép sheet trong cùng một file. Trước tiên, các bạn cần phải mở hộp thoại Move or Sao chép, sau đó chọn file Excel muốn sao chép đến.
Các bước thực hiện cụ thể như sau:
Bước 1: Mở hộp thoại Move or Sao chép
Có 2 phương pháp để mở hộp thoại Move or Sao chép, là sử dụng thực đơn chuột phải và sử dụng thanh công cụ ribbon.
Cách 1: Sử dụng thực đơn chuột phải
- Click chuột phải vào tên sheet muốn sao chép
- Trong thực đơn xuất hiện, chọn Move or Sao chép…
Cách 2: Sử dụng thanh công cụ ribbon
- Trong thực đơn Home, chọn mục Format.
- Trong thực đơn xuất hiện, chọn Move or Sao chép Sheet…
Bước 2: Chọn file muốn sao chép đến
Trong hộp thoại Move or Sao chép, các bạn chọn tên file excel mà mình muốn sao chép sheet đến trong phần To Book.
sao chép sheet từ file excel này sang file excel khác – chọn file để sao chép đến
Các bạn lưu ý, file mà bạn muốn sheet được sao chép đến phải được mở thì mới hiển thị trong danh sách để tất cả chúng ta chọn.Trong trường hợp bạn muốn tạo một file mới rồi sao chép sheet vào đó thì chọn (new book).
Bước 3: Chọn vị trí cho sheet mới được sao chép
Trong phần Before sheet, các bạn chọn vào tên sheet mà mình muốn sheet được sao chép vào sẽ nằm trước sheet đó. Nếu muốn sheet được sao chép vào vị trí cuối cùng thì chọn (move to end).
sao chép sheet từ file excel này sang file excel khác – chọn vị trí
Bước 4: Chọn “Create a copy” để sao chép sheet
Bước cuối cùng, các bạn hãy test vào checkbox Create a sao chép, sau đó chọn OK để sao chép sheet đến file excel khác.
sao chép sheet từ file excel này sang file excel khác – checkbox
Bên trên là hướng dẫn các bạn cách sao chép sheet trong Excel trên cùng một file và sao chép sheet từ file Excel này sang file Excel khác. Kì vọng nội dung sẽ giúp ích cho các bạn.
Chúc các bạn thành công!
Xem thêm: