10 cách khắc phục lỗi usb device not recognized thường gặp
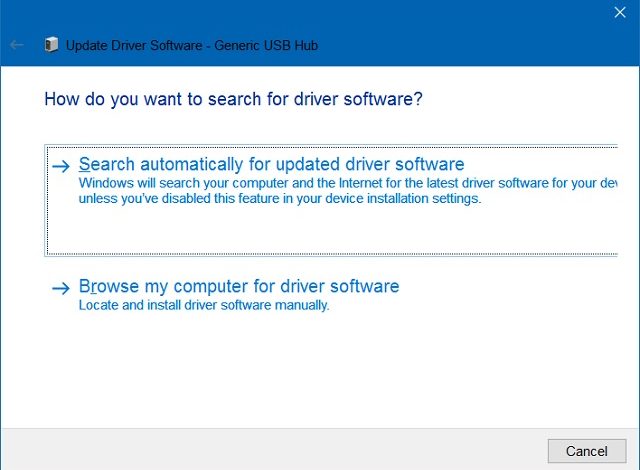
Bạn đã biết bao nhiêu cách xử lý lỗi usb device not recognized đơn giản mà triệt để nhất? Hãy cùng với chúng tôi đi sâu tìm hiểu chi tiết trong bài viết số ra ngày hôm nay nhé.
Table of Contents
1. Video hướng dẫn chi tiết cách khắc phục lỗi usb device not recognized thường gặp
Cách khắc phục lỗi usb device not recognized nhanh, đơn giản và hiệu quả nhất sẽ được chúng tôi gửi đến bạn trong video sau:
2. 10 cách khắc phục lỗi usb device not recognized nhanh, dễ làm, đơn giản bạn nên nhớ
Nhằm giúp bạn đọc tham khảo thông tin được rõ ràng và triệt để nhất, chúng tôi xin chia sẻ: 10 cách khắc phục lỗi usb device not recognized ngay dưới đây:
2.1. Khởi động lại máy tính từ đầu
Trên thực tế đã cho thấy rằng, tiến hành lại thao tác khởi động máy tính có thể giúp bạn khắc phục được lỗi usb device not recognized nhanh chóng và hiệu quả nhất. Ghi nhớ rằng, hãy lưu những dự liệu bạn cần hoặc đang làm dở rồi tắt máy, mở lại nhé. Khi khởi động đã hoàn tất, cắm ổ USB vào máy tính nhé.
2.2. Ngắt kết nối hoàn toàn và mở lại sau 15 phút
Nghe có vẻ khá khó tin nhưng với một số trường hợp nhất định thì việc ngắt và mở lại kết nối máy sau 15 phút sẽ giúp bạn khắc phục lỗi USB device is not recognized hoàn toàn đấy.
Đầu tiên, hãy tắt máy, rút ổ nguồn rồi đợi 15 phút hãy cắm nguồn, mở lại máy rồi kết nối ổ USB để kiểm tra xem lỗi này đã được giải quyết chưa?.
2.3. Hãy kết nối ổ USB với cổng khác
Biện pháp này chỉ có tính tạm thời nhưng bạn hoàn toàn có thể dùng trong trường hợp cấp bách. Hãy nối ô USB với một cổng khác xem sao.
2.4. Tắt tính năng Fast Startup trên hệ điều hành windows 8, 8.1 và 10
Để tắt tính năng Fast Startup trên hệ điều hành windows 9, 8.1 hay 10, bạn cần thực hiện đầy đủ các bước sau đây:
- Bước 1: Tiến hành nhấn tổ hợp phím Windows + R. Sau đó, nhập control panel rồi ấn nút Enter.
- Bước 2: Cửa sổ Control Panel hiện ra, click mục View by đổi thành Large icons hay small icons. Sau đó, nhấn Power Options.
- Bước 3: Tại cửa sổ Options, click Choose what the power buttons do.
- Bước 4: Nhấn chuột vào dòng Change settings that are currently unavailable mang màu xanh.
- Bước 5: Tiến hành tìm, xóa dấy tích tại mục Turn on fast startup (recommended). Cuối cùng, chọn Save changes.
Để khắc phục lỗi
usb device not recognized bằng việc cập nhật driver USB, bạn cần làm 2 bước dưới đây:
- Bước 1: Kích vào nút Start, chọn Device Manager
- Bước 2: Vào Universal Serial Bus và kiểm tra những thiết bị USB không xác định. Nếu có, hãy kích chuột phải, chọn Update Driver Software, kích tiếp Search automatically for updated driver software nhằm giúp win 10 tự động thao tác tải cũng như thực hiện cài phiên bản mới nhất vào máy cho bạn.
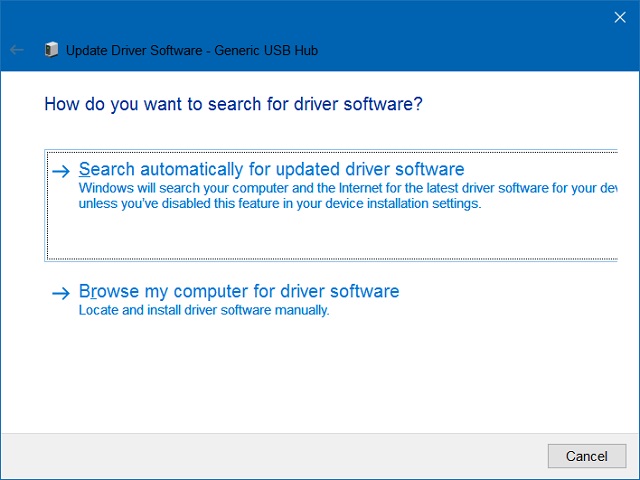
2.6. Thử cập nhật drive Generic USB Hub (s)
Để cập nhật drive Generic USB Hub (s) chuẩn nhất, bạn cần thực hiện đầy đủ 2 bước sau:
- Bước 1: Kích chuột phải vào Start, chọn Device Manager. Tiếp theo, mở Universal Serial Bus để kiểm tra xem có nhiều các Generic USB Hubs. hay không.
- Bước 2: Click chuột phải vào Generic USB Hub, chọn Update Driver Software => Browse my computer for driver software => Let me pick from a list of device drivers on my computer. Cuối cùng, chọn Generic USB Hubs => Next. Hãy đợi màn hình hiện dòng chữ “Windows has successfully updated your driver software” thì công đoạn cập nhật coi như đã hoàn tất.
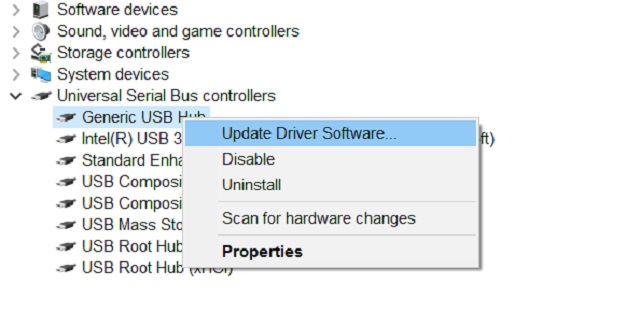
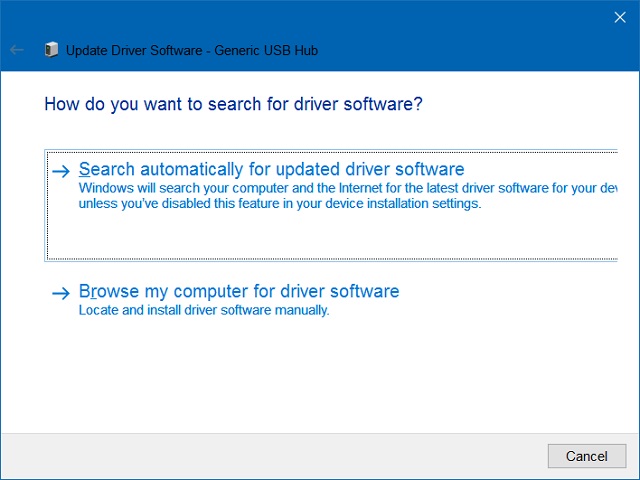
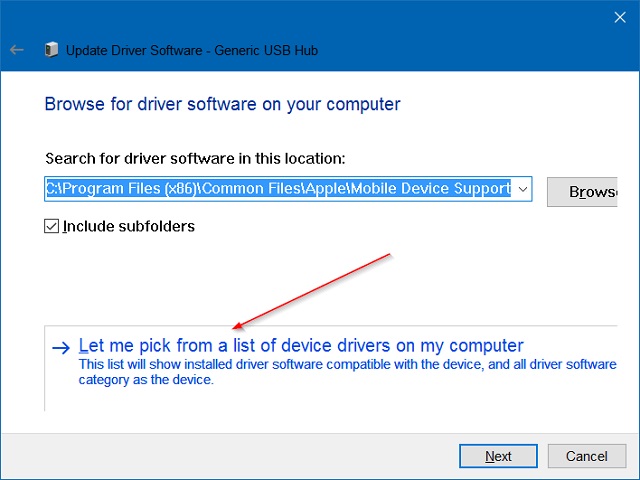
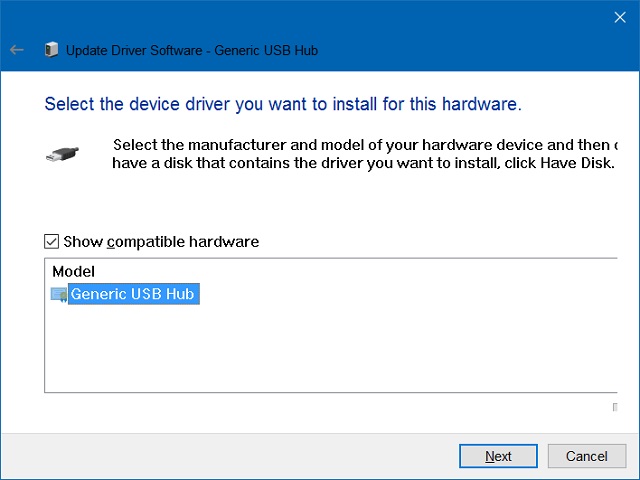
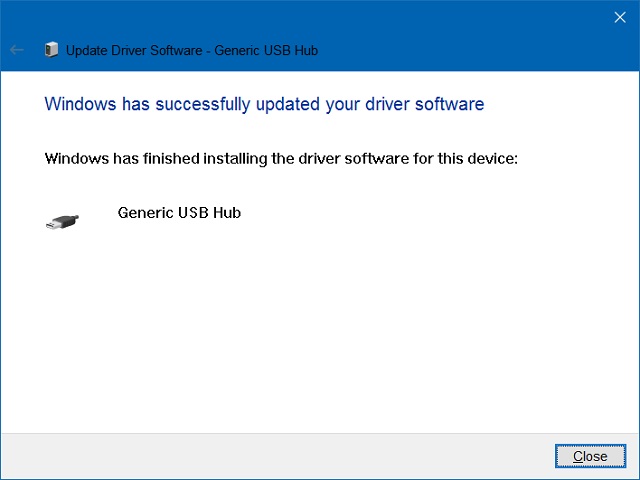
2.7. Khắc phục bằng cách cài đặt lại driver USB
Cài đặt lại driver USB cũng là một trong những cách khắc phục lỗi usb device not recognized được ưa chuộng nhất hiện nay. Cách tiến hành như sau:
– Ấn đồng thời Windows và nút chữ R.
– Cửa sổ Run hiện ra, nhập devmgmt.msc rồi ấn nút Enter.
– Khi cửa sổ Device Manager hiện ra, chọn Disk Drives. Sau đó, kích tiếp chuột phải vào External USB 3.0 Disk. Sau đó, chọn Uninstall.
– Tiến hành mở thư mục Universal Serial Bus Controllers
– Click chuột phải vào mục USB Mass Storage Device, chọn Unnistall
– Tại menu action, chọn Scan for hardware changes.
– Khi đã kết thúc quá trình quét, hãy mở Windows Explorer, chọn ổ USB đã kết nối.
Trong trường hợp vẫn lỗi, hãy mở lại Device manager lần nữa rồi update driver của USB. Mở rộng Disk Driver, ấn chuột chọn ổ USB 3.0, click chọn Update Driver Software. Đợi windows tìm phiên bản driver mới cho USB 3.0. Làm tương tự quy trình trên với USB Mass Storage Device. Hoàn thành xong hãy kiểm tra xem USB 3.0 đã nhận tốt chưa?.
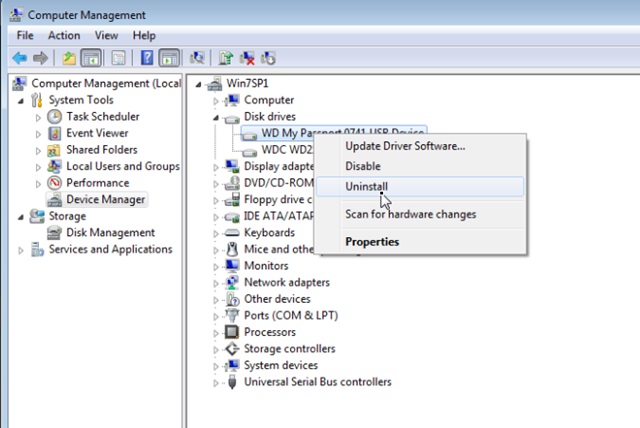
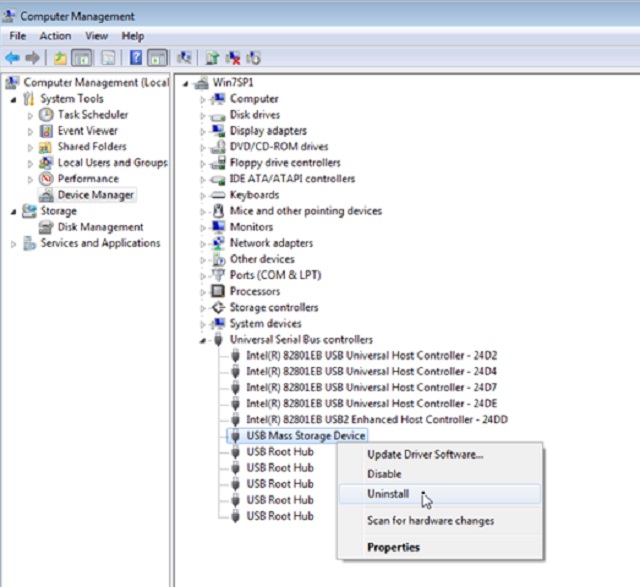
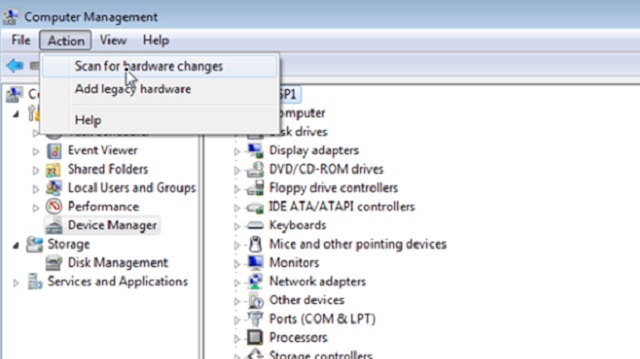
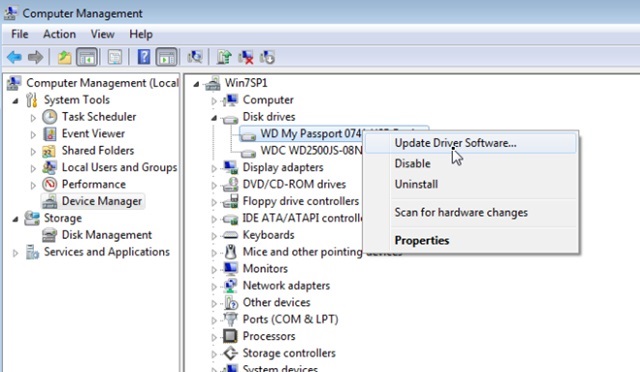
2.8. Thực hiện cài đặt phiên bản driver Chipset mới
Một cách khắc phục lỗi
lỗi usb device not recognized khác chúng tôi muốn chia sẻ đến bạn đó là cài đặt phiên bản driver chipset :
- Tiến hành tải phần mềm Intel Driver Update Utility. Sau đó, chọn Next.
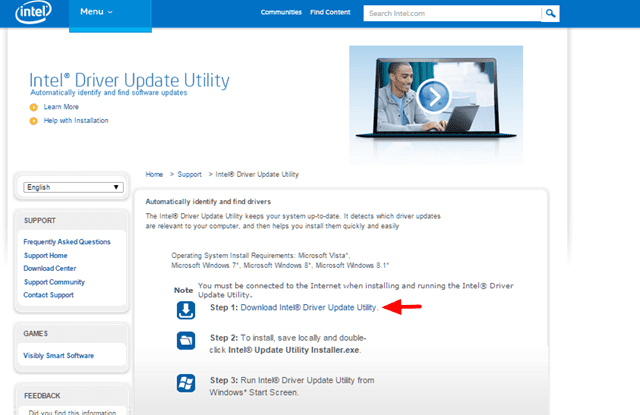
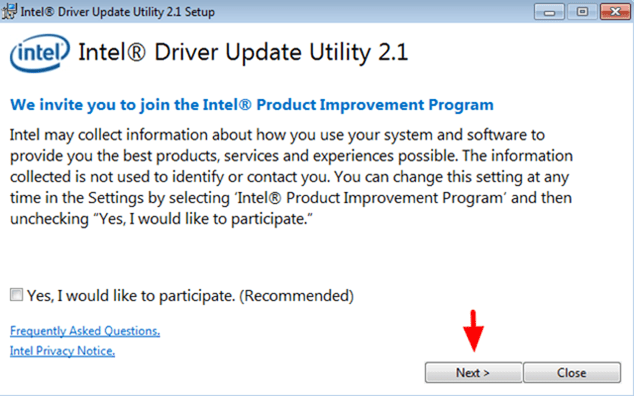
- Hãy chấp nhận các điều khoản rồi chọn Install.
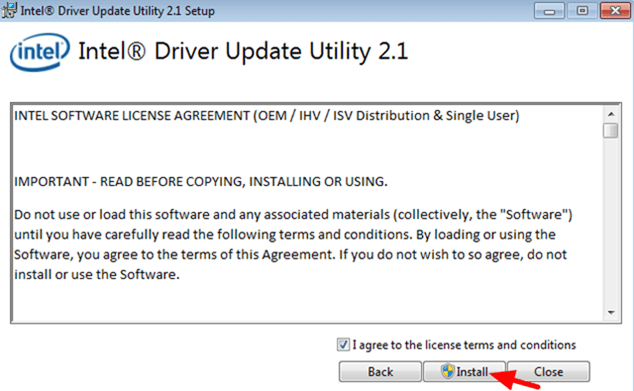
- Khi quá trình cập nhất đã hoàn tất, chọn Launch rồi chọn Start Scan.
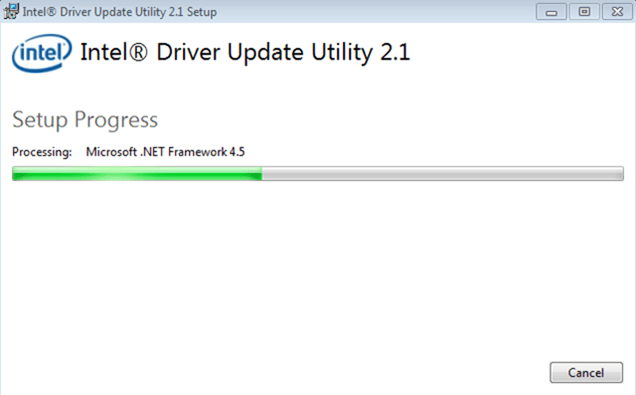
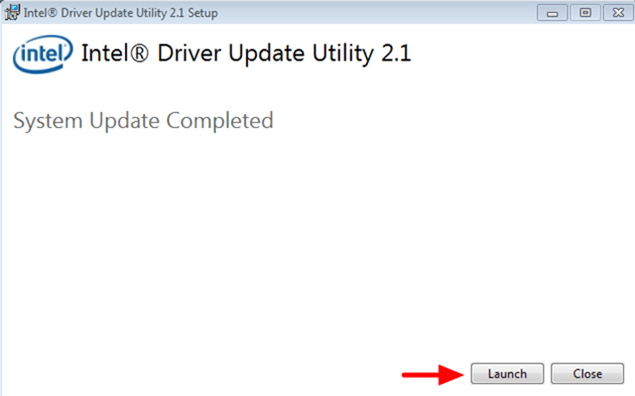
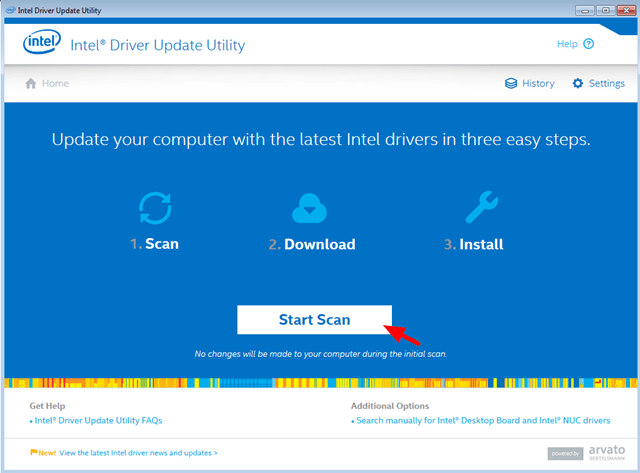
- Khi đã quét driver xong, chọn nút Download nhằm lưu được phiên bản driver mới nhất.
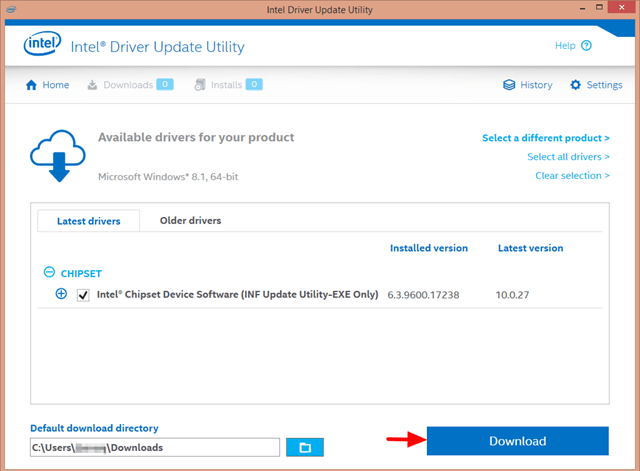
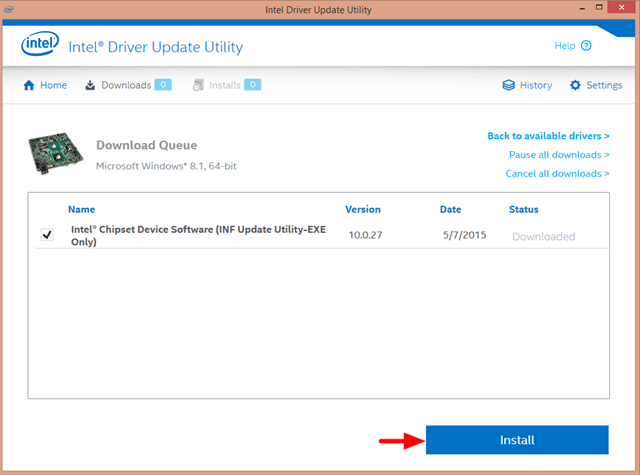
- Tiến hành khởi động lại máy tính khi quá trình cài driver hoàn tất.
- Cuối cùng, hãy cẩn thận kiểm tra xem còn lỗi
device not recognized không.
2.9. Đưa Windows về trạng thái hoạt động ngay trước đó
Đưa windows về với trạng thái hoạt động trước đó cũng là giải pháp hay nếu bạn chưa biết làm thế nào để khắc phục lỗi
usb device not recognized.
– Các bước thực hiện như sau:
+ Đưa chuột di chuyển xuống góc phải màn hình nhằm mở được mục Settings.
+ Giữ phím Shift, chọn nút Power
+ Tiến hành chọn mục Restart.
+ Khi máy đã khởi động lại, chọn Troubleshoot.
+ Ở cửa sổ Troubleshoot, chọn Advanced options rồi ấn tiếp vào mục System Restore. Sau đó, chọn nick có tài khoản admin, chọn mật khẩu rồi ấn Continue.
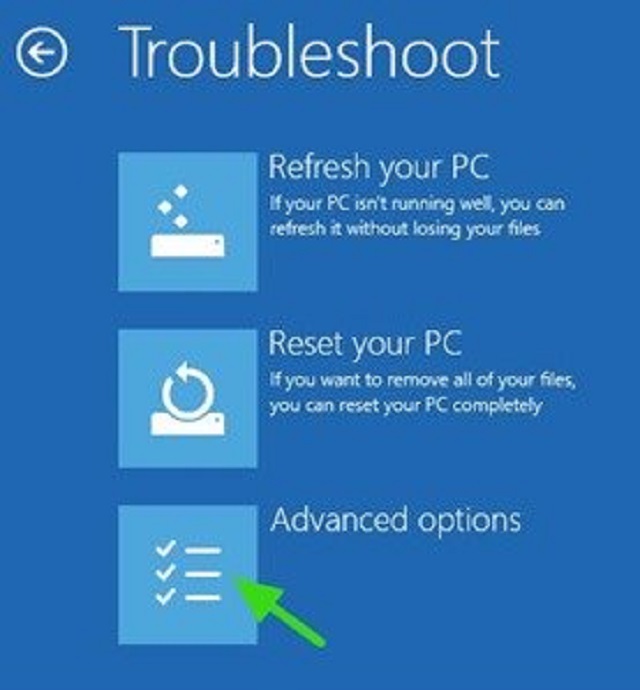
+ Cửa sổ Systerm Restore hiện ra, ấn chọn Next.
+ Tiếp tục chọn điểm khôi phục, ấn Next.
+ Hãy xác nhận lựa chọn rồi ấn Finish.
+ Khi đã hoàn tất quá trình khôi phục, bạn hãy khởi động lại máy.
2.10. Dùng phần mềm hỗ trợ
Cuối cùng, bạn có thể sử dụng phần mềm hỗ trợ từ chính Windows để khắc phục
lỗi usb device not recognized. Cụ thể như sau:
Hardware and Device Troubleshooter: Click Control Panel, chọn All Control Panel Items => Kích tiếp Troubleshooting
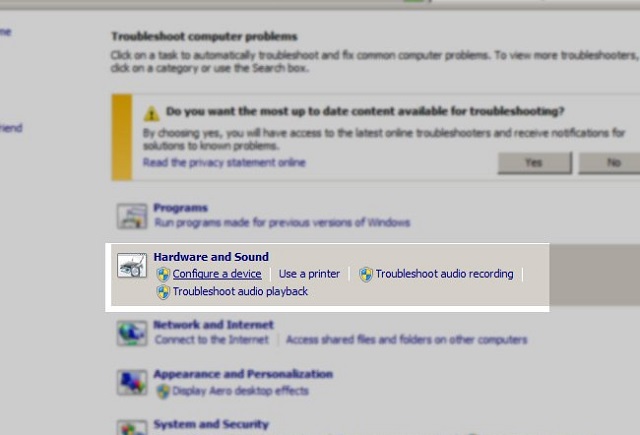 Như vậy, Seo Là Lên vừa chia sẻ đến bạn về: 10 cách khắc phục lỗi usb device not recognized thường gặp. Mong rằng, bạn sẽ có thêm nhiều kiến thức hay, hấp dẫn sau khi đọc xong bài viết trên.
Như vậy, Seo Là Lên vừa chia sẻ đến bạn về: 10 cách khắc phục lỗi usb device not recognized thường gặp. Mong rằng, bạn sẽ có thêm nhiều kiến thức hay, hấp dẫn sau khi đọc xong bài viết trên.
Như vậy, Seo Là Lên vừa chia sẻ đến bạn về: 10 cách khắc phục lỗi usb device not recognized thường gặp. Mong rằng, bạn sẽ có thêm nhiều kiến thức hay, hấp dẫn sau khi đọc xong bài viết trên.
Xem thêm:
Tổng hợp 4 cách khắc phục máy tính không nhận USB



