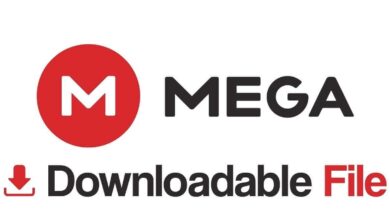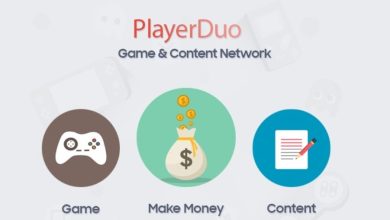5+ mẹo sửa lỗi Unikey không hiển thị trên taskbar
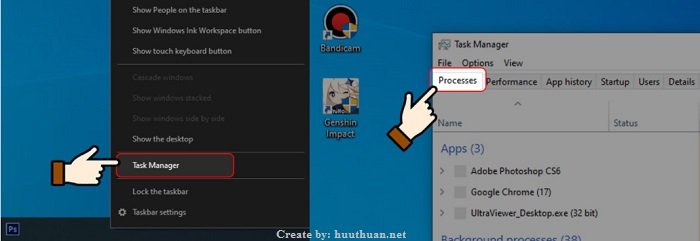
5+ mẹo sửa lỗi Unikey không hiển thị trên taskbar – Phần mềm Unikey được xem là công cụ hỗ trợ soạn thảo tiếng Việt thông dụng nhất hiện nay. Nếu bạn là người dùng Việt Nam thì có lẽ không quá xa lạ với ứng dụng hỗ trợ soạn thảo tiếng Việt mạnh mẽ này!
Tuy nhiên với các ưu việt của chương trình thì nhiều lúc bạn cũng gặp một số vấn đề về công cụ điển hình là hiện tượng không có biểu tượng Unikey mặc dù Unikey vẫn hoạt động, vẫn gõ được tiếng Việt và bạn có thể nhấn phím nóng để chuyển Anh, Việt vẫn được?
Trước khi tìm cách sửa lỗi trên cùng tiềm hiểu đôi chút về Unikey? cha đẻ của Unikey là ai? những lợi ích của Unikey? tải Unikey ở đâu là chính chủ?
Table of Contents
Cha đẻ Unikey?
Trước khi sử dụng ứng dụng này bạn cũng nên đọc qua đôi chút về nó? bởi lẽ trên Internet hiện nay có rất nhiều trang Web giả mạo? mà giả mạo coi chừng dính chưởng nhé !
Cha đẻ của Unikey chính là Phạm Kim Long, là cựu sinh viên Đại học Bách Khoa Hà Nội lớp Tin A – K36 (1991-1996). Anh tốt nghiệp loại giỏi với đề tài “Quản lý hệ thống thông tin môi trường với các công cụ của Oracle“. Sau khi tốt nghiệp anh tiếp tục làm nghiên cứu sinh tại Đại học Kỹ thuật Praha, cộng hòa Séc từ năm 1997.
UniKey được công bố lần đầu tiên vào năm 1999. Ngay từ khi ra đời, UniKey đã được người dùng đón nhận rất tích cực nhờ tính đơn giản, tiện dụng, tốc độ, tin cậy.
UniKey nhanh chóng trở thành chương trình gõ tiếng Việt tốt nhất, phổ biến nhất trên Windows.
Hiện nay UniKey có mặt hầu như trên tất cả các máy tính chạy Windows của người Việt.
Không chỉ dừng lại ở hệ điều hành Windows mà Unikey còn có mặc trên tất cả các hệ điều hành hiện nay kể cả hệ điều hành dành cho di động.
Thâu chỉ bây nhiêu đó thâu, nếu muốn tìm hiểu kỹ hơn truy cập vào trang chủ nhé?
Nhưng đâu là trang chính thức của Unikey!
Trang Web chính chủ Unikey
Bạn có biết rằng khi gõ cụm từ Unikey thì có rất nhiều nhiều trang trả về?
Nhưng đâu là trang chủ chính thức, và bạn nên biết rằng chỉ có Unikey.ORG chính là trang web chính chủ và nếu có tải về để sử dụng thì hãy vào trang này! Bởi nó sẽ an toàn tuyệt đối để sử dụng cho máy tính PC & Laptop của bạn.
Một điều nữa bạn nên tải từ trang này cũng là một phần góp chút phí cho tác giả bởi công sức anh bỏ ra cho người dùng !
Sau khi đọc xong bạn có thể tiếp tục với nội dung sửa lỗi Unikey không hiển thị trên taskbar rồi đấy?
Sửa lỗi Unikey không hiển thị trên taskbar
Nếu bạn thường xuyên thay đổi giữa các bảng mã Unicode và TCVN3 hay các bảng mã khác mà không thấy biểu tượng unikey trên thanh taskbar có thể nói đây là lỗi rất khó chịu?
Bạn có thể sử dụng tổ hợp phím tắt để khắc phục việc thay đổi giữa các bảng mã, tuy nhiên không ai để ý đến những phím tắc này đâu?
Nếu bạn quuan tâm đến những phím tắt trong Unikey có thể tham khảo các tính năng phím tắt tương ứng sau đây:
- Ctrl + Shift + F5: Mở nhanh giao diện chính của Unikey trên màn hình.
- Ctrl + Shift + F6: Mở nhanh hộp công cụ chuyển mã, sửa lỗi font chữ của Unikey.
- Ctrl + Shift + F9: Thực hiện thao tác chuyển mã văn bản với nội dung đã tạo trên clipboard và những thiết lập trong hộp thoại công cụ chuyển mã.
- Ctrl + Shift + F1: Chuyển chế độ hiện tại sang chế độ Unicode với chuẩn định dạng của các website và văn bản hiện nay (chế độ chuẩn Quốc tế). Bao gồm bảng mã Unicode cho các loại font chữ Verdana, Arial, Times New Roman, Tahoma…
- Ctrl + Shift + F2: Chuyển chế độ gõ đang dùng sang chế độ TCVN3 (ABC) cho các loại font chữ .VNI-Arial, .VNI-Times, .VN…
- Ctrl + Shift + F3: Thay đổi Unikey sang chế độ gõ VNI-Windows, sử dụng cho các loại font chữ VNI-Times, VNI – ….
- Ctrl + Shift + F4: Chọn sử dụng chế độ bảng mã VIQR (rất ít khi sử dụng tới).
- Ctrl + Shift / Alt + Z: Chuyển đổi chế độ gõ từ tiếng Anh sang tiếng Việt hoặc ngược lại.
Đó là những phím tắt thông dụng trên Unikey, nếu bạn nhớ hết thì tốt, tuy nhiên bạn không nhớ? nhưng biểu tượng Unikey bị mất trên thanh Taskbar thì sao?
Áp dụng nhưng phương pháp đơn giản sau đây để khắc phục lỗi bạn nhé !
Khởi động lại máy tính để sửa lỗi Unikey
Phương pháp này có phải là rất đơn giản không các bạn, nhưng rât hiệu quả để bạn lỗi Unikey không hiển thị trên taskbar?
Công việc bạn cần làm là hãy khởi động lại máy tính là được.
Việc khởi động lại máy tính sẽ giúp các chương trình “hoạt động” theo đúng nghĩa của nó? có thể trong quá trình sử dụng xảy ra sự xung đột của các chương trình nên việc các uywnsg dụng hoạt đông không đống là điều rất hay xảy ra?
Vì vậy, việc đầu tiên bạn hãy thử khởi động lại máy tính xem sao? nếu may mắn lỗi Unikey không hiển thị trên taskbar sẽ được khắc phục!
Sử dụng phím tắt để sửa lỗi Unikey
Đây là cách tốt và nhanh nhất để bạn có thể sử dụng unikey khi ứng dụng hoạt động mà không hiển thị trên thanh taskbar.
Bạn có thể sử dụng phím tắt để hiện phần mềm Unikey hãy nhấn tổ hợp phím nóng “Ctrl + Shift + F5“ để bật lên cửa sổ chương trình Unicode.
Sau đó bạn dùng chuột để thay đổi hoặc dùng phím mũi tên lên xuống!
Đảm bảo phương pháp này giúp bạn sửa lỗi Unikey không hiển thị trên taskbar hiệu quả nhất !
Tắt Unikey và khởi động lại để sửa lỗi Unikey
Để tắt Unikey bạn cần vào Task Manager, bởi lẽ Unikey không hiển thị trên Taskbar nên bạn không thể tắt theo cách thông thường được.
Vì vậy chỉ có tắt từ Task Manager mà thôi, với Task Manager bạn có thể tắc nóng các chương trình một cách hiệu quả.
Cách tắt Unikey trong Task Manager như sau:
Đầu tiên, bạn nhấn chọn chuột phải trên thanh công cụ Windows và chọn mục Task Manager.
Mẹo: Bạn cũng có thể dùng tổ hợp phím Ctrl + Alt + Delete hoặc Ctrl + Shift + Esc (tùy theo cài đặt máy tính) để mở được công cụ Task Manager.
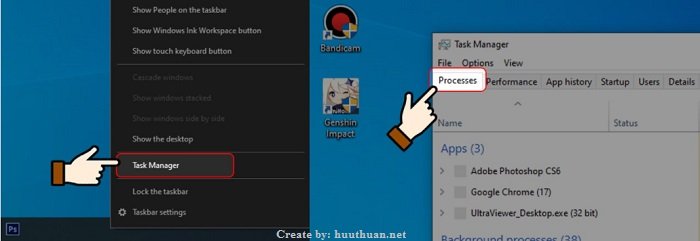
Nhấn chọn mục Processes trên cửa sổ giao diện. Tìm kiếm mục “UnikeyNT.exe” > Nhấn chọn chuột phải vào file và chọn End Task.
Lưu ý: Với các máy tính hệ điều hành Windows 7, bạn cũng thực hiện tương tự và chọn End Process hoặc End Process Tree để đóng chương trình.
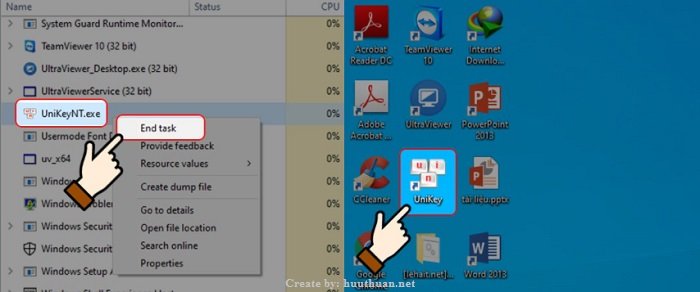
Cuối cùng, hãy chạy lại ứng dụng Unikey là xong !
Nếu sau khi áp dụng phương pháp này mà Unikey cũng không hiển thị trên thanh Taskbar bạn vui long tham khảo tiếp cách sửa lỗi Unikey trong phương án bên dưới !
Gỡ bỏ ứng dụng Unikey cài đặt lại để sửa lỗi Unikey
Đây được xem là phương pháp cực kỳ hiệu quả để bạn có thể sửa lỗi Unikey không hiển thị trên taskbar?
Bạn nên biết rằng cái gì không ổn định thì hãy xóa nó đi và cài cái mới nhất vào !
Để gỡ bỏ Unikey bạn thực hiện như sau:
Nhấn phím Windows trên bàn phím để mở Start và gõ tìm kiếm Control Panel. Nhấn vào Control Panel để gỡ cài đặt ứng dụng > tiếp tục chọn Programs.
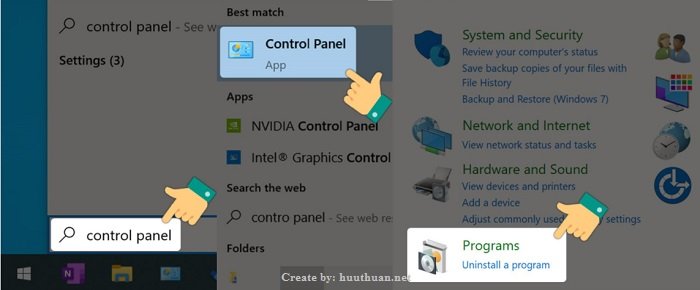
Chọn tiếp Programs and Features > Nhấn vào ứng dụng Unikey, chọn Uninstall > Nhấn Yes để hoàn tất quá trình gỡ ứng dụng Unikey!
Sau khi gỡ xong, truy cập vào trang Web Unikey chính chủ và tải bản Unikey mới nhất về và cài đặt là xong!
Hiển thị Unikey trên Taskbar
Điều này cũng rất có thể xảy ra? có thể biểu tượng Unikey của bạn bị một lý do nào đó mà bị ẩn đi thì bạn hãy hiển thị nó ra.
Trường hợp này hữu dụng khi bạn không thấy biểu tượng Unikey trên Taskbar mà vẫn gõ được tiếng việt.
Và sau khi bạn áp dụng các phương pháp trên mà cũng không thấy xuất hiện thì áp dụng ngay phương pháp này?
Hiển thị Unikey trên Taskbar như sau:
Nhấn tổ hợp phím Windows + I để mở nhanh chương trình Settings, nhấn chọn mục System.
Sau đó, bạn chọn tiếp Notifications & actions và kéo chuột đến mục Get notification from these senders.
Cuối cùng, bạn tìm kiếm biểu tượng Unikey và chuyển sang chế độ On bằng cách gạt thanh ngang sang phải.
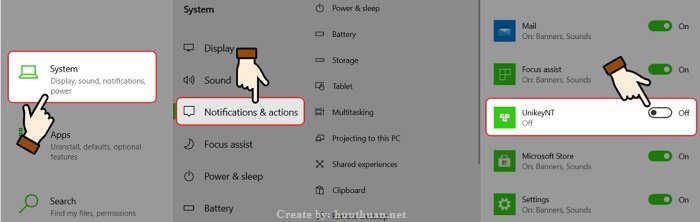
Vậy là xong, kiểm tra xem biểu tượng đã xuất hiện trên Taskbar hay chưa?
Chắc chắn rằng với những phương pháp trên sẽ giúp bạn sửa lỗi Unikey không hiển thị trên thanh Taskbar Windows một cách hiệu quả nhất.
Kết luận
Qua bài viết này mình đã hướng dẫn các bạn một số cách để sửa lỗi Unikey không hiển thị trên taskbar cực kỳ hiệu quả rồi đấy !
Trong bài viết này mình đã trình bày 5 mẹo để sửa lỗi Unikey không hiển thị trên taskbar từ đơn giản đến hơi hơi “khó” một tý đối với những ai mới tiếp cận máy tính…
Các phương pháp sửa lỗi Unikey không hiển thị trên taskbar gồm:
- Khởi động lại máy tính để sửa lỗi Unikey.
- Sử dụng phím tắt để sửa lỗi Unikey.
- Tắt Unikey khởi động lại để sửa lỗi Unikey.
- Gỡ bỏ Unikey và cài đặt lại để sửa lỗi Unikey.
- Hiện thị Unikey trên Taskbar…
Hy vọng những phương pháp này sẽ giúp bạn sửa lỗi Unikey hiệu quả !
//Ngoài ra, Unikey cũng có tính năng gõ tắt giúp bạn gõ văn bản nhanh như gió, bạn có muốn biết định nghĩa gõ tắt trong Unikey không? hãy tham khảo mẹo cấu hình gõ tắt trong ứng dụng Unikey !
Chúc các bạn vui vẻ !
Bài viết có ích cho bạn?