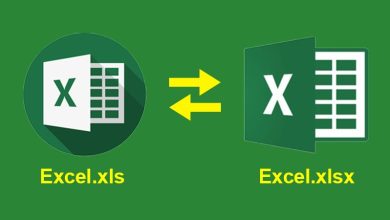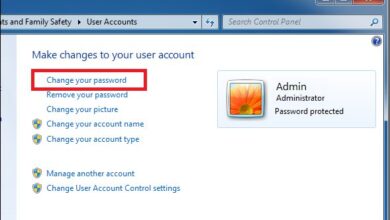8 cách giảm dung lượng file Word mà nhiều người chưa biết đến
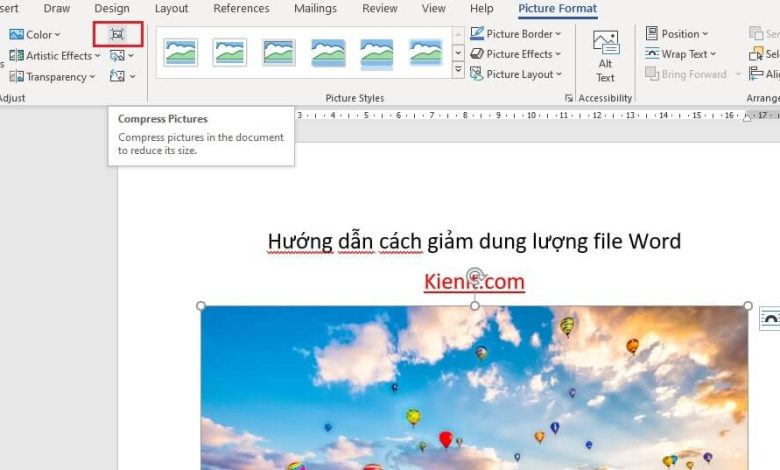
8 cách giảm dung lượng file Word mà nhiều người chưa biết đến
Các file Word quá nặng lâu ngày sẽ làm tốn bộ nhớ máy tính, chưa kể đến việc sẽ khó gửi cho người khác. Nếu như bạn đang bị tình trạng thì cần phải tìm ra các cách giảm dung lượng file Word. Kienit đã tổng hợp lại và giúp bạn giải quyết vấn đề này.
Nguyên nhân chính làm file Word nặng đó chính là hình ảnh. Nhiều người chỉ quen chèn hình ảnh vào mà quên làm công việc tối ưu hình ảnh trước đó. File Word có nhiều hình ảnh thì ngày càng sẽ tăng dung lượng.
Vì vậy cách giảm dung lượng ảnh trong Word là cách làm cần thiết để nén file Word.
1/ Giảm dung lượng ảnh trong Word
Để thực hiện giảm dung lượng file Word bằng hình ảnh thì bạn cần thực hiện các bước sau
Bước 1: Trong Word, bạn chọn hình ảnh và vào tab Format
Bước 2: Tiếp tục chọn Compress Pictures
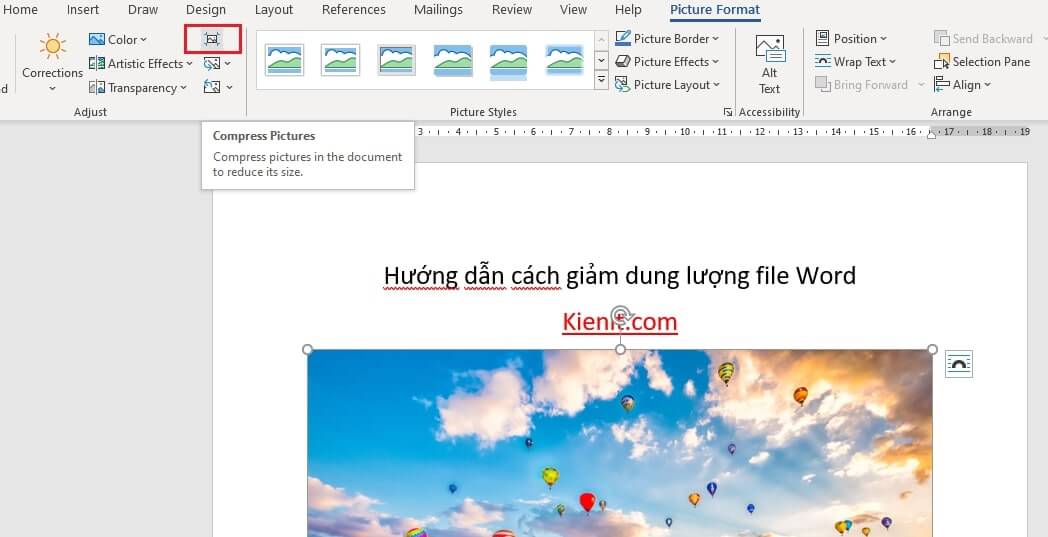
Bước 3: Bảng Compress Pictures hiện ra, bạn bỏ tích ở chỗ Apply only to this picture
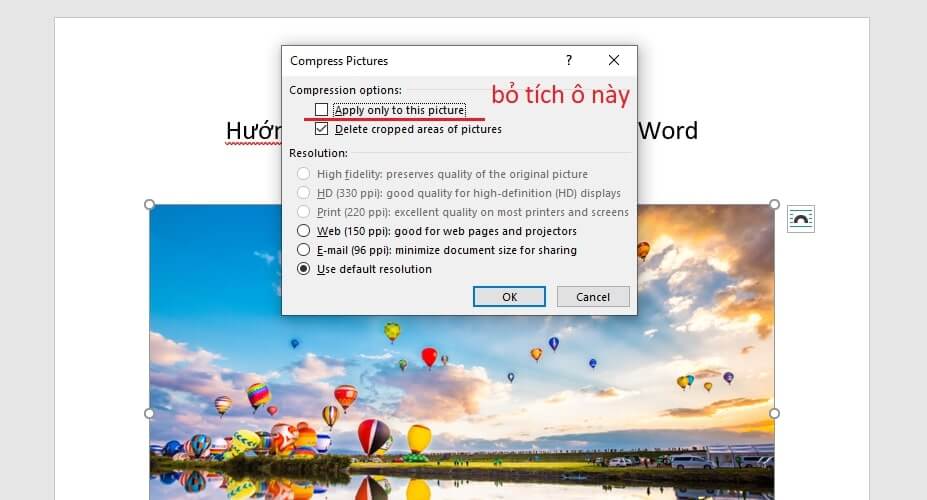
Bước 4: Tích chọn vào một trong 4 mục sau để giảm dung lượng ảnh trong Word và click OK là xong. Trong đó:
- Web: 150 ppi để chia sẻ lên web và lưu trong project
- Email: 96ppi để chia sẻ qua email
- Use document resolution: Chế độ mặc định
Lưu ý: Nếu như bạn không giảm dung lượng ảnh trong Word ở đây thì khi Save lại bạn chọn Sve As > More options… > Tools > Compress Pictures. Lúc này cửa sổ vẫn sẽ chọn ra các lựa chọn như trên.
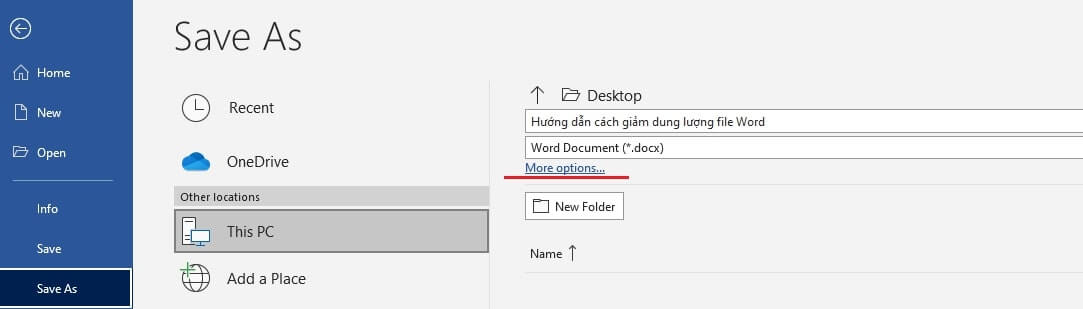
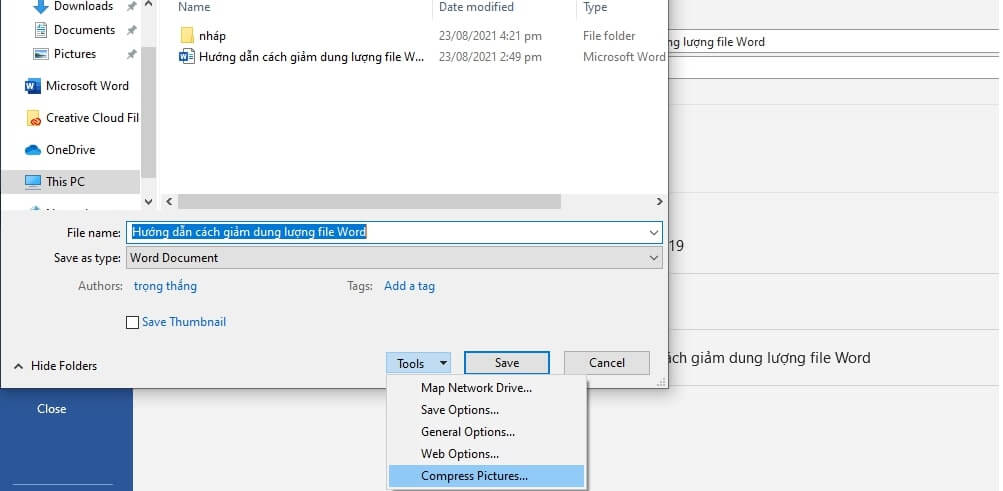
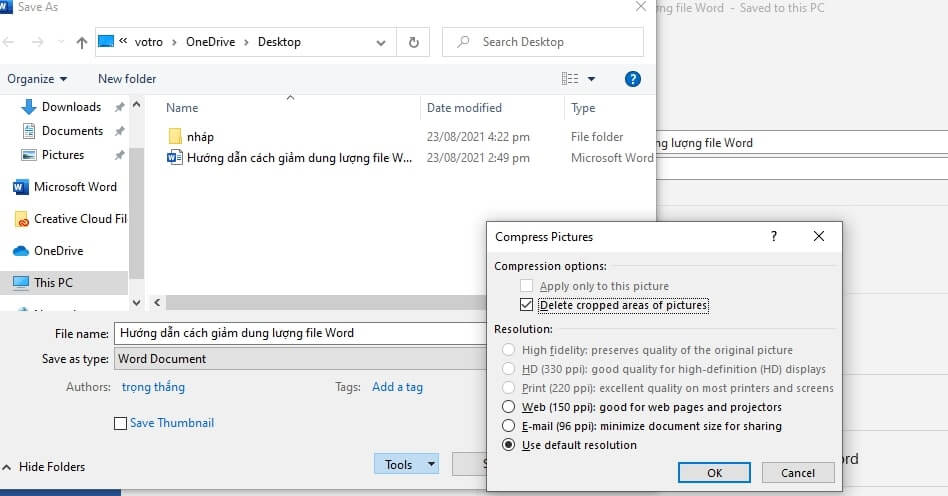
2/ Tắt tính năng chỉnh sửa ảnh để giảm dung lượng file Word
Bước 1: Bạn chọn File, tiếp tục chọn Options
Bước 2: Tại tab Advanced, bạn tìm đến mục Image Size quality bỏ tích ở tùy chọn Do not compress Image file và click vào Ok để lưu lại thay đổi
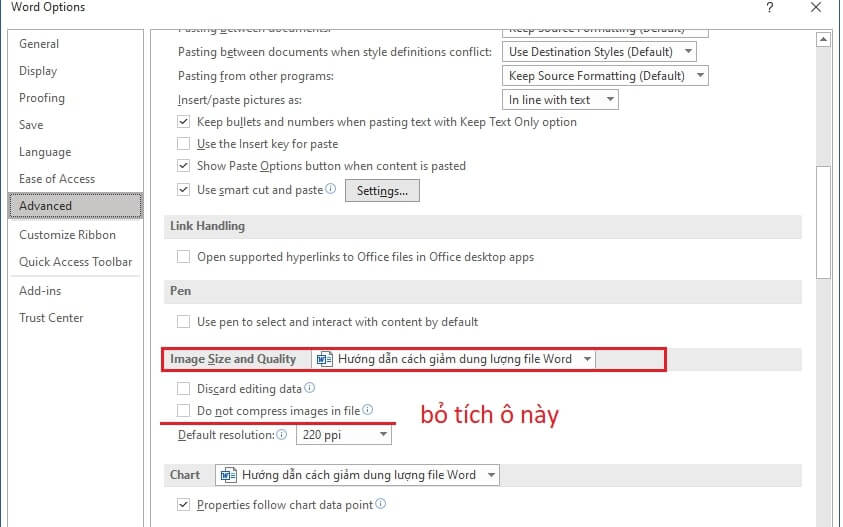
3/ Web giảm dung lượng file Word trực tuyến
Có rất nhiều web giảm dung lượng file Word. Bạn hãy truy cập vào đường link https://www.wecompress.com/. Bạn muốn làm giảm kích thước file Word nào thì upload lên website.
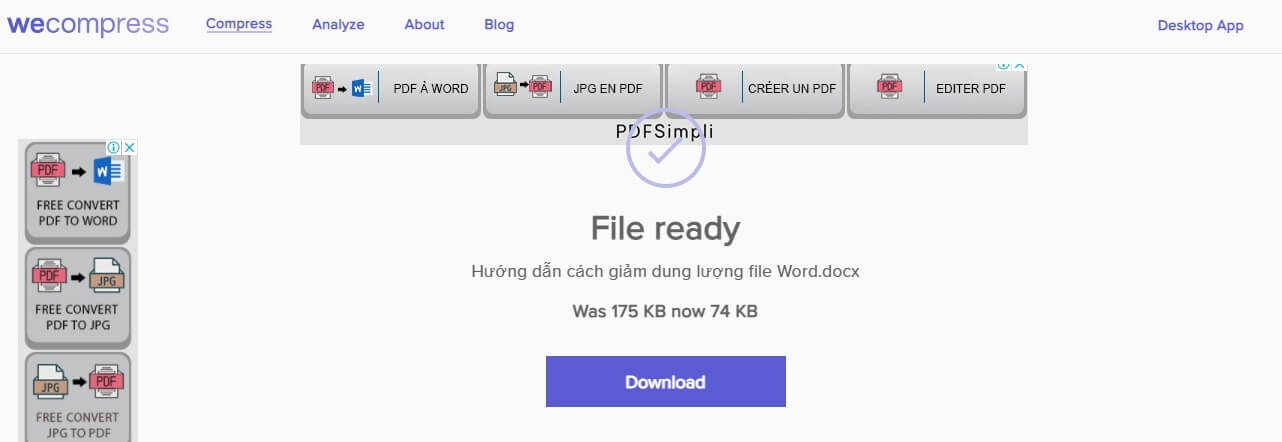
Cách giảm dung lượng file Word online rất thích hợp cho các bạn nữ hoặc những bạn không rành về kỹ năng tin học văn phòng. Bạn hãy lưu lại đường link trên để khi nào nén file Word thì mở ra.
4/ Phần mềm làm giảm dung lượng file Word
Nếu như bạn muốn dùng phần mềm để giảm dung lượng thì hãy dùng Winrar. Cách này cho phép bạn nén nhiều file một lúc.
Bạn hãy tạo một folder, sau đó cho nhiều file Word vào. Bạn nhấn phải chuột vào folder chọn Add to archive…
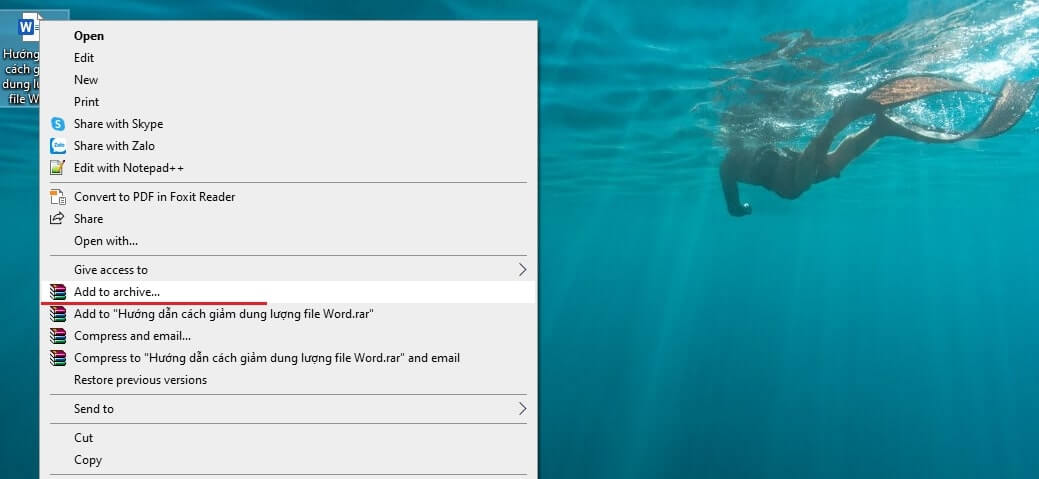
5/ Giảm dung lượng bằng cách chuyển sang đuôi file .DOCX
Định dạng .docx có tính năng nén nội dung vượt trội hơn, vì vậy chỉ cần chuyển đổi tệp .doc sang định dạng .docx sẽ giảm được 1 phần dung lượng file Word. Điều này cũng áp dụng cho các định dạng Office khác như Excel (.xls thành .xslx), PowerPoint (.ppt thành .pptx) và Visio (.vsd thành .vsdx).)
Nếu như bạn đang dùng định dạng .doc thì hãy áp dụng cách sau đây để đổi sang đuôi file .docx
Bước 1: Bạn chọn File > Info > Convert (chỉ có thể thực hiện đối với các phiên bản Word 2007 trở lên).
Bước 2: Nhấp vào “OK” trên lời nhắc xuất hiện, nhấp vào nút “Save” và Word sẽ chuyển tài liệu của bạn thành .docx.
Word thực hiện chuyển đổi này bằng cách tạo một phiên bản hoàn toàn mới của tài liệu ở định dạng mới, vì vậy bạn sẽ vẫn có phiên bản .doc cũ của mình.
6/ Ngừng chèn thêm font chữ vào file Word
Cách này ít ai nghĩ đến nhưng vẫn là một trong các biện pháp giảm dung lượng file Word hiệu quả. Việc font chữ được thêm vào file khi bạn gửi cho người khác đọc sẽ vô tình làm file thêm nặng.
Để tránh điều này xảy ra, bạn vào File > Options > Save và tắt tùy chọn Embed fonts in the file”.
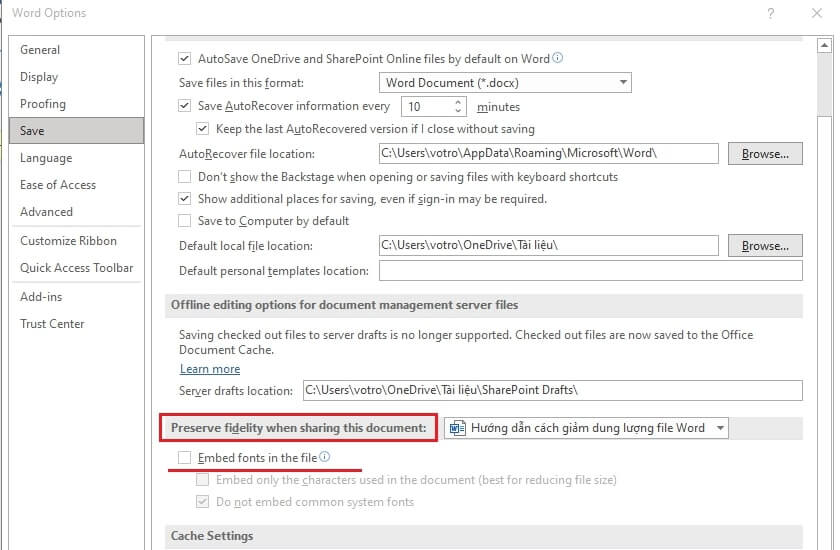
7/ Không dán trực tiếp hình ảnh vào Word
Nếu bạn lấy hình ảnh đó từ website khác chưa được tối ưu mà dán lên như vậy bạn đã vô tình làm tăng kích thước cho file Word. Bạn hãy chèn hình ảnh từ máy tính bằng cách chọn Insert > Picture để chèn hình ảnh.
Trước đó bạn cần phải chỉnh sửa hình ảnh, chuyển sang đuôi hình .JPG thay vì để đuôi .PNG. Ngoài ra bạn nên nén dung lượng hình ảnh bằng các website trực tuyến như tinypng.com. Sau khi làm xong các công đoạn này bạn mới chèn vào file Word.
8/ Xóa thông tin cá nhân trong file Word
Cách giảm dung lượng file Word này ít ai biết bởi vì không mấy ai quan tâm đến thông cá nhân trong file. Tuy nhiên nếu bạn thực hiện thì sẽ làm giảm kích thước file Word đi rất nhiều. Bạn thực hiện theo các bước sau:
Bước 1: Vào File và chọn Info
Bước 2: Chọn Check for Issues -> Inspect Document.
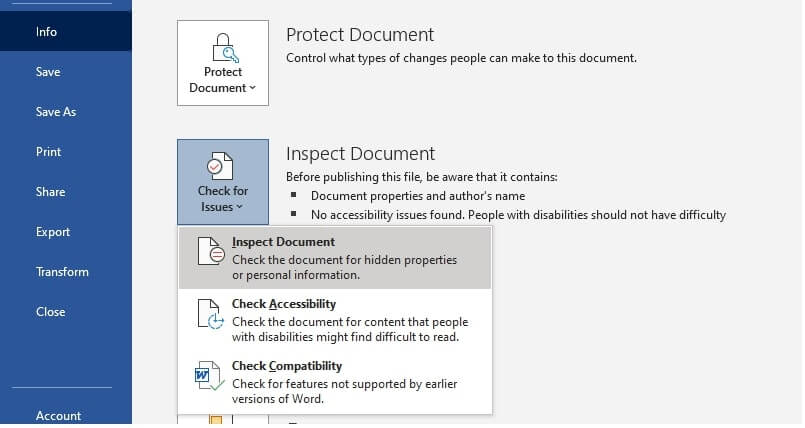
Bước 3: Hộp thoại Document Inspector xuất hiện, chọn Inspect.
Bước 4: Nhấn Remove all tại dòng Document Properties and Personal Information để xóa tất cả thông tin cá nhân được word tạo mặc định.
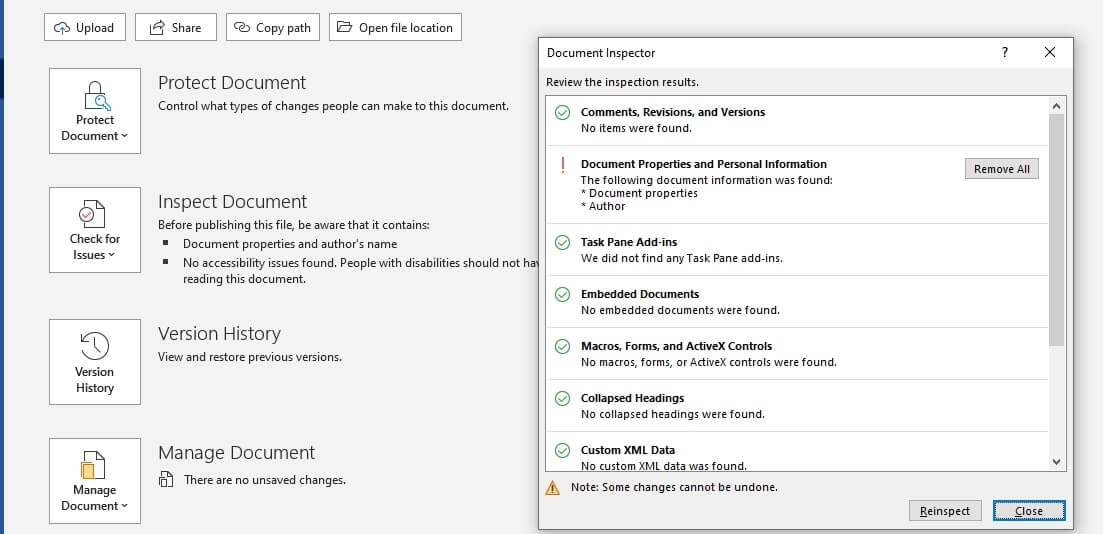
Bạn có thể áp dụng các cách trên với Word 2016, 2010 hoặc 2007. Với 8 cách giảm dung lượng file Word trên, chắc chắn kích thước file của bạn sẽ cực kỳ nhẹ, bạn không cần quá lo lắng.
Hy vọng bài viết đã mang nhiều kiến thức đến các bạn. Cảm ơn mọi người đã đọc bài viết của Vương Quốc Đồ Ngủ này.