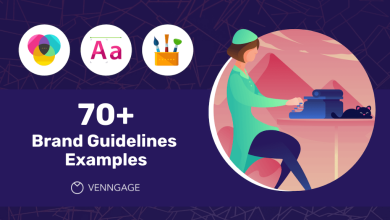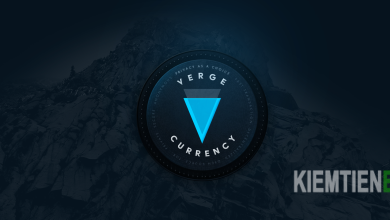Cách chèn hình nền vào PowerPoint 2016
Cách chèn hình nền vào PowerPoint Công nghệ Ứng dụng Tin học Văn phòng Microsoft PowerPoint Nguyễn Trang 36.562 Nội dung đã được lưu Để có được một bài thuyết trì
Cách chèn hình nền vào PowerPoint
Công nghệ Ứng dụng Tin học Văn phòng Microsoft PowerPoint
Nguyễn Trang 36.562 Nội dung đã được lưu
Để có được một bài thuyết trình chuẩn theo đúng quy tắc và thành công cần nhiều yếu tố khác nhau, như cách trình bày nội dung trong slide như vậy nào, sử dụng hiệu ứng chuyển động trong PowerPoint ra sao và các hình nền trong slide PowerPoint chèn như nào để tạo được ấn tượng cho người xem. Đây đều là những bước làm PowerPoint cơ bản cho người mới khởi đầu học trình chiếu.
Thao tác chèn hình nền vào PowerPoint, chèn background cho slide là 1 trong những thao tác cơ bản nhất khi bạn mới làm slide. Tất cả chúng ta có nhiều tùy chọn để lựa chọn được hình nền đẹp, ưng ý cho từng slide PowerPoint. Và Quản trị mạng cũng đã phân phối cho bạn nhiều bộ hình nền PowerPoint đẹp, hay bộ hình nền PowerPoint 3D mới lạ. Vậy làm sao để chèn được hình nền vào slide PowerPoint? Hãy theo dõi nội dung dưới đây của Quản trị mạng để biết cách thực hiện.
- Cách tạo hiệu ứng phối màu nền PowePoint
- Cách chèn chữ vào hình ảnh trong PowerPoint
- Cách tạo khung slide PowerPoint
- Những mẫu slide PowerPoint miễn phí tuyệt đẹp dành cho giáo viên
Hướng dẫn chèn background PowerPoint
Video cách chèn hình nền slide trong PowerPoint
Bước 1:
Tại slide trước hết trong PowerPoint, tất cả chúng ta click chuột phải để hiển thị thực đơn tùy chọn, nhấn Format Background.
Bước 2:
Hiển thị khung bên phải màn hình với các thiết lập khác nhau để chèn hình nền cho slide. Tại đây tất cả chúng ta sẽ nhấn vào mục Picture or texture fill sau đó chọn nút Insert bên dưới để chọn hình nền muốn chèn cho slide.
Bước 3:
Lúc này hiển thị giao diện chọn nơi lấy hình nền cho slide. Với bản PowerPoint 2016 trở đi thì tùy chọn nơi lấy hình sẽ gồm ảnh có trong PC (From a File), ảnh trực tuyến (Online Picture) hay sử dụng icon (From Icons).
Với bản Office 2017 trở xuống thì chỉ có lựa chọn lấy ảnh từ trong PC mà thôi.
Với tùy chọn tìm ảnh trực tuyến tất cả chúng ta có rất nhiều đề tài khác nhau để bạn lựa chọn.
Phần Icon cũng có nhiều đề tài khác nhau theo danh sách thực đơn bên trái giao diện.
Bước 4:
Nhấn chọn vào hình ảnh muốn dùng rồi nhấn nút Insert bên dưới.
Kết quả hình nền đã được chèn cho slide PowerPoint.
Bước 5:
Tiếp đó tất cả chúng ta sẽ tiến hành chỉnh sửa lại hình nền slide đã chèn. Cũng tại khung Format Background, phần Transparency dùng để làm mờ hình nền trong PowerPoint. Bạn kéo mốc về bên phải thì tăng % độ làm mờ hình nền. Hoặc tự điền % vào khung bên cạnh.
Khi đó hình nền được làm mờ như hình bên dưới. Kiểu làm mờ hình nền sẽ làm nổi trội nội dung trong slide, nếu trường hợp bạn muốn giảm tông của hình nền do có màu sặc sỡ.
Bên dưới các tùy chọn Offset Left, Offset right, Offset Top, Offset Bottom để thay đổi vị trí hình ảnh trong slide.
Bước 6:
Nhấn tiếp Enter để tạo các slide mới. Nếu bạn muốn ứng dụng hình ảnh này cho toàn bộ slide trong bài thuyết trình thì nhấn Apply to All. Mọi thiết lập về hình nền ở slide trước hết đều được ứng dụng xuống những slide khác bao gồm độ mờ đã thiết lập.
Kết quả tất cả chúng ta đã được hình nền chèn vào các slide như dưới đây.
Tuy nhiên nếu bài thuyết trình có nhiều slide thì bạn không nên ứng dụng chỉ 1 hình nền cho toàn bộ slide vì sẽ gây nhàm chán cho bài thuyết trình và có thể không thích hợp với bố cục slide khi tất cả chúng ta chèn nội dung. Việc cuối cùng đó là bạn chèn nội dung cho từng slide là xong.
Như vậy việc chèn hình nền vào PowerPoint rất đơn giản và dễ thực hiện. Với PowerPoint 20210 trở lên thì có nhiều tùy chọn để tìm kiếm hình nền hơn so với bản Office 2007 trở xuống.
Chúc các bạn thực hiện thành công!
- Cách lồng ghép ảnh vào chữ trong PowerPoint
- Cách làm mờ ảnh trong PowerPoint
- Mời tải miễn phí các slide PowerPoint và Google Slides cực đẹp được thiết kế bởi Google
- Cách làm Powerpoint trên smartphone
- Cách chèn chú thích chân trang trong PowerPoint
- Cách tạo mẫu tùy chỉnh trong PowerPoint
Thứ Tư, 27/11/2019 18:23 3,8 6 36.562 0 Bình luậnSắp xếp theo Mặc địnhMới nhấtCũ nhất
![]()
Xóa Đăng nhập để GửiTham khảo thêm
- Cách chèn chữ vào hình ảnh trong PowerPoint
- Cách chèn nhạc vào slide Powerpoint
- Cách đổi hình nền chat trênViber
- Cách chèn mô hình 3D vào Word
- Cách chèn ảnh vào Powerpoint 2016
- Cách chèn lịch vào PowerPoint
- Cách chèn đồng hồ vào PowerPoint
Nội dung tiên tiến nhất
Cách giơ tay trong Google Meet khi học online
197 là số smartphone gì? Vì sao 197 gọi điện cho bạn?
Cách tạo hiệu ứng tin nhắn trên Messenger
Hướng dẫn sử dụng Gmail trên Tablet Amazon Fire
Microsoft Office 2021 sẽ ra mắt vào ngày 5 tháng 10
PowerToys hiện đã khả dụng trong Windows 11 Microsoft Store Microsoft PowerPoint
Cách thiết kế PowerPoint bằng Text box và SmartArt
Phương pháp vẽ sơ đồ tư duy (mind map) trong PowerPoint
MS PowerPoint – Bài 7: Mẫu thiết kế PowerPoint
Cách xóa hiệu ứng động trên PowerPoint
Cách tạo trích dẫn cho ảnh trong PowerPoint
Cách tạo hiệu ứng cho mô hình 3D trong PowerPoint
Khởi đầu với PowerPoint 2016
10 mẫu PowerPoint tuyệt vời làm bài thuyết trình “tỏa sáng”
Cách chèn ảnh GIF vào PowerPoint Xem thêm
Tin học Văn phòng
Microsoft Word
Microsoft Excel
Microsoft PowerPoint
Microsoft Access
Google Docs
Google Sheets
Google Slides
Tài liệu PDF
Ứng dụng khác
Thủ thuật Thư điện tử