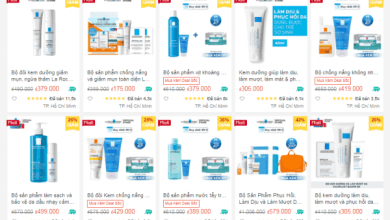Cách Chuyển Chữ Thường Thành Chữ Hoa Trong Powerpoint Đơn Giản Nhất 9
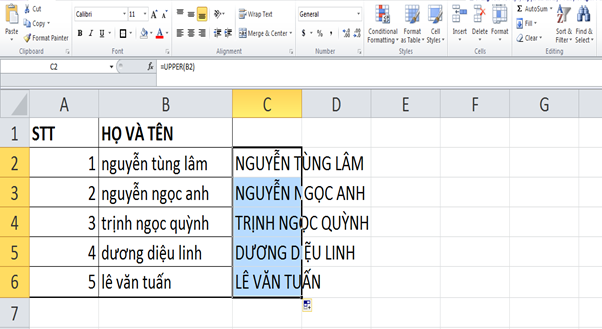
Chuyển chữ thường thành chữ hoa khi soạn thảo văn bản là mối quan tâm của dân văn phòng. Vậy làm thế nào để chuyển hóa chữ viết thường sang viết hoa và trái lại?
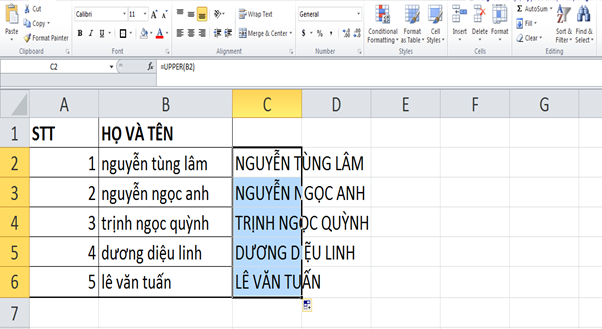
Công cụ chuyển chữ thường sang chữ hoa giúp soạn thảo văn bản nhanh chóng
Thông thường khi soạn thảo văn bản đa số tất cả chúng ta đều sử dụng phím Caps Lock hay Shift để chuyển hóa qua lại giữa viết thường và viết hoa. Tuy nhiên, nếu đã vô tình gõ chữ thường với đoạn văn dài mà xóa đi soạn lại và bật Caps Lock lên sẽ rất tốn thời gian.
Vậy làm sao để có thể chuyển từ chữ thường sang chữ in hoa khi đã viết? Hoặc tăng vận tốc soạn thảo hay sửa văn bản nhanh chóng? Để giúp người dùng soạn thảo nhanh hơn thì tùy với từng phần mề là Word, Excel hay PowerPoint đều sẽ có các công cụ trợ giúp.
Trong số đó thông dụng nhất là sử dụng phím tắt trên keyboard, dùng tính năng tab Home hoặc chuyển hóa bằng Unikey với Word và PowerPoint. Còn với Excel thì có các hàm tính năng. Chuyển chữ thường thành chữ hoa trong Word
Với dân văn phòng thì sau khoảng thời gian gõ một đoạn văn bản dài mới nhớ ra viết hoa cả đoạn hoặc viết thường hết. Nếu xóa đi viết lại thì rất mất thời gian, tuy nhiên khi chỉ cần vận dụng các thủ thuật trong Word thì việc điều chỉnh văn bản sẽ nhanh chóng, dễ dàng hơn rất nhiều.
Table of Contents
Cách chuyển chữ thường thành chữ in hoa trong Word bằng Microsoft
Trong PM soạn thảo văn bản Microsoft Word các phiên bản đều đã được setup sẵn tính năng chuyển chữ thường thành chữ hoa vô cùng đơn giản. Tuy nhiên lại rất ít người nghe đến những tính năng này. Để chuyển hóa chữ thường thành chữ viết hoa trong Microsoft Word hoặc đổi chữ hoa thành chữ thường thì bạn có thể vận dụng các cách sau:
Bước 1: Tại giao diện của PM soạn thảo văn bản Microsoft Word bạn bôi đen chọn đoạn văn hoặc từ muốn chuyển chữ thường sang chữ hoa.
Bước 2: Trên tab Home bạn chọn “Aa” như hình phía là sẽ thấy một bảng tính năng, ý nghĩa của các mục như sau:
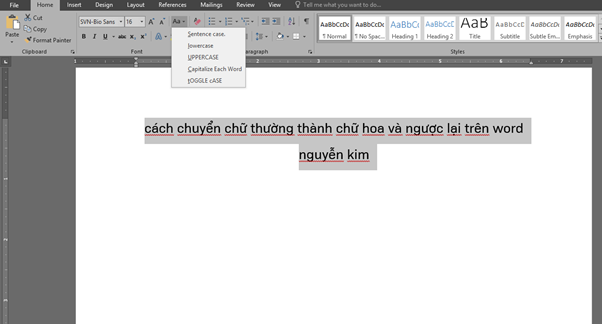
Trên tab Home bạn chọn “Aa”
Sentence case: Để viết in hoa chữ trước hết trong câu.
Bạn đang xem: Chuyển chữ thường thành chữ hoa trong powerpoint
lowercase: Chọn vào mục này để viết thường toàn bộ các chữ.
UPPERCASE: Để viết hoa toàn bộ các chữ.
Capitalize Each Word: dùng để viết hoa chữ cái trước hết của mỗi từ.
tOGGLE cASE: Sử dụng để viết thường chữ cái trước hết của mỗi từ.
Bước 3: Để chuyển hóa chữ thường thành chữ viết hoa thì bạn tích chọn mục “lowercase” hoặc chuyển chữ hoa sang chữ thường thì chọn “UPPERCASE”.
Ngoài ra, tùy vào nhu cầu khi soạn thảo văn bản mà người dùng có thể lựa chọn các tính năng thích hợp. Chỉ cần tích chọn mục tương ứng với ý nghĩa ở bước 2 là có thể chuyển hóa văn bản thành công.
Cách chuyển chữ thường thành chữ in hoa trong Word bằng phím tắt
Bên cạnh chuyển chữ thường sang chữ hoa bằng Tab thì bạn có thể sử dụng các phím tắt trên keyboard. Phương pháp này sẽ nhanh chóng, tiện lợi hơn và cũng cho độ đúng đắn tuyệt đối. Cách thực hiện như sau:
Bước 1: Bạn bôi đen các cụm từ hay đoạn văn bản muốn chuyển từ chữ thường thành chữ hoa.
Bước 2: Nhấn tổ hợp phím Shift + F3 để chuyển chữ thường thành chữ hoa, phương pháp này thuận tiện và tiết kiệm thời gian hơn rất nhiều so với sử dụng Tab Home.
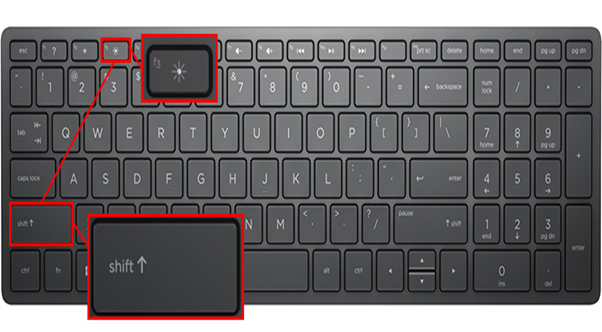
Chuyển chữ thường thành chữ in hoa bằng tổ hợp phím tắt Shift + F3
Chuyển chữ thường thành chữ viết hoa trong Word bằng Unikey
Unikey là PM gõ tiếng Việt không còn xa lạ với toàn bộ tất cả chúng ta và là PM không thể thiếu từ khi mới setup PC. Đây là PM tích hợp trên hầu hết toàn bộ PC hay máy tính. Để chuyển hóa chữ thường thành chữ in hoa với PM này, bạn chỉ cần thực hiện theo các bước dưới đây:
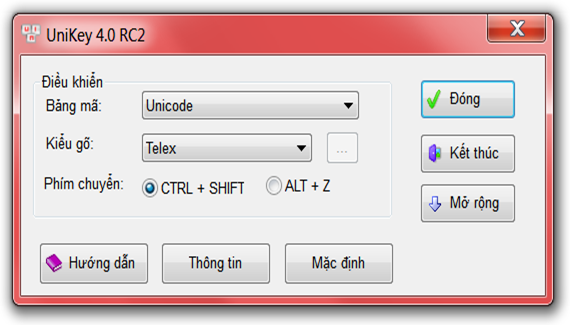
Unikey là PM gõ tiếng Việt không còn xa lạ với toàn bộ tất cả chúng ta
Bước 1: Chọn đoạn văn bản hoặc cụm từ muốn chuyển từ chữ thường sang chữ hoa bằng cách bôi đen sau đó chọn “Copy” hoặc sử dụng tổ hợp phím Ctrl + C.
Bước 2: Click vào biểu tượng Unikey trên màn hình PC hoặc dưới thanh công cụ sau đó chọn hoặc dùng tổ hợp phím Ctrl + Shift + F6.
Trên hộp thoại Unikey Toolkit bạn sẽ nhìn thấy các tính năng để chuyển hóa chữ thường thành chữ hoa. Tại phần bảng mã chọn Nguồn và Đích là Unicode. Trong mục Lựa chọn, bạn nhấn chữ thường Sang chữ hoa (hoặc sang chữ thường) và chọn Chuyển mã đợi load xong nhấn chọn OK.
Sau đó bạn quay lại trang Word bạn đang soạn thảo và Sao chép văn bản vừa chuyển xong vào bằng cách sử dụng tổ hợp phím Ctrl + V hoặc chọn Paste là hoàn thiện việc chuyển chữ thường thành chữ hoa hoặc trái lại bằng PM Unikey.
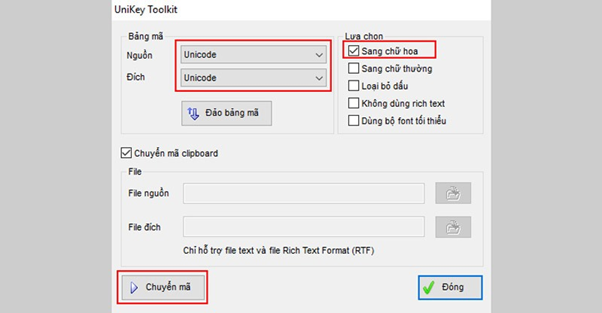
Sử dụng Unikey để chuyển chữ thường sang chữ in hoa
Nếu trong trường hợp bạn muốn chuyển hóa các chữ in hoa sang chữ viết thường thì bạn chỉ cần tích chuột chọn “Sang in thường” là được. Các bước tiếp theo cũng thực hiện tương tự như khi chuyển từ chữ thường sang chữ viết hoa.
Khi sử dụng PM UniKey để đổi chữ thường thành chữ hoa có ưu thế là chữ sẽ không bị lỗi font. Tuy nhiên, có một nhược điểm là UniKey chỉ có thể đổi toàn bộ các chữ cái từ chữ thường thành chữ hoa mà không có những tính năng như chỉ viết hoa chữ cái đầu của các từ. Vì vậy nếu bạn muốn đổi chữ đầu từ thường sang viết hoa thì nên sử dụng các cách trên.
Chuyển chữ thường sang chữ hoa trong Excel
Vậy khi soạn thảo văn bản trên Excel thì chuyển chữ thường sang chữ viết hoa như vậy nào? Excel cũng là PM soạn thảo văn bản, giải trình, bảng biểu rất thông dụng và không thể thiếu với dân văn phòng và tất cả chúng ta có thể chuyển chữ thường sang chữ hoa vô cùng đơn giản bằng hàm.
Khi nghe nói đến hàm trong Excel thì chắc hẳn ai cũng sẽ nghĩ vô cùng khó khăn và rắc rối. Tuy nhiên, việc chuyển chữ thường thành chữ hoa trong Excel lại cực kỳ đơn giản. Tùy vào từng mục đích mà người dùng có thể sử dụng 2 hàm cơ bản để có thể đổi chữ thường thành chữ in hoa đó là UPPER và PROPER. Cụ thể như sau:
Sử dụng hàm UPPER để chuyển chữ thường thành chữ hoa
Khi chuyển hóa ký tự hay dòng văn bản từ chữ thường sang chữ in hoa thì hàm UPPER là một hàm rất thông dụng trong Excel. Sau khoảng thời gian vận dụng toàn bộ các từ được chọn sẽ chuyển chữ thường thành chữ viết hoa.
Để nhập công thức của hàm UPPER bạn chỉ cần gõ “=UPPER” (chữ thường đang muốn đổi thành chữ hoa). Trong số đó dữ liệu trong dấu ngoặc “chữ thường muốn đổi thành chữ hoa” dữ liệu này bạn có thể nhập văn bản muốn chuyển hoặc là địa chỉ ô dữ liệu.
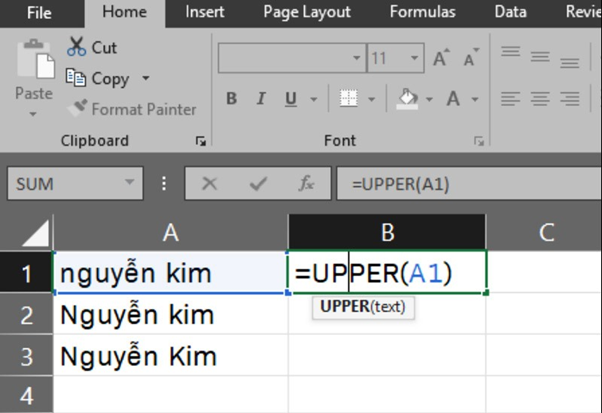
Chuyển chữ thường thành chữ viết hoa trong Excel bằng hàm
Sau khoảng thời gian nhập xong bạn chỉ cần ấn Enter là có thể chuyển hóa nội dung của ô dữ liệu từ chữ thường sang chữ viết hoa. Với các ô bên dưới bạn chỉ cần sao chép hoặc kéo dấu cộng xuống là có thể chuyển thành công.
Sử dụng hàm PROPER
Bên cạnh UPPER thì hàm PROPER cũng là hàm đổi chữ thường thành chữ hoa được dùng thông dụng. Tuy nhiên, khác với hàm UPPER là hàm PROPER chỉ dùng để đổi chữ cái đầu của toàn bộ các chữ đầu, phương pháp này thường được vận dụng khi viết tên riêng chỉ địa danh, tên người,…
Công thức của hàm đổi chữ thường thành chữ hoa PROPER: =PROPER. Trong số đó dữ liệu trong dấu ngoặc “chữ thường muốn đổi thành chữ hoa” bạn có thể nhập trực tiếp ký tự vào đây hoặc là địa chỉ ô dữ liệu.
Khi nhập xong bạn chỉ cần nhấn Enter để thực hiện chuyển hóa viết hoa các chữ cái đầu của chữ thành công. Với các ô dưới bạn chỉ cần Sao chép hoặc kéo công thức xuống là có thể được chuyển hóa toàn bộ.
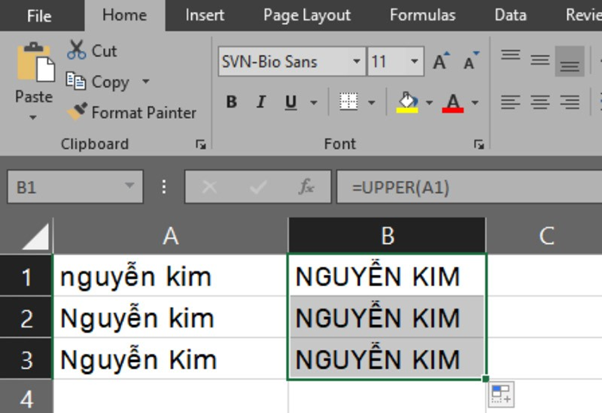
Sao chép hàm xuống các ô bên dưới vô cùng đơn giản
Cách chuyển chữ thường thành chữ viết hoa trong PowerPoint
Bên cạnh Word và Excel thì PowerPoint cũng là công cụ soạn thảo văn bản, trình chiếu vô cùng tiện lợi không thể thiếu nhất là khi thuyết trình. Vậy với PM PowerPoint thì cách chuyển chữ thường thành chữ in hoa như vậy nào?
Chuyển chữ thường thành chữ in hoa bằng tab Home
Để chuyển hóa chữ thường sang chữ hoa hay trái lại trên PowerPoint cũng rất đơn giản và nhanh chóng. Chỉ với vài thao tác dưới đây bạn đã sở hữu thể chuyển thành công:
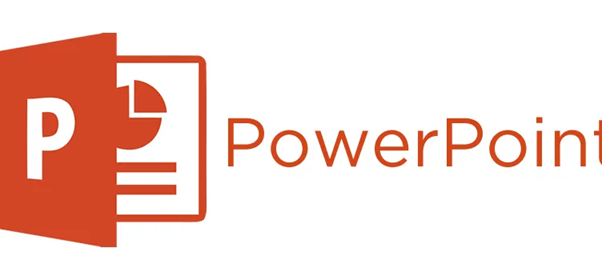
Chuyển hóa chữ thường sang chữ hoa trên PowerPoint như vậy nào?
Bước 1: Bạn bôi đen các dòng hoặc câu muốn chuyển hóa từ chữ thường sang chữ in hoa sau đó nhấp chọn vào biểu tượng Aa trên thanh công cụ
Bước 2: Tùy vào mục đích muốn chuyển hóa từ mà bạn tích chọn ô tính năng khác nhau. Có 5 tùy chọn để bạn tham khảo:
Sentence case: thường toàn bộ các PowerPoint mới setup đều sẽ tích chọn ô này, đây là để mặc định.
lowercase: sử dụng để chuyển cụm từ bôi đen thành chữ thường.
UPPERCASE: nếu muốn chuyển chữ thường thành chữ hoa thì tích chọn ô này.
Xem thêm: Gạch Chéo Ô Trong Word 2007, 2010, 2013, Cách Tạo Đường Kẻ Chéo Trong Bảng Word
Capitalize Each Word: Viết hoa chữ cái trước hết của mỗi từ trong cụm đã chọn.
tOOGLE cASE: dùng để chuyển cụm từ đã chọn có chữ cái trước hết là chữ thường, phía sau là chữ viết hoa.
Tất cả chúng ta có thể thấy rằng, cách chuyển chữ thường sang chữ viết hoa hay trái lại tại PowerPoint rất giống với Word. Sau khoảng thời gian chọn các tính năng thì các cụm từ đã bôi đen sẽ tự động chuyển tương ứng với các ô bạn đã tích.
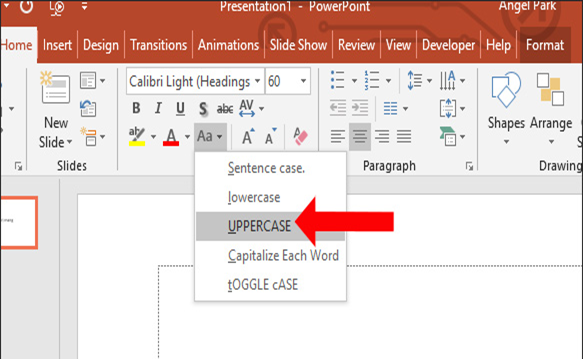
Chọn UPPERCASE để chuyển chữ thường thành chữ in hoa
Chuyển chữ thường thành chữ in hoa trên PowerPoint bằng phím tắt
Bên cạnh sử dụng tab Home thì tất cả chúng ta cũng có thể đổi chữ thường thành chữ hoa PowerPoint bằng phím tắt trên keyboard PC rất đơn giản. Phím tắt cũng có 3 tính năng tùy chọn là lowercase, UPPERCASE, Capitalize Each Word.
Bạn chỉ cần bôi đen các cụm từ muốn chuyển hóa sang chữ hoa hoặc dùng tổ hợp phím Ctrl + A nếu muốn chọn toàn bộ. Sau đó nhấn tổ hợp phím Fn + Shift + F3 là bảng tùy chọn sẽ hiển thị, bạn chỉ cần click vào lowercase, UPPERCASE, Capitalize Each Word tùy thuộc vào nhu cầu chuyển hóa chữ là xong.
Kì vọng rằng với những chia sẻ trên sẽ giúp độc giả có thể chuyển chữ thường thành chữ hoa trong Word, Excel và PowerPoint thành công. Từ đó giúp ích cho bạn trong việc sử dụng các PM soạn thảo văn bản và tiết kiệm thời gian hơn!