Cách chuyển File từ Máy tính sang Điện thoại bằng WiFi (Android/iPhone)

Chia sẻ dữ liệu không dây đã đạt được những bước tiến nhanh chóng trong vài năm qua. Nhờ có các kết nối WiFi, Bluetooth và NFC, dữ liệu có thể được chuyển từ thiết bị này sang thiết bị khác mà người dùng không phải tốn nhiều công sức.
Tuy nhiên, khi so sánh về tốc độ cũng như sự tiện dụng thì kết nối WiFi vẫn luôn là số một. Trong bài viết này, mời bạn cùng chúng tôi tìm hiểu cách chuyển file từ máy tính sang điện thoại bằng WiFi (đối với cả Android và iPhone).

Cách chuyển File từ Máy tính sang Điện thoại Android bằng WiFi
Bạn sẽ cần cài đặt một ứng dụng của bên thứ ba để giúp bạn thực hiện điều này. Tất nhiên, có rất nhiều ứng dụng miễn phí rất tốt để bạn lựa chọn, nhưng ở đây chúng tôi chỉ chọn ra một cái tên phổ biến và được nhiều người dùng đánh giá tốt trên Google Play để giới thiệu tới bạn, đó là AirDroid.
![]()
AirDroid
SAND STUDIO
(608N+ Đánh giá)
GET IT ON Google Play
Sau khi bạn đã cài đặt thành công ứng dụng AirDroid, việc tiếp theo bạn cần làm là kết nối chung một mạng WiFi cho cả máy tính và điện thoại Android của bạn. Nếu trường hợp bạn đang không có sẵn một bộ phát WiFi để sử dụng, bạn vẫn còn một cách là bật Điểm phát sóng di động trên điện thoại Android, rồi sau đó kết nối máy tính với mạng này.
Tất cả mọi thứ đã sẵn sàng. Bạn hãy cầm chiếc điện thoại Android của mình trước và thao tác như sau:
1. Mở ứng dụng AirDroid.
2. Trong phần “Transfer”, nhấn chọn tab đầu tiên là “My devices”.
3. Nhấn chọn tiếp mục “AirDroid Web”.
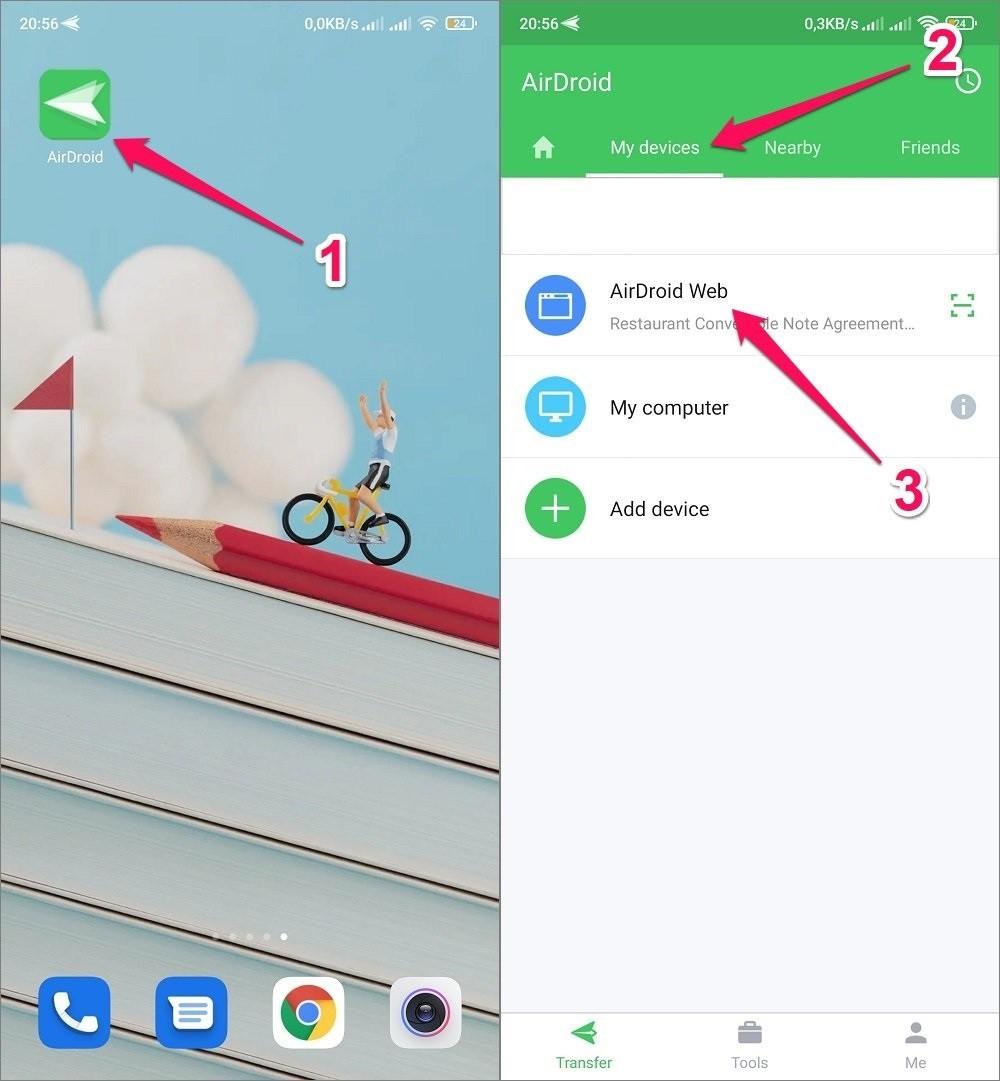
Bạn sẽ thấy ứng dụng đưa ra cho bạn 2 cách để kết nối máy tính và điện thoại Android bằng WiFi, giống như hình ảnh bên dưới.
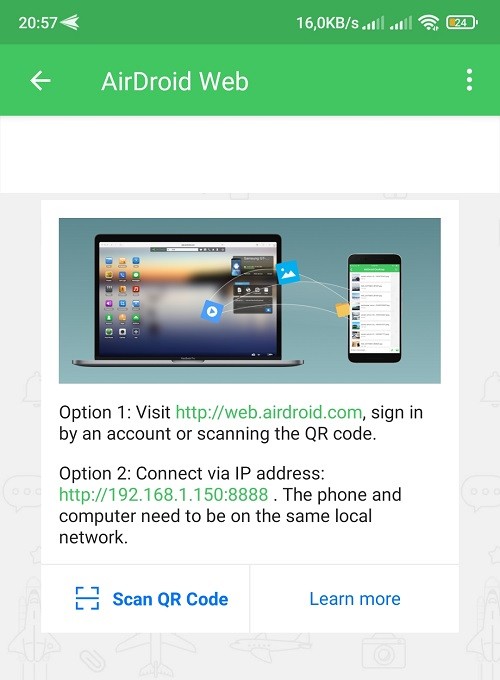
Hãy chuyển qua máy tính của bạn và thao tác như sau:
1. Mở trình duyệt và truy cập vào địa chỉ: https://web.airdroid.com/.
2. Nhấn bỏ tích ở mục “Connect via HTTPS” để có thể kết nối luôn cho nhanh chóng. Còn nếu muốn kết nối qua giao thức HTTPS cho bảo mật hơn, bạn sẽ cần bỏ thêm thời gian đăng ký một tài khoản AirDroid.
3. Lại cầm chiếc điện thoại Android của bạn, nhấn chọn mục “Scan QR Code” rồi quét qua QR code đang hiển thị trên màn hình máy tính.
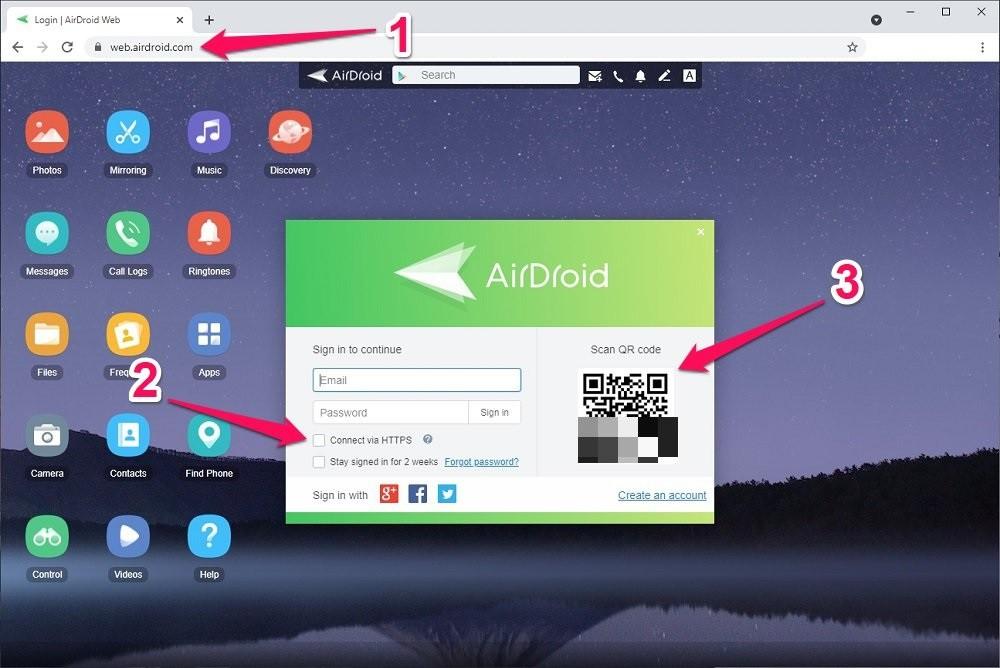
Hoặc bạn cũng có thể kết nối bằng cách 2 như sau:
1. Mở trình duyệt và kết nối bằng địa chỉ IP có dạng: 192.168.1.xxx. Bạn lưu ý cần nhập đúng như những gì đang hiển thị trên ứng dụng AirDroid.
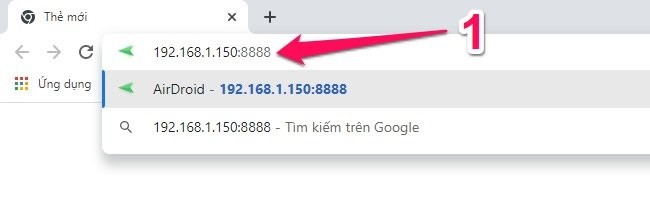
2. Điện thoại Android của bạn ngay lập tức sẽ có thông báo yêu cầu bạn xác nhận kết nối, hãy nhấn chọn “Accept”.
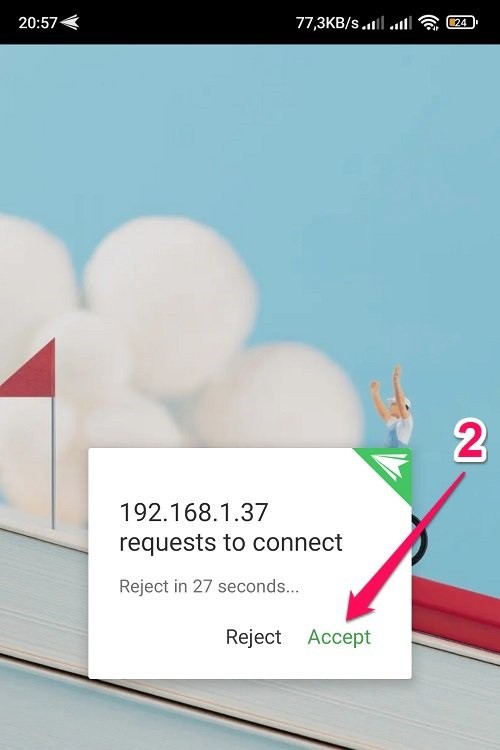
Khi thấy thông tin điện thoại Android được hiển thị trên trang web AirDroid, tức là bạn đã kết nối thành công.
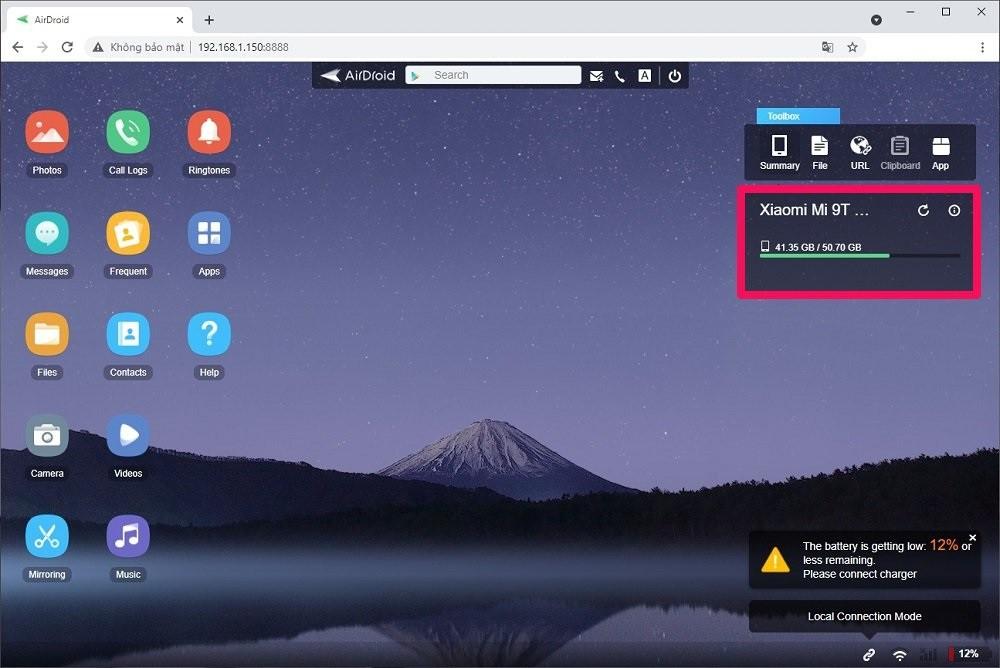
Giờ bạn có thể đi tới phần quan trọng nhất, đó là chuyển File từ máy tính sang điện thoại Android:
1. Nhấn chọn mục “Files” trên trang web AirDroid.
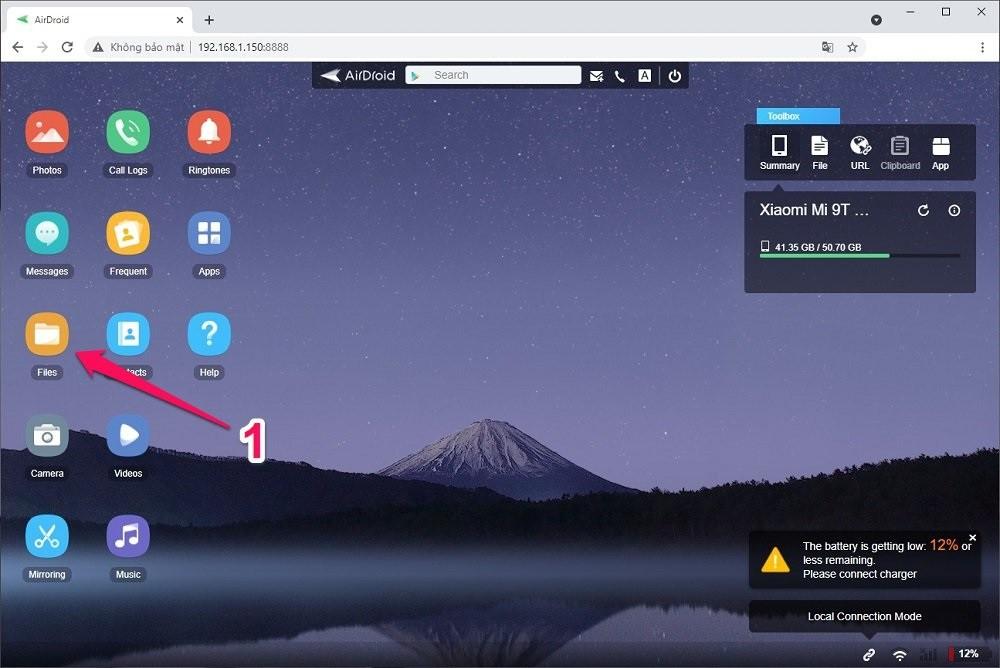
2. Đi tới thư mục lưu trữ File trên điện thoại Android, cũng như thư mục chứa các File bạn cần chuyển trên máy tính. Cuối cùng, bạn chỉ cần kéo thả tất cả File là xong.
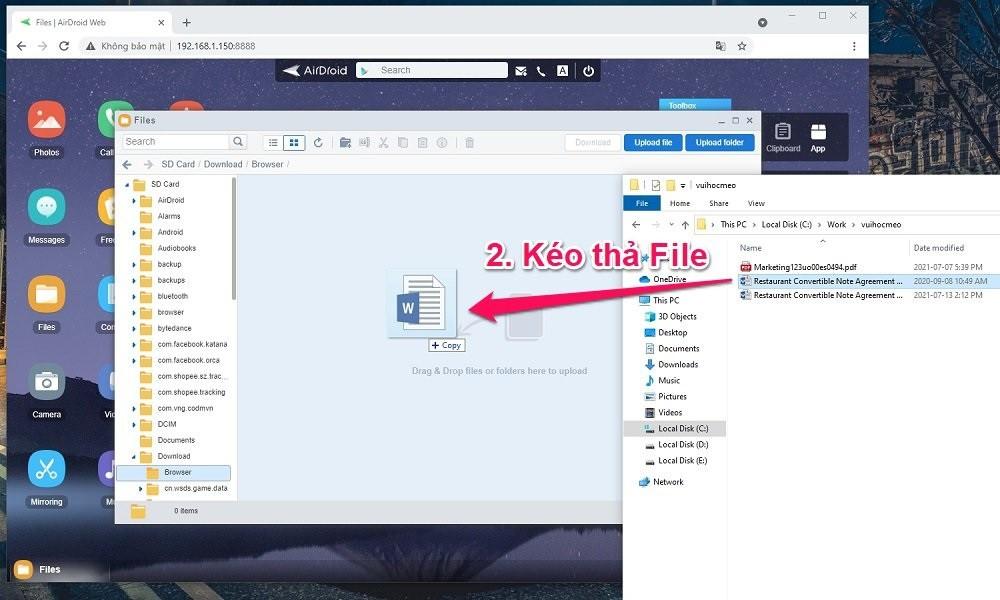
3. Bởi vì tốc độ chuyển File bằng WiFi là rất tốt, các File sẽ nhanh chóng xuất hiện trên điện thoại Android của bạn, cũng như lịch sử của chúng sẽ được ghi lại trên ứng dụng AirDroid.
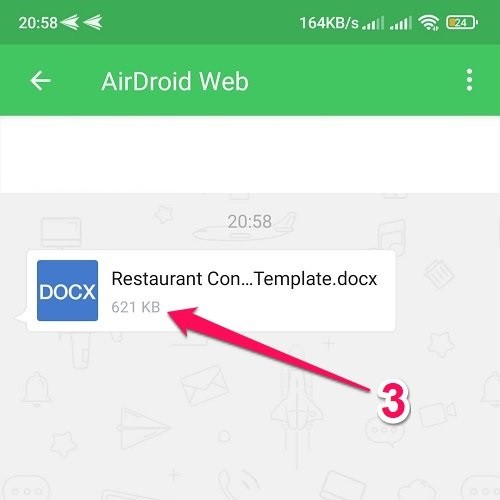
Đó là toàn bộ cách chuyển các File, còn nếu bạn cần chuyển những thứ như Hình ảnh, Video, Bài hát, Ứng dụng,… hãy vào các mục tương ứng trên trang web AirDroid là “Photos”, “Videos”, “Music”, “Apps”,… thay vì mục “Files” nhìn sẽ trực quan hơn nhiều.
Ghi chú: Nhờ ứng dụng AirDroid, tất nhiên bạn cũng có thể thực hiện điều ngược lại, tức là chuyển File từ điện thoại Android sang máy tính bằng WiFi.
Cách chuyển File từ Máy tính sang Điện thoại iPhone bằng WiFi
Bạn sẽ cần cài đặt một ứng dụng của bên thứ ba để giúp bạn thực hiện điều này. Và ở đây, cái tên được chúng tôi khuyên dùng là AirMore – một ứng dụng miễn phí, gọn nhẹ và được nhiều người dùng đánh giá tốt trên App Store.
![]()
AirMore
Apowersoft Limited
(303+ Đánh giá)
Download on the App Store
Sau khi bạn đã cài đặt thành công ứng dụng AirMore, việc tiếp theo bạn cần làm là kết nối chung một mạng WiFi cho cả máy tính và điện thoại iPhone của bạn. Nếu trường hợp bạn đang không có sẵn một bộ phát WiFi để sử dụng, bạn vẫn còn một cách là bật Điểm truy cập Cá nhân trên iPhone, rồi sau đó kết nối máy tính với mạng này.
Tất cả mọi thứ đã sẵn sàng. Bạn hãy cầm chiếc điện thoại iPhone của mình trước và thao tác như sau:
1. Mở ứng dụng AirMore.
2. Trong phần giao diện chính “Home”, bạn nhấn vào nút “Scan to connect”.
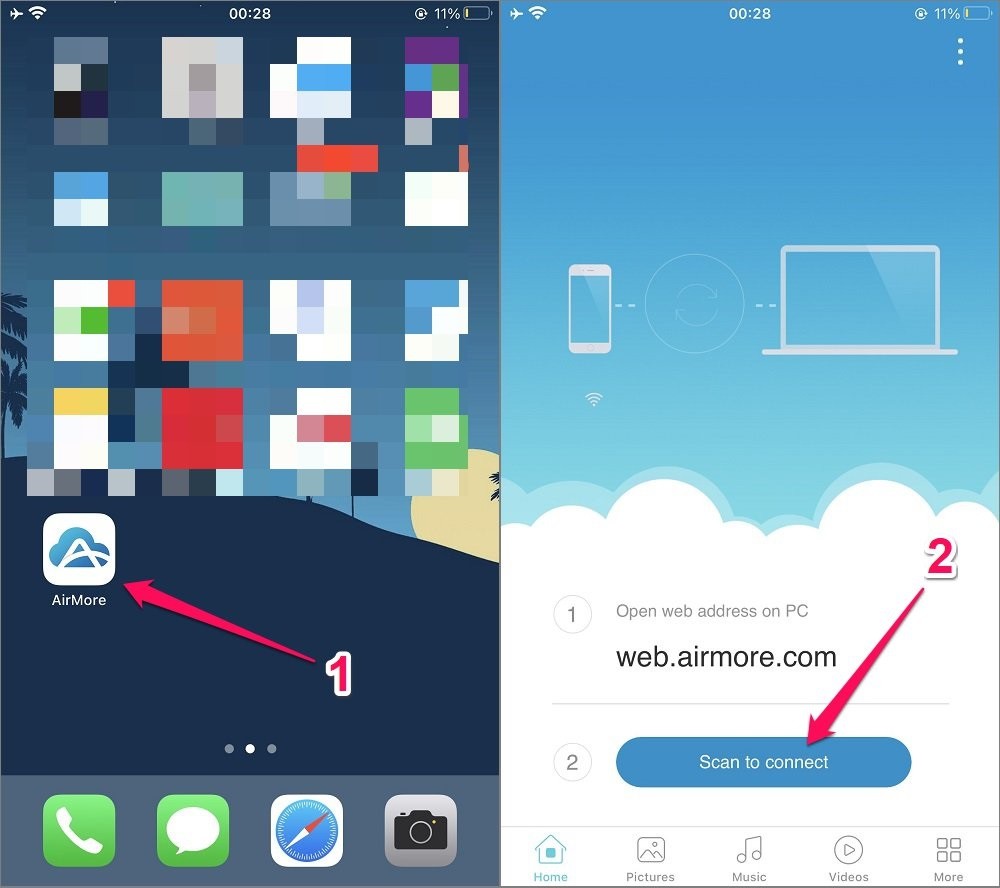
Hãy chuyển qua máy tính của bạn và thao tác như sau:
1. Mở trình duyệt và truy cập vào địa chỉ: http://web.airmore.com/.
2. Lấy chiếc điện thoại iPhone của bạn quét qua QR Code đang hiển thị trên màn hình máy tính.
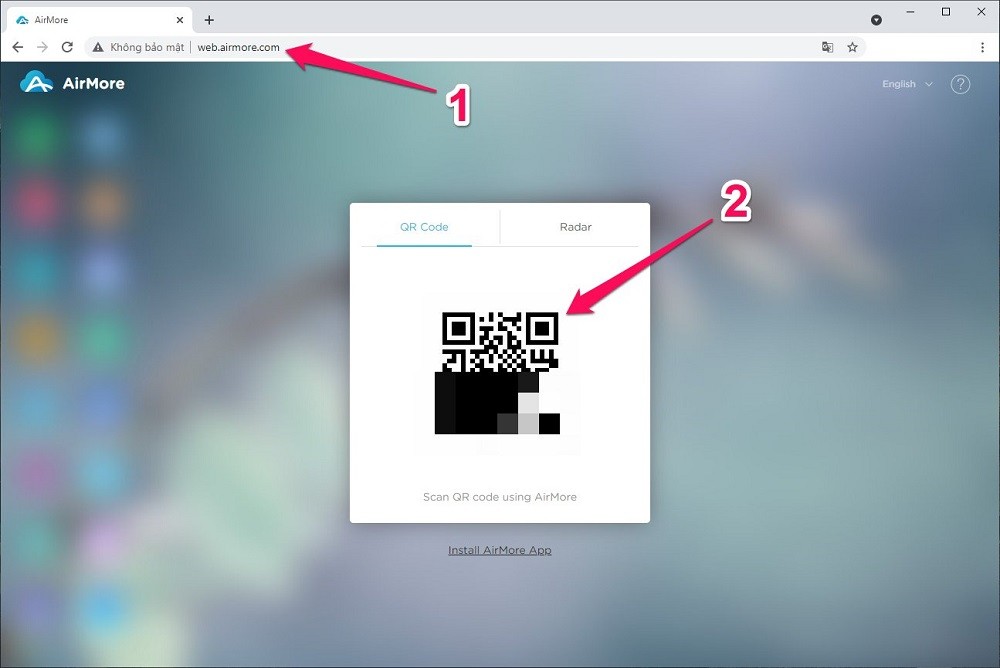
Khi thấy thông tin điện thoại iPhone được hiển thị trên trang web AirMore, tức là bạn đã kết nối thành công.
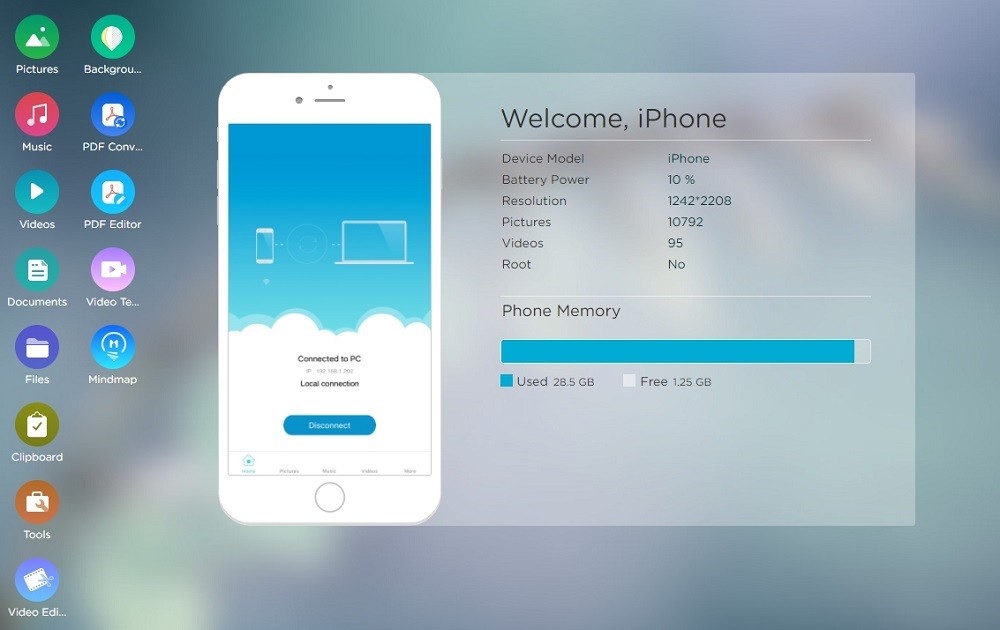
Giờ bạn có thể đi tới phần quan trọng nhất, đó là chuyển File từ máy tính sang điện thoại iPhone. AirMore cho phép bạn chuyển rất nhiều loại File như Hình ảnh, Hình nền, Video, Bài hát, Tài liệu,…
1. Ví dụ để chuyển Hình ảnh, bạn nhấn chọn mục “Pictures” trên trang web AirMore.
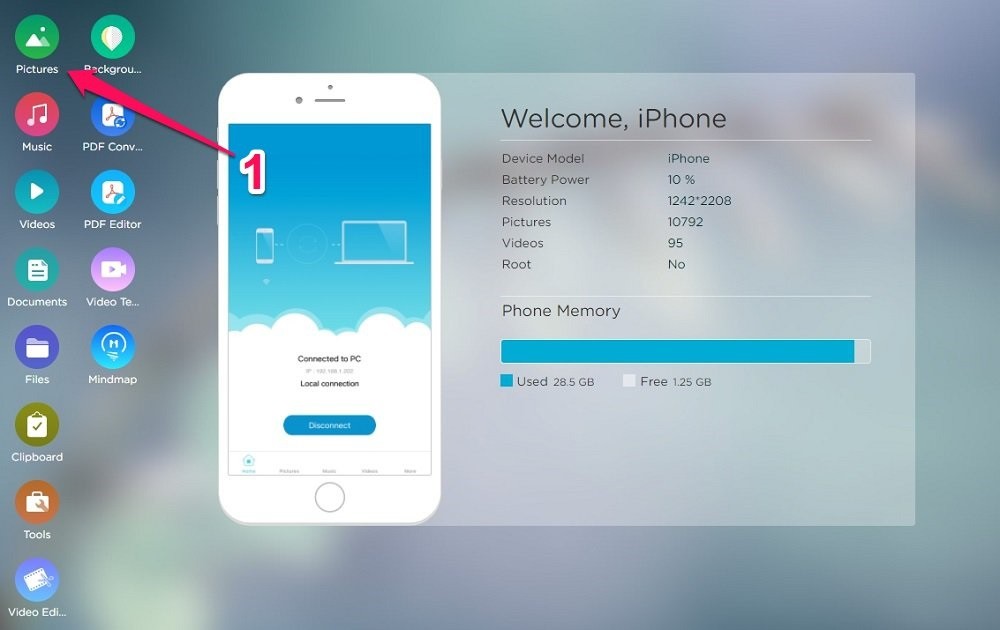
2. Đi tới thư mục trên máy tính mà chứa các Hình ảnh bạn cần chuyển. Cuối cùng, bạn chỉ cần kéo thả tất cả các Hình ảnh là xong, chúng sẽ tự động bay thẳng vào Thư viện ảnh trên điện thoại iPhone.
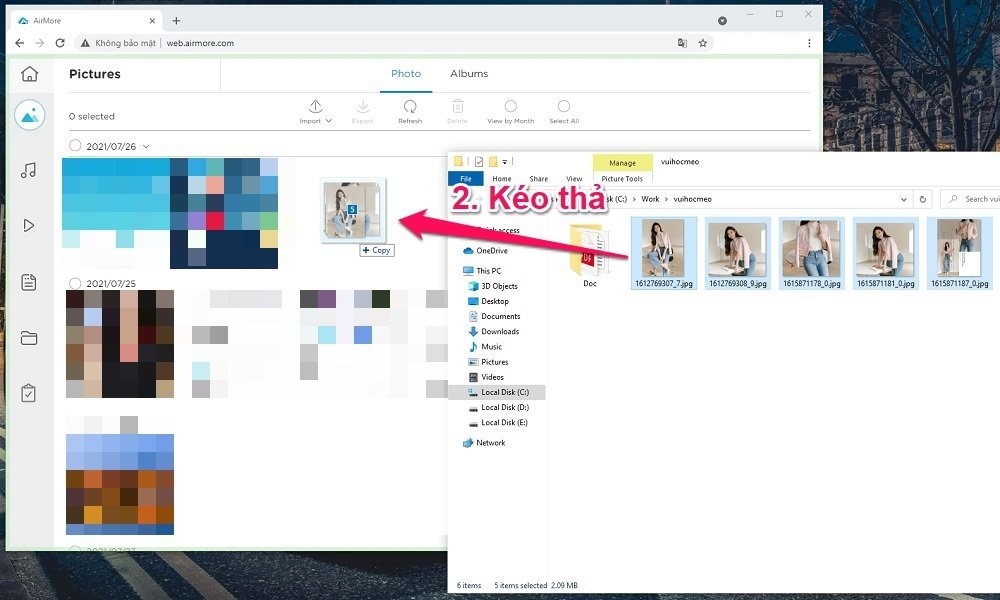
3. Nếu bạn cần chuyển các loại File khác thì thao tác kéo thả cũng tương tự như vậy. Bạn chỉ cần lưu ý là chọn đúng các mục trên trang web AirMore là được, chẳng hạn như “Music”, “Videos”, “Documents”, “Files”,…
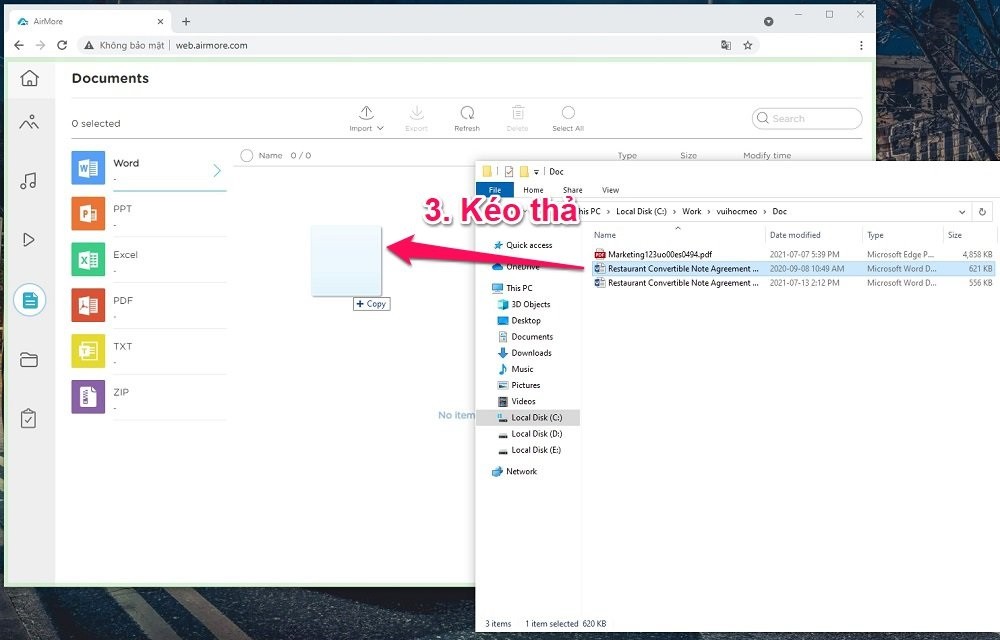
Bởi vì tốc độ chuyển File bằng WiFi là rất tốt, nên các File sẽ nhanh chóng xuất hiện trên điện thoại iPhone của bạn. Bạn có thể kiểm tra và mở chúng ngay trong ứng dụng AirMore:
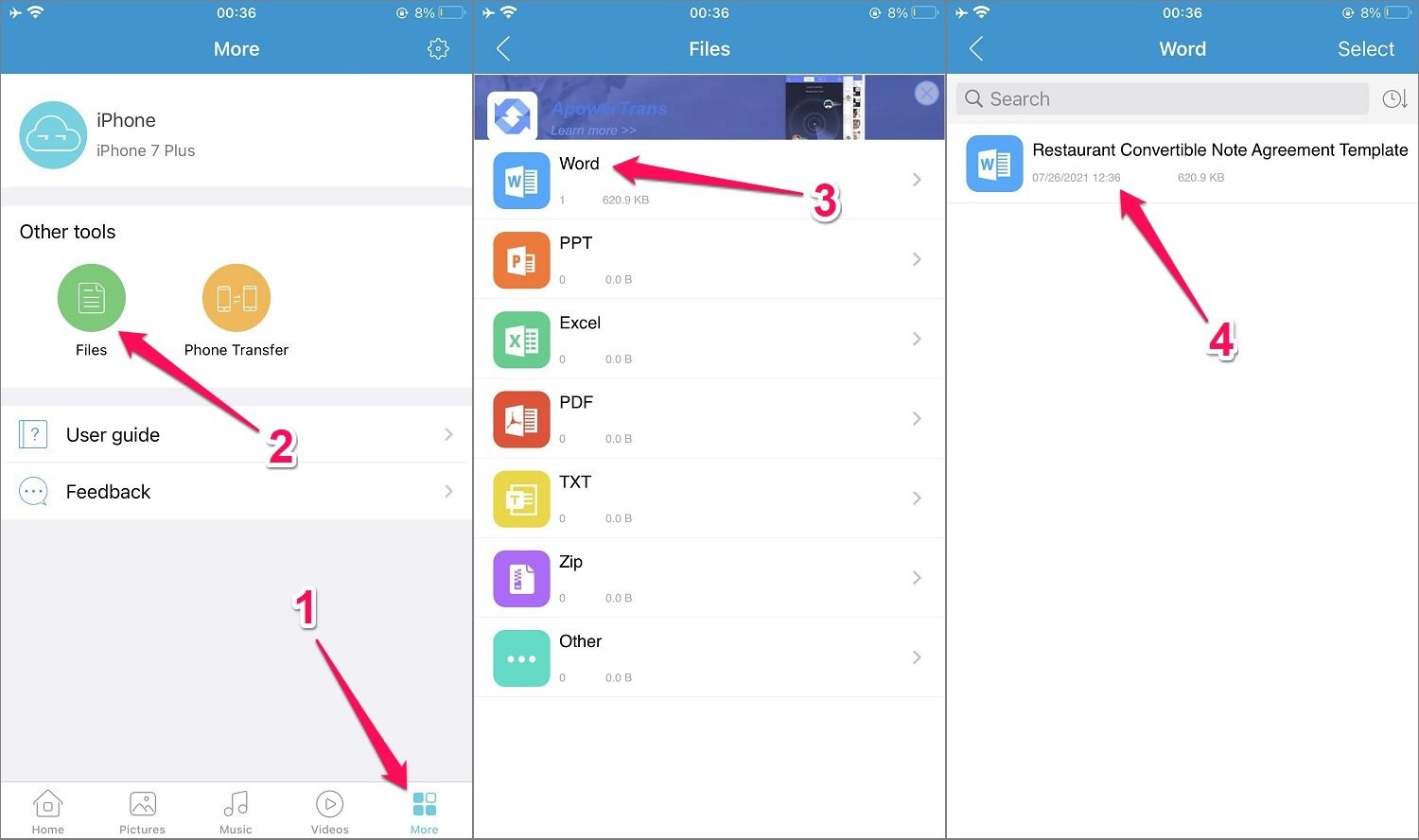
Hoặc trong ứng dụng Quản lý Tệp mặc định của điện thoại iPhone:
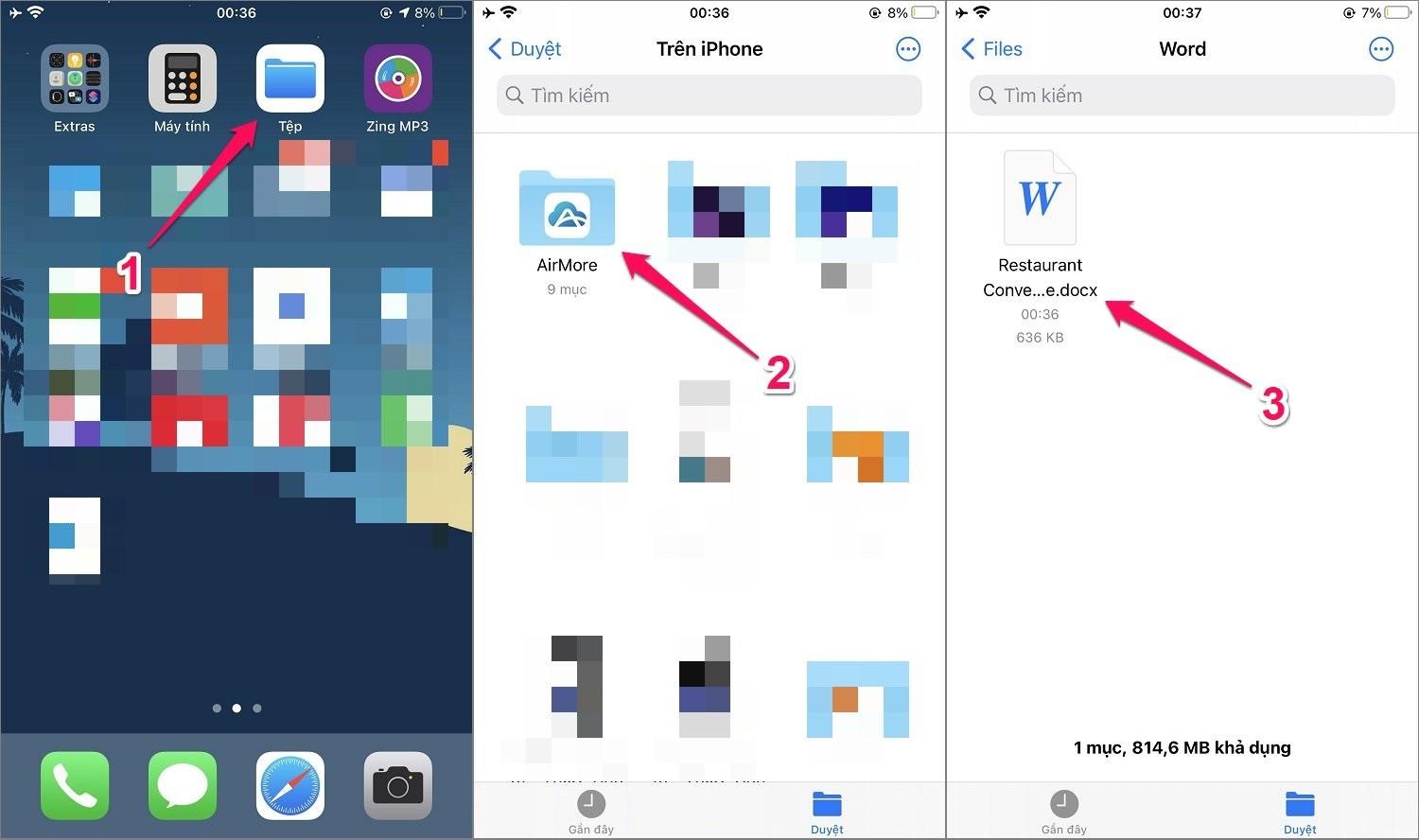
Ghi chú: Nhờ ứng dụng AirMore, tất nhiên bạn cũng có thể thực hiện điều ngược lại, tức là chuyển File từ điện thoại iPhone sang máy tính bằng WiFi.
Tốc độ chuyển File: Lựa chọn kết nối nào là tốt nhất?
Bạn có thể dễ dàng nhận thấy khi chuyển File bằng Wi-Fi sẽ nhanh hơn đáng kể so với Bluetooth. Thật vậy, các thử nghiệm gần đây đã không quá khi nói rằng tốc độ Bluetooth giống như một con rùa khi so sánh với WiFi vậy.
Mặc dù WiFi không có tốc độ nhanh hơn bất kỳ kiểu truyền dữ liệu có dây nào (chẳng hạn như USB 2.0 hoặc USB 3.0), nhưng nó chắc chắn có khả năng chuyển File dung lượng 1,5 GB trong vòng 10 phút. Ngược lại, Bluetooth phải mất gần 125 phút để chuyển cùng một lượng File tương đương.
Lời cuối cùng trước khi kết thúc bài viết, nếu bạn có bất kỳ thắc mắc hay góp ý về nội dung chúng tôi đã đề cập trong “Cách chuyển File từ Máy tính sang Điện thoại bằng WiFi (Android/iPhone)”, hãy chia sẻ ý kiến của bạn bằng khung bình luận bên dưới nhé.
Chúc bạn một ngày tốt lành !!!
5
/
5
(
2
bình chọn
)




