Cách chuyển PowerPoint sang video không cần phần mềm
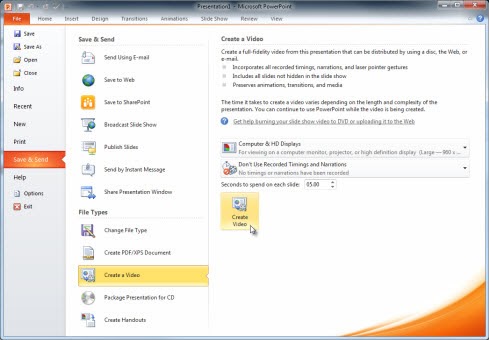
Bạn đã lúc nào có ý định chuyển Powerpoint thành video chưa? Điều đó sẽ giúp bạn xem file mà không cần phải dùng PM Powerpoint để mở rồi xem nội dung của file. Còn hơn thế nữa là bạn có thể trình chiếu file powerpoint trên màn hình to hơn như tivi ví dụ. Nội dung này sẽ hướng dẫn bạn cách chuyển PowerPoint sang video.
Table of Contents
Hướng dẫn cách chuyển PowerPoint sang video
Tham khảo: Cách sử dụng PowerPoint 2016.
1. Làm thế nào để chuyển Slide PowerPoint 2016,2013,2010 thành Video?
1.1. Lưu/xuất/Chuyển hóa PowerPoint sang định dạng file video (.mp4 hoặc .wmv).
- Chuyển hóa PowerPoint 2016 sang video.
Sau khoảng thời gian đã tạo được các slide, ghi lại thời gian và chuyển động con trỏ laser thiết yếu, bạn có thể thực hiện theo các bước dưới đây để chuyển hóa nó sang video trong PowerPoint 2016.
Bước 1: Chọn File -> Save (để đảm bảo toàn bộ các hoạt động được lưu dưới dạng .pptx).
Bước 2: File > Export > Create a Video (hoặc trên tab Recording trên ribbon, click vào Export to Video).
Bước 3: Trong hộp thả xuống dưới tiêu đề Create a Video, chọn chất lượng video sau khoảng thời gian chuyển thành video . Chất lượng hình ảnh càng cao thì dung tích càng lớn.
Tùy chọnĐộ phân giảiĐược hiển thị trênUltra HD (4K)3840 x 2160, kích thước file lớn nhấtMàn hình lớnFull HD (1080p)1920 x 1080, kích thước file lớnMàn hình PC và màn hình HDHD (720p)1280 x 720, kích thước file trung bìnhInternet và DVDChuẩn (480p)852 x 480, kích thước file nhỏ nhấtThiết bị cầm tay
Bước 4: Hộp thả xuống thứ hai dưới tiêu đề Create a Video sẽ cho bạn biết tùy chọn ghi âm lời thuyết trình. Bạn có thể bỏ qua bước này nếu muốn.
- Nếu chưa ghi âm lời thuyết trình kèm theo video, theo mặc định nó là Don’t Use Recorded Timings and Narrations.
Thời gian mặc định ở mỗi slide là 5 giây. Bạn có thể thay đổi thời gian trong hộp Seconds to spend on each slide. Ở bên phải hộp click vào mũi tên lên để tăng thời gian hoặc click vào mũi trên xuống để giảm thời gian.
- Nếu bạn đã ghi âm lời thuyết trình theo thời gian, giá trị mặc định là Use Recorded Timings and Narrations.
Bước 5: Click vào Create Video.
Bước 6: Trong hộp Filename -> nhập tên video và chọn thư mục lưu file -> Save. Bước 7: Trong hộp Save as type -> MPEG-4 Video hoặc Windows Media Video.
Xem tiến trình tạo video ở cuối màn hình, quá trình thực hiện lâu hay chậm phụ thuộc vào độ dài ngắn của bản thuyết trình.
Mẹo: So với các video dài, bạn có thể thiết lập để tạo video qua đêm. Bằng cách đó, bạn có thể sử dụng nó vào sáng hôm sau.
Để phát video mới tạo, hãy đi tới thư mục lưu file và click đúp vào đó.
- Chuyển hóa PowerPoint 2013 sang video
Thực hiện tương tự từ bước 1 đến bước 3 trong PowerPoint 2016, nhưng chất lượng video 2013 khác với 2016
Tùy chọnĐộ phân giảiĐể hiển thị trênPresentation Quality1920 x 1080, kích thước file lớn nhấtMàn hình PC và màn hình HDInternet Quality1280 x 720, kích thước file trung bìnhInternet và DVDLow Quality852 x 480, kích thước file nhỏ nhấtThiết bị cầm tay
Các bước sau cũng thực hiện tương tự như trên PowerPoint 2016.
- Chuyển hóa PowerPoint 2010 sang video.
Bước 1: Chọn File -> Save (để đảm bảo toàn bộ các hoạt động được lưu dưới dạng .pptx).
Bước 2: Trên thực đơn File -> Save & Send.
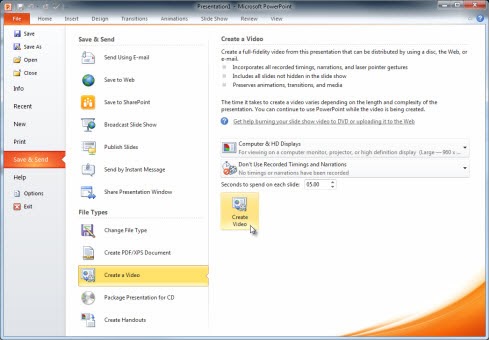 Cách chuyển PowerPoint sang video
Cách chuyển PowerPoint sang video
Bước 3: Trong Save & Send -> Create a video.
Bước 4: Để hiển thị toàn bộ các tùy chọn chất lượng và kích thước video, trong Create a video, hãy click vào mũi tên xuống Computer & HD Displays.
Bước 5: Chọn một trong các tùy chọn chất lượng video này.
Tùy chọnTạo file video vớiComputer & HD DisplaysChất lượng rất cao và kích thước file lớnInternet & DVDChất lượng trung bình và kích thước file vừa phảiPortable DevicesChất lượng thấp và kích thước file nhỏ nhất
Bước 6: Click vào mũi tên xuống Don’t Use Recorded Timings and Narrations và thực hiện một trong những thao tác sau:
Nếu bạn không ghi lời nói thuyết trình theo thời gian và chuyển động của con trỏ laser, click vào Don’t Use Recorded Timings and Narration.
Thời gian mặc định cho mỗi trang slide là 5 giây, để thay đổi thời gian này, ở bên phải của Seconds to spend on each slide, click vào mũi tên lên để tăng và mũi tên xuống để giảm.
Nếu đã ghi lời thuyết trình và chuyển động của con trỏ, click vào Use Recorded Timings and Narrations.
Bước 7: Click vào Create Video để tạo video.
Bước 8: Trong hộp File name, nhập tên file và duyệt đến thư mục cần lưu và click vào Save.
1.2. Lưu dưới dạng PowerPoint Show.
Khi ai đó mở file PowerPoint Show, nó xuất ở cơ chế toàn màn hình trong Slide Show thay vì cơ chế chỉnh sửa. Và người xem sẽ xem video trình chiếu ngay mau chóng.
Bước 1: Trên thực đơn File, chọn Save để đảm bảo toàn bộ các công việc đã được lưu ở dạng .pptx.
Bước 2: Trên thực đơn File, chọn Save As.
Bước 3: Chọn vị trí thư mục muốn lưu.
Bước 4: Trong hộp Save as type, chọn PowerPoint Show (*.ppsx).
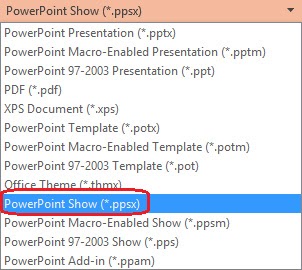 Lưu dưới dạng PowerPoint Show
Lưu dưới dạng PowerPoint Show
Bước 5: Chọn Save.
2. Vì sao không chuyển PowerPoint sang video bằng PM quay màn hình?
Tất cả chúng ta không chuyển bài thuyết trình thành bằng phương pháp quay màn hình vì nó có những nhược điểm sau:
- Bạn phải ngồi đó để thay đổi các slide, dễ dẫn theo nhàm chán nếu bạn quá rất nhiều slide cần phải xem xét.
- Các transition có thể không chuẩn xác. Điều này có nghĩa rằng thời gian có thể sẽ không giống cho toàn bộ các slide.
- Sau khoảng thời gian ghi lại màn hình, bạn vẫn phải thực hiện một số công việc tinh chỉnh lại và chỉnh sửa nó.
- Việc ghi màn hình có thể không được lưu dưới các định dạng muốn của bạn, ví dụ như định dạng dùng cho các thiết bị di động.
3. Vì sao bạn cần chuyển PowerPoint thành video?
- Khi muốn trình bày một bản thuyết trình có độ trung thực cao cho đồng nghiệp hoặc khách hàng (dưới dạng file đính kèm, xuất bản lên website, ghi trên đĩa CD hay DVD), chúng ta nên lưu nó thành video.
- PowerPoint 2010 lưu bản thuyết trình dưới dạng file Windows Media Video (.wmv). Nếu bạn không muốn sử dụng định dạng file .wmv, bạn có thể sử dụng tiện ích của bên thứ ba để chuyển hóa file này sang định dạng khác, ví dụ như .avi hoặc .mov.).
- PowerPoint 2013 và PowerPoint 2016 có thể lưu bản thuyết trình dưới dạng file video MPEG-4 (.mp4) hoặc .wmv. Cả hai định dạng đều được trợ giúp rộng rãi và có thể được phát qua Internet.
Một số mẹo cần nhớ khi chuyển PowerPoint thành video:
- Bạn có thể ghi và định thời gian thuyết trình bằng giọng nói và chuyển động con trỏ laser trong video.
- Bạn có thể kiểm tra kích thước của file Multimedia và chất lượng video.
- Bạn có thể thêm hiệu ứng và chuyển tiếp trong video.
- Người xem không cần phải seting PowerPoint trên PC của họ để xem video này.
- Nếu bài thuyết trình có nhúng video, khi được chuyển thành video, nó sẽ phát chuẩn xác mà không cần phải kiểm tra.
- Tùy thuộc vào nội dung của bài thuyết trình, thời gian chuyển hóa sẽ khác nhau. Bài thuyết trình dài, nhiều hiệu ứng, chuyển hóa và có chứa video thì thời gian chuyển hóa sẽ lâu hơn. Tuy nhiên, bạn có thể tiếp tục sử dụng PowerPoint trong khi tạo video.
4. Mục đích sử dụng video được chuyển hóa từ PowerPoint.
Sau khoảng thời gian tạo video, bạn có thể chia sẻ video với người khác bằng cách sử dụng các phương pháp sau:
- Tải nó lên một website chia sẻ video như Microsoft Stream. Microsoft đã giới thiệu Microsoft Stream, một dịch vụ video doanh nghiệp, nơi mọi người trong một tổ chức có thể tải lên, xem và chia sẻ video một cách an toàn. Người đăng ký Office 365 có quyền truy cập vào dịch vụ này từ bên trong PowerPoint 2016. Thực hiện theo các bước sau để tải video lên Microsoft Stream.
Bước 1: Chọn File > Export, sau đó chọn Publish to Microsoft Stream.
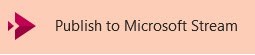 Hướng dẫn cách chuyển PowerPoint sang video
Hướng dẫn cách chuyển PowerPoint sang video
Bước 2: Nhập tiêu đề và mô tả cho video.
Bước 3: Thiết lập các tùy chọn khác như để những người khác trong tổ chức có quyền xem video này.
 Thiết lập các tùy chọn
Thiết lập các tùy chọn
Bước 4: Chọn nút Publish.
- Gửi bài thuyết trình cho người khác qua thư điện tử.
- Lưu vào một file chia sẻ hoặc vị trí khác.
- Burn Slideshow vào đĩa DVD.
Trên là cách hướng dẫn các bạn chuyển Powerpoint sang video. Kì vọng sẽ giúp ích được cho bạn. Chúc các bạn thành công!





