Cách cố định dòng và cột trong Excel
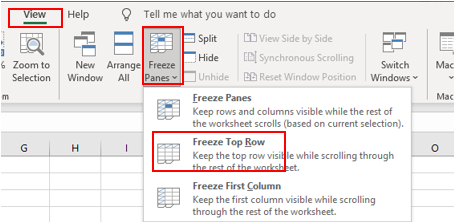
Trong quá trình làm việc với Excel, nhiều khi người dùng cần cố định các hàng (dòng) hoặc cột để có thể tiện trong việc thao tác, xử lí dữ liệu một cách nhanh chóng và đúng đắn nhất. Nội dung hôm nay sẽ hướng dẫ các bạn cách cố định dòng và cột trong Excel. Các bạn hãy theo dõi nhé!
Table of Contents
1. Những trường hợp cần cố định hàng, cột trong Excel
- Giúp cho việc xác minh đúng, sai của dữ liệu trở nên dễ dàng
- Khi cần cố định các tiêu đề, để dễ nhìn và nhập liệu theo đúng chỗ
- Tạo được một file Excel chuyên nghiệp
2. Cách cố định dòng trong Excel
2.1 Cố định dòng trước hết trong Excel
Bước 1: Mở file Excel, chọn một ô bất kì thuộc trang tính. Tiếp đó truy cập thẻ View rồi nhấn chọn Freeze Panes và nhấn chọn Freeze Top Row
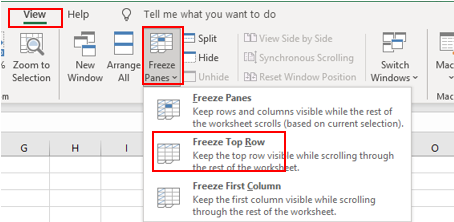 Bước 2: Khi này bạn có thể thấy dòng được cố định sẽ được đánh dấu 1 đường kẻ đen, đạm hơn so với đường kẻ các dòng khác ở ngay bên dưới ô dữ liệu đã khóa. Như vậy đã là bạn đã thực hiện cố định dòng trước hết rồi đấy!
Bước 2: Khi này bạn có thể thấy dòng được cố định sẽ được đánh dấu 1 đường kẻ đen, đạm hơn so với đường kẻ các dòng khác ở ngay bên dưới ô dữ liệu đã khóa. Như vậy đã là bạn đã thực hiện cố định dòng trước hết rồi đấy!
Khi này bạn có thể thấy dòng được cố định sẽ được đánh dấu 1 đường kẻ đen, đạm hơn so với đường kẻ các dòng khác ở ngay bên dưới ô dữ liệu đã khóa. Như vậy đã là bạn đã thực hiện cố định dòng trước hết rồi đấy!
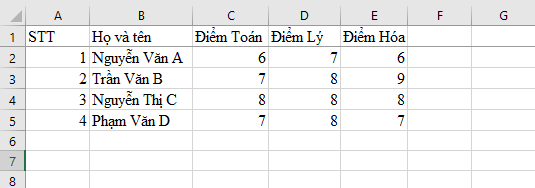
2.2 Cố định nhiều dòng (hàng)
Bước 1: Xác nhận nhóm dòng cần cố định. Tiếp đó, bạn thực hiện chọn vào ô trước hết của dòng nằm phía dưới nhóm dòng cần cố định
Ví dụ: Thực hiện cố định dòng 1 đến 3 trong bảng tính Excel như hình dưới, thực hiện chọn ô trước hết của dòng 4
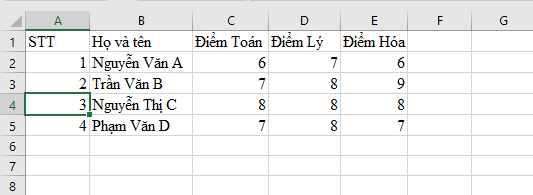 Bước 2: Truy cập thẻ View, tiếp đó chọn Freeze Panes và chọn Freeze Panes
Bước 2: Truy cập thẻ View, tiếp đó chọn Freeze Panes và chọn Freeze Panes
Truy cập thẻ, tiếp đó chọnvà chọn
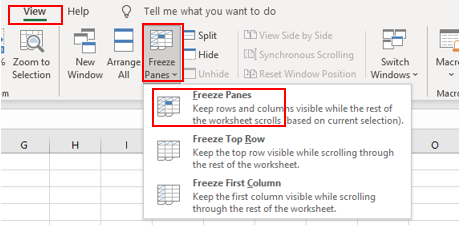 Tương tự như cố điịnh một dòng, khi này các dòng được có định sẽ được đánh dấu bằng 1 đường kẻ đen, đạm hơn so với đường kẻ các dòng khác ở ngay bên dưới ô dữ liệu đã cố định
Tương tự như cố điịnh một dòng, khi này các dòng được có định sẽ được đánh dấu bằng 1 đường kẻ đen, đạm hơn so với đường kẻ các dòng khác ở ngay bên dưới ô dữ liệu đã cố định
Tương tự như cố điịnh một dòng, khi này các dòng được có định sẽ được đánh dấu bằng 1 đường kẻ đen, đạm hơn so với đường kẻ các dòng khác ở ngay bên dưới ô dữ liệu đã cố định
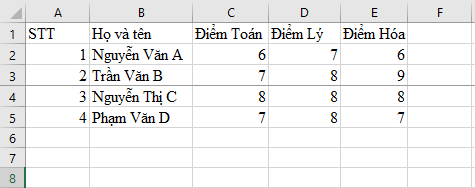
3. Cách cô định cột trong Excel
3.1 Cố định cột trước hết
Bước 1: Truy cập thẻ View, tiếp đó chọn Freeze Panes rồi nhấn chọn Freeze First Column để cố định cột trước hết trong Excel
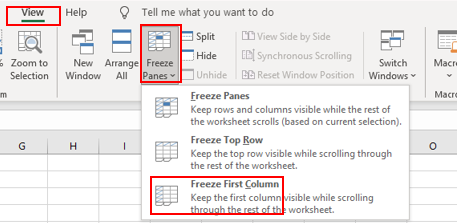 Bước 2: Kết quả sau thời điểm cố định thì cột trước hết trong bảng sẽ không dịch chuyển khi ta thực hiện dịch chuyển các cột khác
Bước 2: Kết quả sau thời điểm cố định thì cột trước hết trong bảng sẽ không dịch chuyển khi ta thực hiện dịch chuyển các cột khác
Kết quả sau thời điểm cố định thì cột trước hết trong bảng sẽ không dịch chuyển khi ta thực hiện dịch chuyển các cột khác
Cột trước hết trong bảng sẽ được ngăn cách với các cột tiếp theo trong bảng bằng 1 đường sẫm màu
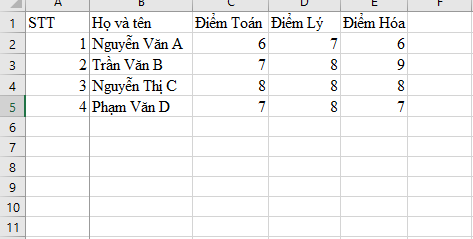
3.2 Cách cố định nhiều cột trong Excel
Bước 1: Đi đến ô cuối cùng bạn muốn cố định (Ví dụ bạn muốn cố định đến cột D thì bạn cần chọn ô ở cột E)
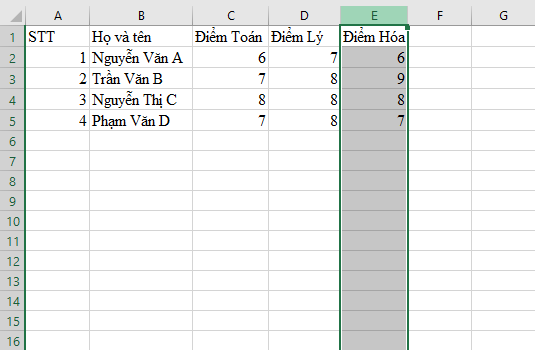 Lưu ý: So với việc cố định cột trong Excel thì bạn không thể tô chọn các cột muốn cốc định, phương pháp này có thể giúp bạn cố định một số cột tuy còn một số hạn chế
Lưu ý: So với việc cố định cột trong Excel thì bạn không thể tô chọn các cột muốn cốc định, phương pháp này có thể giúp bạn cố định một số cột tuy còn một số hạn chế
- Với lệnh Freeze chỉ có thể cố định một cột duy nhất ở bên trái cột được chọn thế nên bạn phải chọn ô kế ô cuối cùng của dãy bạn muốn cố định
- Với việc bạn cố định cột cuối cùng của dãy mà bạn muốn cố định thì các cột bên trái cột đó cũng sẽ cố định theo
Lưu ý: So với việc cố định cột trong Excel thì bạn không thể tô chọn các cột muốn cốc định, phương pháp này có thể giúp bạn cố định một số cột tuy còn một số hạn chế
Bước 2: Truy cập thẻ View, tiếp đó chọn Freeze Panes rồi nhấn chọn Freeze Panes để cố định nhiều cột trong Excel
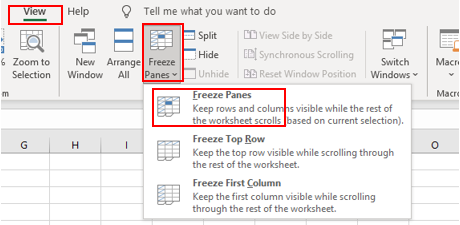 Bước 3: Kết quả sau thời điểm cố định sẽ hiển thị trên màn hình
Bước 3: Kết quả sau thời điểm cố định sẽ hiển thị trên màn hình
Kết quả sau thời điểm cố định sẽ hiển thị trên màn hình
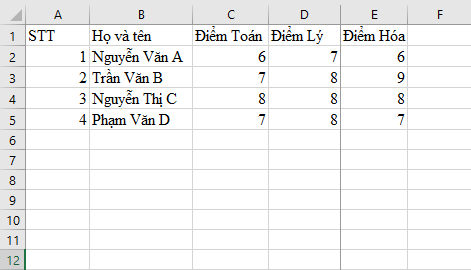 Khi thực hiện di chuyển cột E thì các cột từ cột D trở về trước vẫn cố định
Khi thực hiện di chuyển cột E thì các cột từ cột D trở về trước vẫn cố định
Khi thực hiện di chuyển cột E thì các cột từ cột D trở về trước vẫn cố định
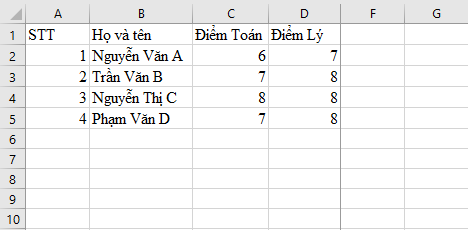
4. Cách cố định nhiều vùng trong Excel
Với trường hợp này thì bạn sẽ thực hiện cố định cả hàng và cột trong Excel cùng một lúc
Bước 1: Mở file Excel có bảng cần cố định. Tiếp đó chọn ô giao giữa dòng và cột tiêu đề mà bạn muốn chọn (Hay có thể gọi là ô vuông góc với dòng và cột tiêu đề mà bạn muốn cố định)
Ví dụ: Bạn muốn cố định 2 dòng trước hết và 2 cột trước hết trong bảng tính thì bạn sẽ chọn vào ô giao giữa dòng và cột là cô C3
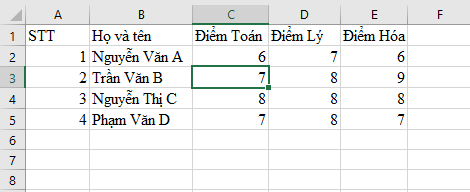
Bước 2: Truy cập thẻ View, nhấn chọn Freeze Panes rồi chọn lệnh Freeze Panes
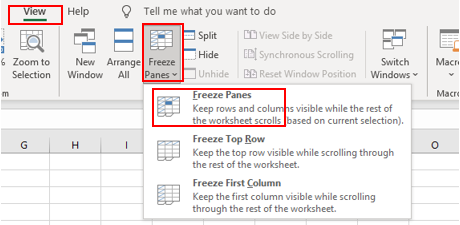 Sau khoảng thời gian đã thực hiện thao tác trên thì màn hình sẽ xuất hiện những đường viền sẫm màu bên phải cột và bên dưới những hàng mà bạn cố định, như vậy là bạn đã thực hiện thành công rồi đấy
Sau khoảng thời gian đã thực hiện thao tác trên thì màn hình sẽ xuất hiện những đường viền sẫm màu bên phải cột và bên dưới những hàng mà bạn cố định, như vậy là bạn đã thực hiện thành công rồi đấy
Sau khoảng thời gian đã thực hiện thao tác trên thì màn hình sẽ xuất hiện những đường viền sẫm màu bên phải cột và bên dưới những hàng mà bạn cố định, như vậy là bạn đã thực hiện thành công rồi đấy
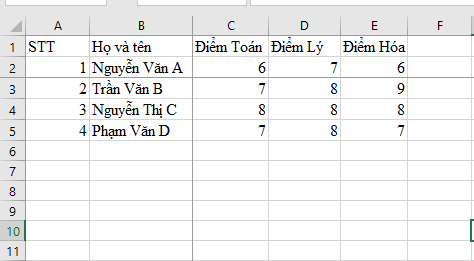
5. Cách bỏ cố định cột, dòng (hàng) trong Excel
Để thực hiện bỏ cố định cột hoặc dòng (hàng) thì bạn thao tác rất đơn giản. Trước hết bạn truy cập thẻ View sau đó chọn Freeze Panes rồi nhấn chọn lệnh Unfreeze Panes
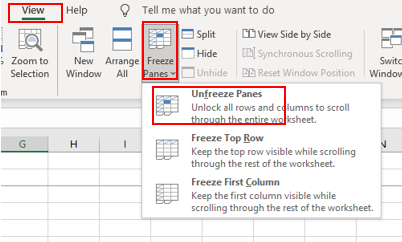 Lưu ý: Khi bạn thực hiện bỏ cố định dòng, cột thì toàn bộ những cột hoặc dòng được cố định trước đó trong bảng tính sẽ quay về trạng thái bình thường. Vậy nên bạn cần cố định lại những cột, hàng theo ý muốn của bản thân sau thời điểm thực hiện lệnh hủy
Lưu ý: Khi bạn thực hiện bỏ cố định dòng, cột thì toàn bộ những cột hoặc dòng được cố định trước đó trong bảng tính sẽ quay về trạng thái bình thường. Vậy nên bạn cần cố định lại những cột, hàng theo ý muốn của bản thân sau thời điểm thực hiện lệnh hủy
Lưu ý: Khi bạn thực hiện bỏ cố định dòng, cột thì toàn bộ những cột hoặc dòng được cố định trước đó trong bảng tính sẽ quay về trạng thái bình thường. Vậy nên bạn cần cố định lại những cột, hàng theo ý muốn của bản thân sau thời điểm thực hiện lệnh hủy
Chỉ khi trong bảng tính của bạn có hàng hoặc cột đang được cố định thì lệnh Unfreeze Panes mới xuất hiện
6. Các mẹo khi sử dụng Excel Freeze Panes
6.1 Trước tiên phải tránh hàng/cột bị ẩn
Khi bạn thực hiện khóa hàng hoặc cột trong một bảng tính Excel, bạn vô tình không để hiển thị một trong số các hàng hoặ cột đó, sau đó kết quả là bạn không nhìn thấy chúng. Hãy tránh điều này bằng cách đảm nói rằng toàn bộ các hàng và cột bạn muốn khóa đều nằm trong tầm nhìn của bạn khi bạn thực hiện cố định chúng
6.2 Cách ngụy trang dòng Freeze Panes
Nếu bạn không muốn ngăn cách các cột, hàng cố định vứi các cột, hàng khác bằng đường kẻ sẫm màu thì các bạn có ngụy trang bằng cách sử dụng các hình khối và một tí sáng tạo
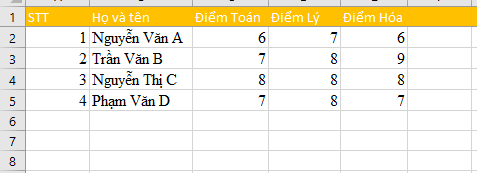 Trên đây là những chia sẻ giúp các bạn có thể nắm được cách cố định dòng và cột trong Excel. Hi vọng bạn có thể thao tác và giúp bạn thao tác nhanh hơn, đúng đắn và hiệu quả hơn trong quá trình làm việc với Excel. Chúc các bạn thành công, hẹn gặp ở nội dung tiếp theo!
Trên đây là những chia sẻ giúp các bạn có thể nắm được cách cố định dòng và cột trong Excel. Hi vọng bạn có thể thao tác và giúp bạn thao tác nhanh hơn, đúng đắn và hiệu quả hơn trong quá trình làm việc với Excel. Chúc các bạn thành công, hẹn gặp ở nội dung tiếp theo!
Trên đây là những chia sẻ giúp các bạn có thể nắm đượcHi vọng bạn có thể thao tác và giúp bạn thao tác nhanh hơn, đúng đắn và hiệu quả hơn trong quá trình làm việc với Excel. Chúc các bạn thành công, hẹn gặp ở nội dung tiếp theo!


