Cách đánh dấu tích trong Word
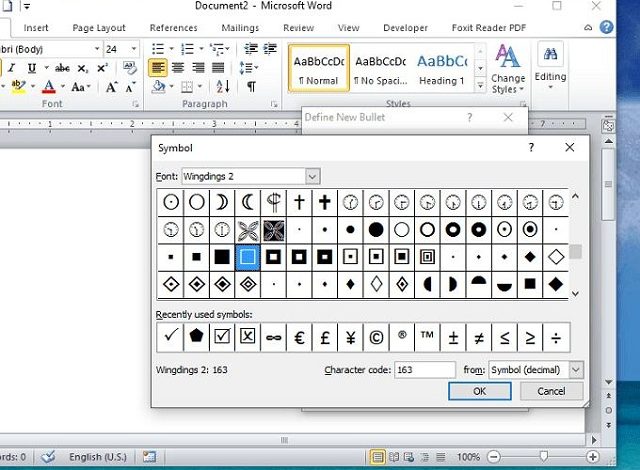
Làm thế nào để có thể đánh dấu tích trong word nhanh và chuẩn xác nhất? Đây là thắc mắc mà không ít người mới dùng word đang thắc mắc.
Dưới đây là những hướng dẫn cách đánh dấu tích trong word cũng như các thao tác xóa các biểu tượng dấu tích chuẩn xác và cụ thể nhất mà bạn có thể tham khảo qua để biết thêm nhé!
Cách đánh dấu tích vào ô vuông trong word
Hiện tại, khi bạn làm bất kể văn bản nào dùng để tạo bảng thăm dò ý kiến hay các loại bảng giải trình khuôn mẫu thì thao tác điền dấu tích là vô cùng thiết yếu. Dưới đây là các cách chèn biểu tượng dấu tích vào checkbox mà bạn có thể tham khảo qua để thực hiện thành thục hơn nhé!
Thực hiện cách 1 theo những thao tác đơn giản như sau:
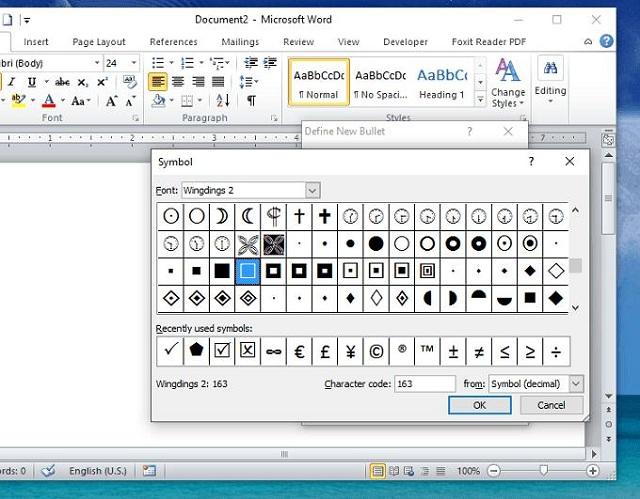
Trước hết, bạn thao tác mở file tài liệu word lên. Sau đó tiến hành mở phần file word mới lên trong mục New Blank Document. Đây là thao tác trước nhất dùng để mở file lên trước khi thực hiện bất kể thao tác chỉnh sửa nào khác.
Sau khoảng thời gian đã mở file lên, bạn khởi đầu tiến hành thực hiện mở chọn phân options( có nghĩa là tùy chọn). Sau đó thao tác chọn bảng chọn.
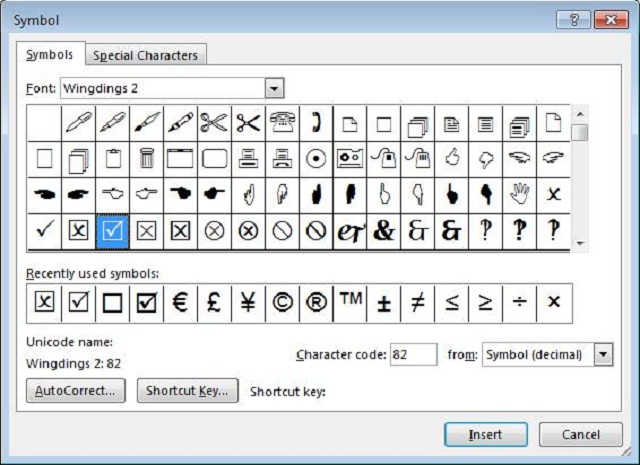
-
So với những dòng máy MAC có cấu hình mạnh mẽ cao thì bạn chọn mục word trên thanh thực đơn. Sau đó tích chọn vào ô Preference để tiếp tục thực hiện những thao tác sau.
Sau khoảng thời gian đã thực hiện xong thao tác ở bước 2, tiến hành thực hiện nhấp vào ô Customize Ribbon đây được gọi là nút điều chỉnh ruy băng . Tiếp đó bạn lựa chọn mục Main Tabs đây là trang chính nằm trong giao diện của Customize the Ribbon.
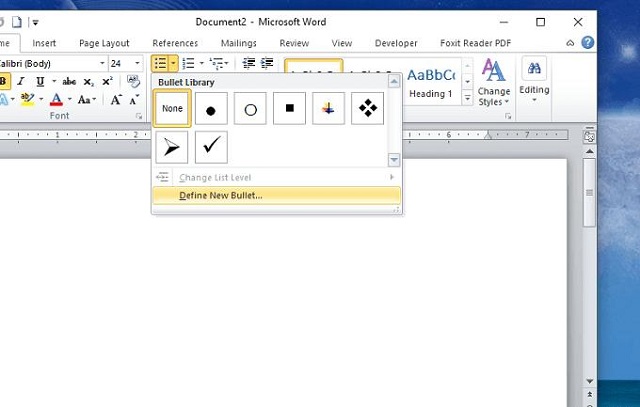
-
So với hệ điều hành của giao diện MAC thì bạn nhấp vào ribbon & Toolbar. Phần này nằm trong mục Công cụ và kiểm tra- Authoring and Proofing Tools nằm trong hộp thoại.
Bạn thao tác chọn vào mục Developer đây là mục nhà phát triển nằm trong giao diện mục Main Tabs. Sau đó nhập vào OK để hoàn tất tạo mục.
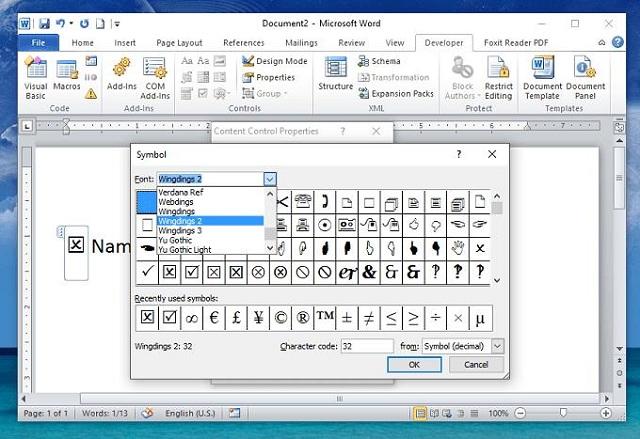
Tiếp theo, hãy vào tab Developer. Tab này nằm ở phía trên và nằm bên phải cửa sổ word.
Bạn di chuyển và thao tác vào vị trí mà bạn muốn chèn ô tích sau đó nhấn checkbox nằm trong vị trí của thanh thực đơn để hoàn thiện việc chọn vị trí chèn ô tích. Bạn có thể tham ô đánh dấu tích vào vị trí văn bản mà bạn muốn chèn nếu như thực sự thiết yếu.
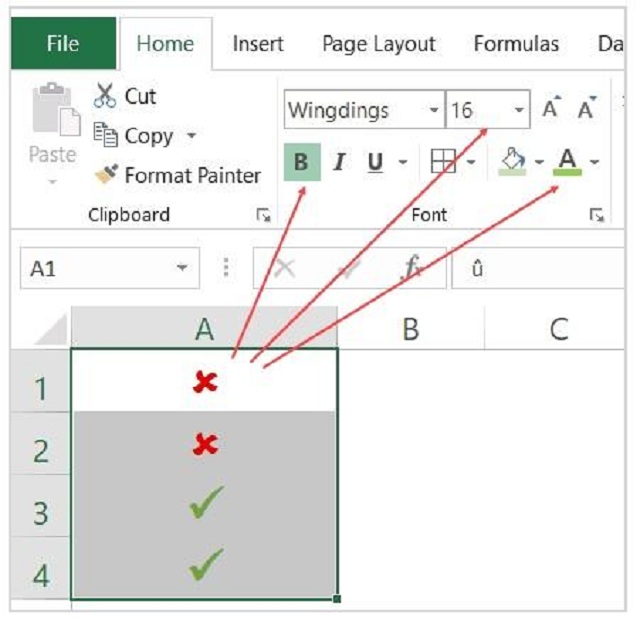
Đây là thao tác khóa biểu mẫu. Bạn cần chọn toàn bộ những danh sách các mục ô trong phần checkbox. Tiếp theo là việc lựa chọn vào mục Controls, mục này nằm trong tab Developer. Sau đó chọn Group để khóa biểu mẫu.
Như vậy, bạn có thể tạo được ô tích trong word với những bước đơn giản nhất rồi đúng không nào? Chỉ với những thao tác đơn giản, văn bản của bạn sẽ trở nên chuyên nghiệp hơn rất nhiều.
Bạn cũng có thể thao tác theo các bước dưới đây để thực hiện tạo ô dấu tích trong word:
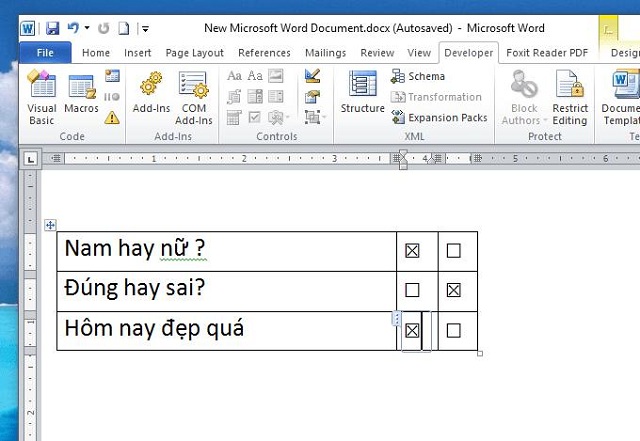
Bạn nhấn chọn click chuột vào ô insert trong giao diện thực đơn của file word. Sau đó nhấp vào biểu tượng symbols.
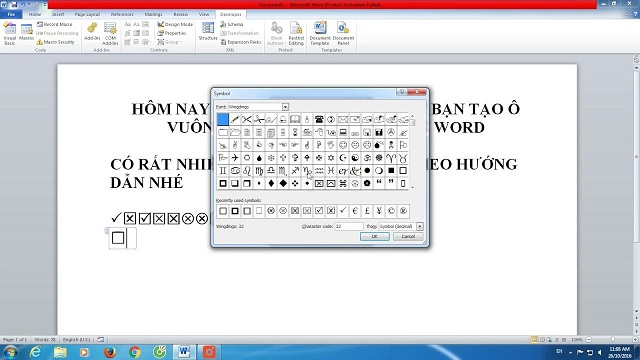
Chọn kiểu font theo hình thức mặc định là windings. Sau đó bạn kéo sâu các mục xuống dưới để lựa chọn đúng biểu tượng dấu tích hiện lên trong toàn bộ giao diện các biểu tượng của mục này.
Bạn click chuột chọn biểu tượng đó và trở ra file word sau đó chèn vào vị trí mà bạn muốn.
Như vậy đã hoàn thiện xong thao tác đánh dấu tích trong word một cách đơn giản và dễ hiểu nhất rồi đấy.
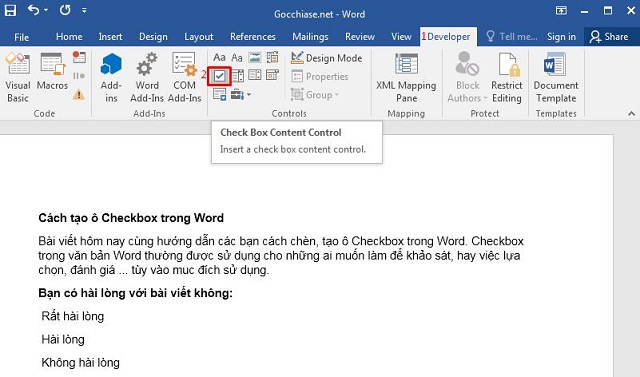
Trên đây là 2 cách đánh dấu tích trong word đơn giản dễ hiểu nhất mà bạn có thể tham khảo qua để thực hiện. Kì vọng sẽ giúp ích các bạn trong việc tạo lập những văn bản chuyên nghiệp và thỏa mãn đúng với mẫu mà bạn cần làm theo.
Những thao tác đổi dấu tích vào ô vuông cụ thể
Trong một số trường hợp, có thể bạn sẽ cần đến sự thay đổi cũng như những thao tác xóa và thay kiểu dấu tích để thích hợp với văn bản và nội dung quy định. Vậy, muốn xóa và thay dấu tích trong word thì phải làm như vậy nào? Dưới đây là những hướng dẫn thao tác đổi dấu tích ô vuông cụ thể mà bạn có thể tham khảo qua nhé!
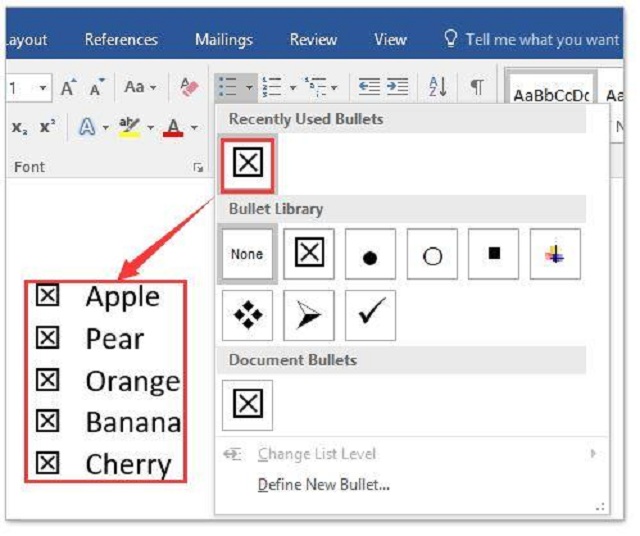
Bạn chọn mục checkbox. Sau khoảng thời gian chọn mục Checkbox xong, hãy lựa chọn vào ô Properties để tiếp tục thực hiện các thao tác thay đổi dấu tích.
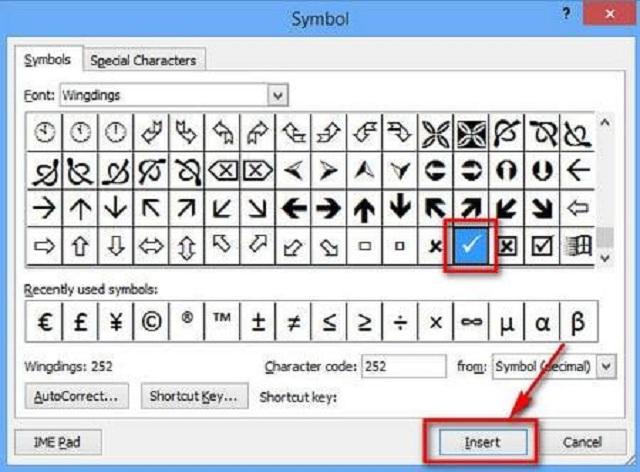
Sau khoảng thời gian đã thực hiện xong thao tác chọn mục, bạn kéo dâu thanh tìm kiếm xuống dưới và chọn mục uncheck. Sau đó tích vào dùng Checked Symbol để thực hiện đổi dấu bằng thao tác click vào ô change.
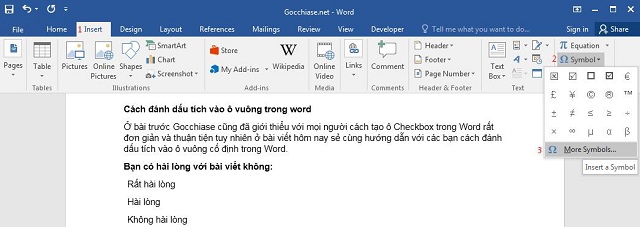
Bạn tích vào mục mũi tên có chữ Font sau đó chọn Wingding 2 và lựa chọn hình biểu tượng tích mà bạn muốn. Tiếp theo chọn vào ô Checkbox và nhấp OK để hoàn thiện lưu thay đổi của bạn.
Như vậy là đã hoàn thiện thao tác chuyển hóa các dấu tích trong văn bản.
Trên đây là toàn bộ những thông tin cũng như những hướng dẫn cụ thể nhất về cách đánh dấu tích trong word mà bạn có thể tham khảo qua. Với những hướng dẫn tùng bước đơn giản và dễ hiểu trên đây, chỉ cần đọc 1 lần, bạn tuyệt đối có thể thao tác rõ ràng và chuẩn xác nhất.




