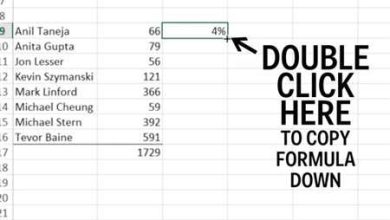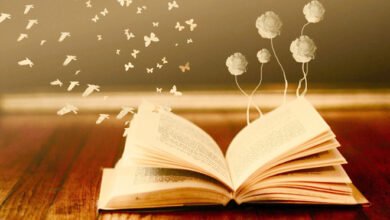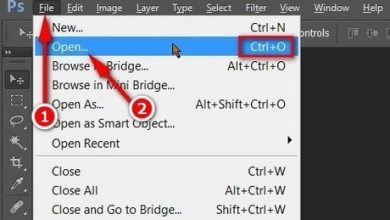Cách ghép ảnh vào khung hình trong Photoshop cực “chất”

Mục lục
Chia sẻ
Bạn muốn có những bức hình đẹp?
Bạn muốn hình ảnh của bạn nổi trội trong từng khung hình?
Bạn muốn có những bức hình tỏa sáng khi sử dụng PM Photoshop?
Hiểu được tâm lý chung của các bạn, hôm nay Blog Unica sẽ “bật mí” kỹ thuật
ghép ảnh vào khung hình “cực chất” giúp bạn lưu giữ lại những khung hình đẹp theo từng dốc mốc của cuộc sống nhé.
Table of Contents
Ghép ảnh vào khung hình trong Photoshop đơn giản
Để ghép ảnh vào khung hình Photoshop, bạn hãy tham khảo các bước dưới đây của nội dung:
Bước 1: Khởi động PM Photoshop
Khởi động và mở PM Photoshop trong PC lên. Trường hợp PC bạn chưa có có sẵn PM Photoshop thì bạn lên Google gõ tải PM Photoshop, nó sẽ xuất hiện cho bạn 1 list kết quả để bạn lựa chọn. Sau đó bạn tải PM Adobe Photoshop CC về máy là được.
Tiếp theo, bạn vào File → Open chọn 1 bức ảnh bạn thích nhất để ghép vào khung. Trong nội dung này, Unica.vn sẽ hướng dẫn bạn cách ghép ảnh hot girl vào trong khung ảnh.

Khởi động PM Photoshop
Bước 2: Cho ảnh vào cửa sổ Layer
Để thực hiện, bạn phải mang 2 tấm ảnh này vào cùng một cửa sổ Layer.
Hoặc cách đơn giản thường dùng là nhấn tổ hợp Ctrl + A rồi nhấn Ctrl + C để sao chép toàn tấm ảnh ở cửa sổ này, rồi dán vào cửa sổ kia. Một cách khác hay hơn (nhưng cũng chậm hơn) là để bạn làm quen với thao tác của Photoshop: Ấn đúp chuột đôi vào Thumnail trong cửa sổ danh sách Layers ở góc phải, rồi nhấn enter để convert nó về dạng đối tượng đồ họa trợ giúp, và tiến hành kéo thả nó sang cửa sổ bên kia. Cả 2 cách đều có cùng 1 kết quả. Ở đây, tất cả chúng ta kéo thả ảnh cô gái từ file cô gái sang file khung (để khởi đầu thao tác ghép ảnh vào khung có sẵn).
Bước 3: Bật chính sách giãn nở ảnh
Tùy chỉnh tấm ảnh mà bạn vừa kéo thả đến là bước tiếp theo trong cách ghép ảnh vào khung hình trong Photoshop. Sau thời điểm bước 2 thực hiện thành công, bạn không cần mở đến file cũ nữa, có thể tắt nó đi và tập trung vào file khung. Lúc này file khung có 2 layer: layer khung và layer nội dung. Thao tác ghép ảnh vào khung khởi đầu từ bước này.
Thường thì layer khung không vừa khớp với layer nội dung bên trong, nên bạn phải tùy chỉnh ít nhiều layer nội dung. Muốn ghép ảnh vào khung hình được như ý muốn, trước hết nên lựa chọn khổ hình có dạng gần giống với khung (hình chữ nhật, hình vuông, tam giác,..) Trong trường hợp này, ta chỉ cần tùy chỉnh kích thước mà thôi. Hãy nhấn Ctrl + T để bật chính sách giãn nở, rồi bạn hãy kéo thả chuột ở điểm góc của layer phối hợp với phím Shift để có kích thước vừa ý. Sau thời điểm giãn nở vừa ý muốn, bạn nhấn enter để xác nhận.
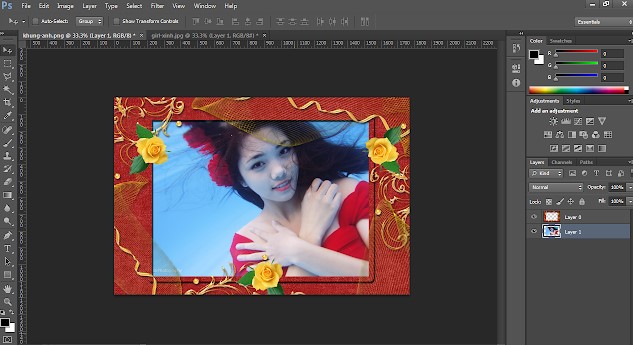
Co ảnh cô gái cho vừa khớp với khung
Bước 4: Mang ảnh vào khung
Mang ảnh xuống dưới khung, để khung nổi lên trên ảnh. Ở bước này bạn lưu ý, khung phải được trống (trong suốt) ở phần lòng khung trung tâm, thường thì khi tải về khung có định dạng .png. Nếu khung không trong suốt sẵn, bạn phải sử dụng đến tính năng layer mask đã được hướng dẫn ở bài trước, bạn hãy tham khảo và làm theo. Chúng tôi khi thực hiện nội dung này cũng phải gia công khung ảnh để ghép hình vào khung được như ý muốn chứ không có sẵn khung ảnh.
Nhìn vào danh sách Layers ở góc dưới, bên phải. Kéo thả thumbnail cho thứ tự của khung phải nằm bên trên ảnh.
Lưu ý: Bạn tuyệt đối có thể đàn hồi kích thước to nhỏ so với nhiều ảnh, bằng cách kéo thả chuột ở kế bên của layer ảnh. Trong trường hợp bạn thích ghép nhiều ảnh vào khung, chỉ cần thao tác kéo nhiều file ảnh vào một file chủ (chọn làm khung) là được.
Bước 5: Hoàn thiện ảnh
Chỉnh sửa tùy ý và hoàn thiện bức tranh là bước cuối cùng của ghép ảnh vào khung hình trong Photoshop.

Bạn có thể chèn thêm vật, trái tim,… tùy ý vào khung ảnh cho sinh động
Sử dụng Brush tool phối hợp với Layer mask của layer khung tạo độ mềm mượt cho viền khung, ở điểm tiếp xúc ảnh ẩn và khung hiện.
Khi bạn đã chỉnh sửa xong, bạn hãy nhớ lưu thành sản phẩm ở dạng file .png hay .jpg tùy ý, nhưng hãy nhớ trước đó phải vào File/Save để lưu lại file vừa thực hiện nhé.
Một số lưu ý khi ghép ảnh vào khung hình trong Photoshop
– Khi ghép ảnh vào khung trong Photoshop, chúng ta nên để file khung hình trong một số thư mục cố định và không nên đổi tên hay di chuyển File khung hình đó sang thư mục khác vì khi đó nó sẽ có kích thước sai với đường dẫn lúc bạn tạo action chèn khung.
– Do cỡ ảnh chung là khác nhau với máy cũng khác nhau nên khi bạn chụp nghiêng hay dọc mà tạo ra các action khác nhau ảnh sẽ hợp lý hơn.
Ngoài ra, bạn cũng nên hiểu rõ hơn về các kỹ thuật học nhiếp ảnh, chỉnh sửa ảnh chuyên nghiệp khác trong Photoshop để những bức ảnh của bạn trở nên mới lạ và đầy văn nghệ với khóa học photoshop đến từ Chuyên Viên hàng đầu Unica như Trịnh Tấn Tiến, Huy Quần Hoa… đang chờ bạn tìm hiểu đấy nhé!
Chúc các bạn thành công!
Xem thêm:
>>> Cách chỉnh ảnh nghiêng thành thẳng trong Photoshop
>>> Mách bạn cách sử dụng Action Photoshop nhanh nhất
>>> Nên dùng bản Photoshop nào so với người mới khởi đầu
Đánh giá :
Tags:
Photoshop