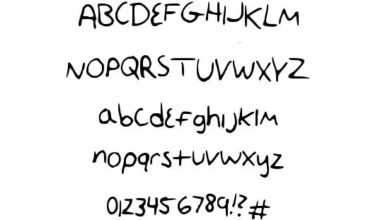Cách Làm Slide Ảnh Có Nhạc Và Chữ, Phần Mềm Tạo Slideshow Online Miễn Phí

Nếu bạn đang muốn học cách làm video từ ảnh thì nội dung sau sẽ vô cùng hữu ích. Với những hướng dẫn cụ thể, tỉ mỉ, hình ảnh minh họa rõ ràng, Hanoi Studio sau sẽ giúp bạn hiểu rằng cách làm video ảnh có nhạc và chữ nhanh chóng.
Bạn đang xem: Cách làm slide ảnh có nhạc và chữ
Bạn đang xem: Cách làm slide ảnh có nhạc và chữ
Table of Contents
Một số lưu ý khi làm video từ ảnh
Trước khi học cách làm video từ ảnh bạn cần lưu ý một số điểm:
Tính đến thời điểm hiện tại, PM làm video từ ảnh Proshow Producer chưa trợ giúp file có tên là tiếng Việt. Chính vì thế, khi đặt tên ảnh, tên video, tên thư mục chúng ta nên đặt tiếng Anh hoặc tiếng Việt không dấu.
Hướng dẫn từng bước cách làm video từ ảnh có nhạc và chữ:
Bước 1: Khởi động PM
Tính đến thời điểm hiện tại, PM làm video từ ảnh Proshow Producer chưa trợ giúp file có tên là tiếng Việt. Chính vì thế, khi đặt tên ảnh, tên video, tên thư mục chúng ta nên đặt tiếng Anh hoặc tiếng Việt không dấu.
Trước hết bạn hãy khởi động PM làm video từ ảnh Proshow Producer bằng 2 cách:
Cách 1: Click chuột trái 2 – 3 lần vào biểu tượng của phần mềmCách 2: Mang chuột vào biểu tượng PM, sau đó nhấn chuột phải và chọn Open
Để học cách làm video từ hình ảnh trước tiên bạn phải khởi động PM.
Bước 2: Tạo một project mới
Cách 1: Click chuột trái 2 – 3 lần vào biểu tượng của phần mềmCách 2: Mang chuột vào biểu tượng PM, sau đó nhấn chuột phải và chọn OpenĐể học cách làm video từ hình ảnh trước tiên bạn phải khởi động PM.
Sau thời điểm PM khởi động xong, bạn hãy vào File -> New Show. Bạn cũng có thể nhấn tổ hợp phím tắt Ctrl + N.

Lúc này cửa sổ New Slide Show sẽ hiện lên. Sau thời điểm điều chỉnh các thông số kỹ thuật muốn, bạn click vào Create.

Bước 3: Cách kéo thả ảnh vào PM
Lúc này cửa sổ Folder List sẽ hiện lên bên góc trái màn hình (1). Tại đây bạn chọn thư mục chứa hình ảnh muốn làm video. Khi đã chọn được thư mục, bạn click chuột trái vào thư mục đó, các hình ảnh của bạn sẽ tự động nhảy xuống File List (2). Để làm video từ hình ảnh, bạn hãy chọn những bức hình thích nhất sau đó kéo thả xuống vào Slide List (3).

Bước 4: Hiệu ứng trong PM làm video từ ảnh có nhạc và chữ
Đến bước này sẽ có 2 phương án cho bạn lựa chọn là làm thủ công và làm tự động. Phương án làm video từ hình ảnh thủ công có nghĩa bạn sẽ chỉnh sửa hiệu ứng và text cho từng ảnh. Còn so với làm tự động, PM sẽ tự chọn hiệu ứng cho ảnh. Phương án tự động sẽ tiết kiệm thời gian hơn rất nhiều nhưng sẽ không được theo đúng như ý bạn. Nếu bạn muốn gọn gàng, tỉ mỉ, đặc sắc thì phương án một vẫn sẽ thích hợp hơn.
Mình sẽ giới thiệu cho các bạn cách làm video từ ảnh thủ công trước. Sau thời điểm bạn kéo một hình ảnh từ File List xuống Slide List, bạn kích đúp chuột trái vào ảnh. Ngay mau chóng cửa sổ Slide Options xuất hiện, đây là nơi để bạn tùy chọn hiệu ứng và chữ cho video.

(1) – Là các hiệu ứng sẵn có trong PM. Bình thường sẽ có 458 hiệu ứng, khi đã sử dụng thành thục bạn có thể add thêm các hiệu ứng từ bên ngoài.
(2) – Số lượng ảnh thích hợp của hiệu ứng. Nếu lúc này ghi 2 sẽ được hiểu hiệu ứng này phải có 2 ảnh. Tương tự như vậy so với các con số khác.
(3) – Số dòng chữ trong một hiệu ứng. PM Proshow Producer có sẵn có hiệu ứng chữ giúp việc thiết kế video của bạn đẹp hơn, trơn tru hơn. Tuy nhiên, nếu hiệu ứng đấy không có chữ bạn vẫn có thể thêm được (xem ở bước 5).
(4) – Sau thời điểm chọn được hiệu ứng thích hợp, bạn click chuột trái vào hiệu ứng. Lúc này cửa sổ Apply Slide Style sẽ xuất hiện, sau đó bạn chọn OK. Hoặc đơn giản hơn ở phía dưới màn hình có chữ Apply Style cũng có thể chọn hiệu ứng bằng cách click vào đấy.
Cách điều chỉnh hiệu ứng trong PM làm video từ ảnh Proshow Producer
Cách điều chỉnh hiệu ứng trong PM làm video từ ảnh Proshow Producer
Với những hiệu ứng có sẵn của PM mà bạn không ưng ý, bạn có thể điều chỉnh bằng các bước sau:
(1) – Nhìn sang góc trái màn hình có chữ Layers.
(2) – Image chính là ảnh mà bạn đang sử dụng. Tại đây bạn có thể điều chỉnh lớn, nhỏ, xoay trái, xoay phải bằng di chuột và kéo trên ảnh. Ngoài ra, khi điều chỉnh nếu cảm thấy ảnh hiện tại chưa thích hợp bạn cũng có thể thay chúng bằng cách click vào browse.
(3) – Drop Shadow hiểu đơn giản là một hiệu ứng đổ bóng. Nếu xem xét kỹ bạn sẽ thật một lớp bóng màu đen ở sau bức ảnh. Bạn hãy kéo lớp bóng ấy lớn hoặc nhỏ theo gu thẩm mỹ của riêng mình. Việc thiết lập lớp bóng đen này sẽ giúp ảnh nhìn thật hơn, không thô cứng.
(4) – Image (Duplicate) chính là ảnh sao của ảnh chính. Ảnh này sẽ nằm ở phía sau và có nhiệm vụ làm nền. Bạn cũng có thể điều chỉnh ảnh cho nhỏ lại hay lớn lên theo ý thích.
Như vậy, bạn đã hiểu được sơ qua cách chỉnh sửa hiệu ứng trong Proshow Producer. Nếu muốn biết cụ thể hơn bạn có thể tự mình tìm tòi bằng cách điều chỉnh các thông số kỹ thuật trong PM.
Bước 5: Cách thêm chữ trong PM
Để làm video từ hình ảnh có chữ bạn lần lượt làm theo các bước sau:
(2) – Cửa sổ Caption Setting xuất hiện. Tại đây bạn chọn gõ dòng chữ muốn viết vào Caption Text. Ở bước này bạn cần lưu ý: vì PM Proshow Producer không trợ giúp viết tiếng Việt, chính vì thế bạn cần phải seting thêm các font chữ như: VNI…
(3) – Caption Format là nơi để bạn điều chỉnh font chữ, kích thước chữ, màu chữ…
(4) – Caption Placement sẽ giúp bạn canh chỉnh dòng chữ, độ đậm nhạt, nghiêng, xoay, độ bóng…
Bước 6: Điều chỉnh hiệu ứng chuyển cảnh
Trong một video, hiệu ứng chuyển cảnh đóng vai trò vô cùng trọng yếu. Nếu không có các hiệu ứng chuyển cảnh này video của bạn có đẹp tới đâu cũng sẽ không tạo được sự thu hút. Các hiệu ứng chuyển cảnh của Proshow Producer rất phong phú. PM này trang bị sẵn 514 hiệu ứng, tha hồ cho bạn lựa chọn.
Để khởi đầu điều chỉnh hiệu ứng, bạn nhìn phía dưới thanh công cụ Slide List sẽ thấy có biểu tượng chữ AB đen trắng. Phía dưới chữ AB có số mặc định là 3.0, 3.0 ở đây chính là thời gian của chuyển cảnh, bạn có thể tăng hay giảm tùy thuộc vào sở thích.
Khi bạn click vào chữ AB đen trắng cửa sổ Choose Transition sẽ xuất hiện.
(1) – Chính là các hiệu ứng có trong Proshow Producer. Ở đây PM sẽ phân loại các hiệu ứng thành những mục nhỏ như: 3D, cổ kính, hình dạng…
(2) – Đây có thể nói là điểm cộng tuyệt vời của PM làm video từ ảnh có nhạc và chữ. Phần này giúp bạn xem được sự thúc đẩy của hiệu ứng lên hình ảnh. Từ đó dễ dàng chọn được hiệu ứng chuyển cảnh thích hợp.
(3) – Sau thời điểm chọn được hiệu ứng chuyển ảnh bạn click vào chữ Apply ở dưới màn hình.
Bước 7: Cách chèn nhạc vào video
Để thêm nhạc cho video, bạn click đúp chuột vào ảnh trước tiên, cửa sổ Silde Options sẽ xuất hiện.
(1) – Bạn tiếp tục click vào Slide Sound.
(2) – Cửa sổ Slide Sound xuất hiện, lúc này bạn sẽ có 2 lựa chọn. Một là lấy nhạc từ các bài hát có sẵn trong PC bằng cách click vào vào browse. Hoặc thu âm trực tiếp bằng cách nhấn vào record.
Bước 8: Cách xuất video trong PM Proshow Producer
(1) – Ở góc phải màn hình bạn click vào chữ Publish.
(2) – Lúc này nhìn ở phía dưới thanh công cụ sẽ có các định dạng như: DVD, AVCHD, Vimeo, Youtube, Fb… Tùy thuộc vào việc bạn muốn xuất video ra với mục đích gì mà chọn định dạng thích hợp. Thông thường, mọi người sẽ chọn Video làm mặc định chung.
Sau thời điểm chọn định dạng là Video sẽ xuất hiện cửa sổ Video for Website, Devices and Computers. Tại đây bạn chọn Standard Video Format (MPEG-4 H.264)*. Sau đó mở MPEG-4 và chọn chất lượng 1080p. Hoặc bạn cũng có thể chọn các chất lượng video khác. Tuy nhiên, ở thời điểm hiện tại 1080p là lựa chọn tốt nhất, vì độ sắc nét cao. Tiếp theo bạn chọn Create và chọn thư mục để lưu video.
Cách làm video từ ảnh có nhạc tự động bằng PM Proshow Producer
Ở trên là các bước thủ công để làm video từ hình ảnh. Còn hiện thời mình sẽ chỉ cho các bạn cách làm video từ ảnh tự động cực nhanh. Để khởi đầu bạn vẫn sẽ phải thực hiện đến bước thứ 2. Tuy nhiên, đến bước 3 thay vì kéo một ảnh xuống và chỉnh sửa lần lượt từng ảnh một thì hiện thời bạn hãy kéo toàn bộ ảnh xuống Slide List.
(1) – Trước hết bạn click chuột phải vào ảnh trước tiên, sau đó chọn Use Wizard on All Slides.
(2) – Cửa sổ Wizard – Remix Show xuất hiện, bạn tiếp tục. Tại đây bạn vẫn có thêm ảnh bằng cách click vào add content hoặc thêm chữ bằng add title. Sau thời điểm điều chỉnh theo ý muốn bạn click vào Continue + Preview.
(3) – Lúc này cửa sổ Preview sẽ hiện lên và bạn có thể xem kết quả video. Sau đó bạn click Apply + Exit Wizard để chuẩn bị xuất video.
Xem thêm: Mẫu Bảng Lương: Bài Tập Excel Tính Lương : Bài Tập Excel Nâng Cao
Như vậy, chỉ với một vài bước đơn giản là bạn đã hiểu rằng cách làm video từ ảnh. Nếu bạn còn bất kỳ thắc mắc hay gặp khó khăn gì khi làm video từ ảnh hãy comment phía dưới nội dung, Hanoi Studio sẽ xem và trợ giúp bạn sớm nhất có thể.