Cách Sử Dụng Lệnh Đo Góc Trong Cad Đơn Giản Nhất Mới Nhất
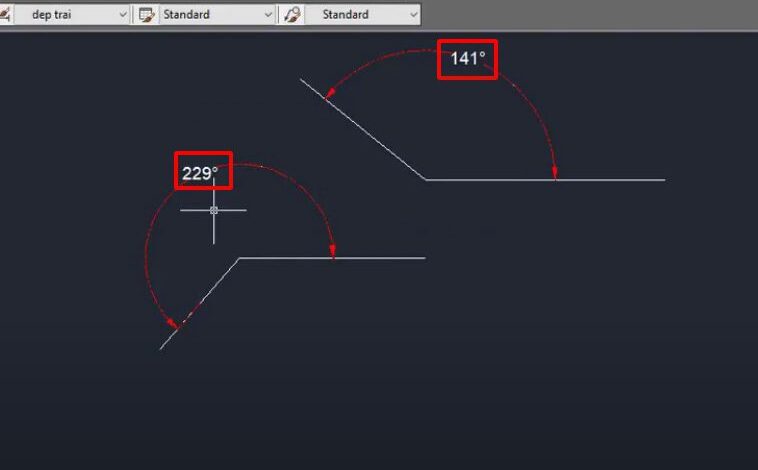
Lệnh đo góc trong Cad là gì? Cách sử dụng lệnh đo góc khi thiết kế bản vẽ như vậy nào? Bạn muốn đo toàn bộ kích thước, không những chỉ đo chiều dài đoạn thẳng mà bạn còn muốn đo cả góc thì qua nội dung này Vương Quốc Đồ Ngủ sẽ giới thiệu cho bạn học vẽ autocad để có thể dùng công cụ thành thục thể thực hiện nó một cách đơn giản nhất.
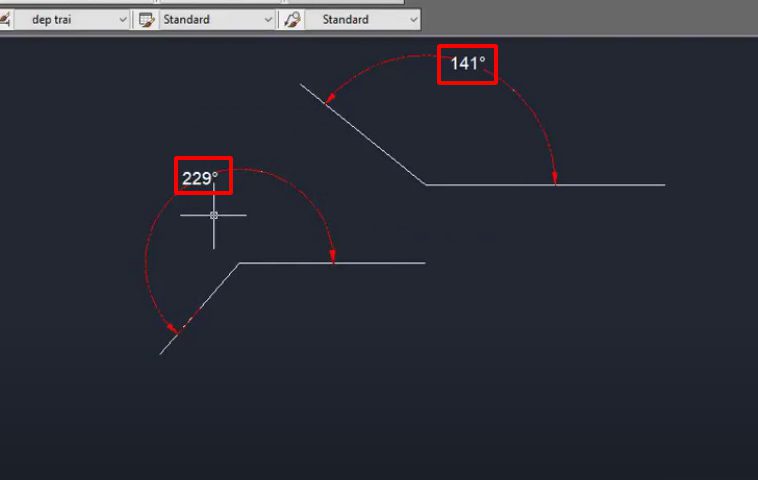
Khái niệm lệnh đo góc trong Cad
Khi thiết kế bản vẽ kỹ thuật trên PM Autocad, chắc cú bạn không thể bỏ qua lệnh đo góc. Đây được xem là bước trọng yếu để thiết lập tỷ lệ cho bản vẽ. Thông thường, để thực hiện thao tác này, người dùng sẽ sử dụng lệnh Angular.
Cụ thể, đây là lệnh dùng để đo góc giữa các đoạn thẳng, đường thẳng hoặc cung tròn. Sau khoảng thời gian tiến hành đo xong, bạn có thể đối chiếu xem kích thước của góc có tương ứng với tỷ lệ mà bạn đã xác lập ban đầu cho bản vẽ hay không, để hiệu chỉnh sao cho thích hợp.
Lệnh đo góc trong Autocad dùng để đo góc giữa các đoạn thẳng, đường thẳng hoặc cung tròn
Cách sử dụng lệnh Angular để đo góc trong Cad
Khi nhắc đến lệnh đo góc trong Cad, nhiều người thường tỏ ra khá e ngại bởi so với mỗi dạng đối tượng sẽ có thao tác thực hiện khác nhau. Chính vì vậy, trong nội dung này, chúng tôi sẽ hướng dẫn bạn 3 cách sử dụng lệnh Angular đơn giản, đúng đắn nhất. Cụ thể như sau:
Cách 1: Đo góc giữa hai đoạn thẳng
Đo góc giữa hai đoạn thẳng là một thao tác không thể thiếu khi thiết kế bản vẽ trên Cad. So với thao tác này, trước nhất bạn phải sử dụng lệnh Line để vẽ hai đường thẳng, tiếp theo thực hiện các bước sau đây:
– Bước 1: Gọi lệnh bằng cách nhấn phím tắt DAN trên keyboard và nhấn Enter để hiển thị lệnh Angular.
– Bước 2: Sau khoảng thời gian hiển thị lệnh thì bạn cần thực hiện với các dòng nhắc lệnh sau đây:
+ Select arc, circle, line, or : Kích chuột trái vào đường thẳng thứ nhất.
+ Select second line: Kích chuột trái vào đường thẳng thứ 2.
+ Rê chuột và kích vào một vị trí để hiện đường kích thước đo góc.
– Bước 3: Sau khoảng thời gian chọn xong bạn nhấn Enter để kết thúc lệnh.
Thao tác đo góc giữa hai đoạn thẳng có cách thực hiện rất đơn giản nên bạn có thể ứng dụng
Cách 2: Đo góc của đường tròn
Để xác nhận kích thước của một góc hoặc nhiều góc trong đường tròn thì bạn có thể sử dụng lệnh đo góc trong Cad. Cách thực hiện cụ thể như sau:
– Bước 1: Trên giao diện của Autocad, bạn nhập lệnh tắt DAN và nhấn Enter để hiển thị lệnh.
– Bước 2: Khi lệnh hiển thị thì bạn thực hiện thao tác với các dòng nhắc lệnh sau:
+ Select arc, circle, line, or : Kích chuột trái vào đường tròn.
+ Specify second angle endpoint: Kích vào một điểm thuộc đường tròn để đo góc.
+ Di chuyển và nhấn vào một vị trí để xuất hiện đường kích thước.
– Bước 3: Sau khoảng thời gian thực hiện xong với các câu lệnh, bạn nhấn Enter để kết thúc lệnh. Lúc này, trên giao diện Cad sẽ hiển thị lệnh kích thước góc của đường tròn mà bạn muốn đo.
Cách 3: Đo góc của cung tròn
Ngoài đo góc của đường tròn thì đo góc của cung tròn cũng là một thao tác trọng yếu mà người làm thiết kế bản vẽ kỹ thuật cần phải nắm. So với trường hợp này thì bạn thực hiện theo các bước sau đây:
– Bước 1: Trước hết, bạn thực hiện vẽ một cung tròn trên bản vẽ Cad bằng lệnh ARC.
– Bước 2: Trên giao diện Cad, bạn nhập lệnh tắt DAN và nhấn Enter để hiển thị lệnh.
– Bước 3: Sau khoảng thời gian lệnh đã hiển thị, bạn lưu ý thực hiện thao tác so với 2 dòng lệnh sau đây:
+ Select arc, circle, line, or : Kích vào cung tròn.
+ Rê chuột ra phía ngoài và nhấn vào một vị trí để tạo đường kích thước.
– Bước 4: Sau khoảng thời gian hoàn thiện xong, bạn nhấn Enter để kết thúc lệnh.
Đo góc của cung tròn là thao tác được sử dụng thông dụng khi thiết kế bản vẽ
Như vậy, qua nội dung mà Vương Quốc Đồ Ngủ chia sẻ, bạn đã nắm được các cách thực hiện so với lệnh đo góc trong Cad. Hy vọng những thông tin trên đây của chúng tôi có thể giúp ích cho bạn!



