Cách sử dụng Loom để ghi lại màn hình và webcam của bạn, từng bước – Android Guides
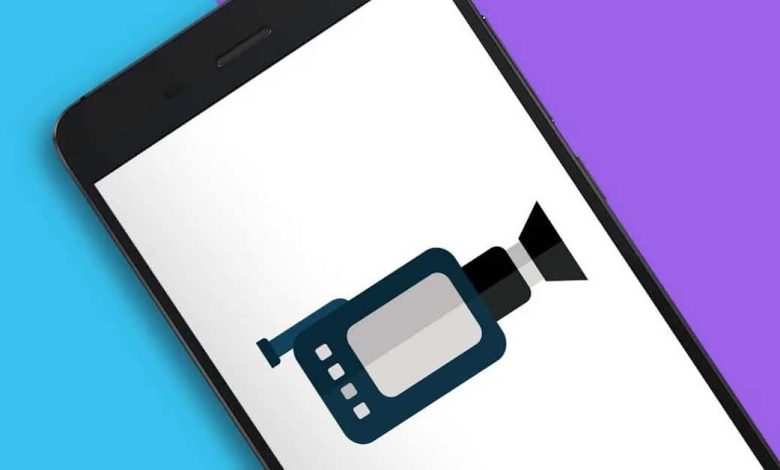
Ngày nay, tất cả chúng ta có nhiều công cụ có sẵn trên Internet để có thể ghi và chia sẻ màn hình PC ở định dạng video. Một số trong số chúng có thể rất phức tạp và tẻ nhạt để sử dụng. Tuy nhiên, Loom là một trong những ứng dụng tốt nhất mà bạn có thể thu được.
Một tính năng làm cho nó rất hữu ích là là một tiện ích mở rộng cho Google Chrome, nó không liên quan đến việc tải xuống tệp lớnhoặc các tệp thực thi tải xuống software xâm lấn trên PC của bạn và cũng cho phép chúng tôi ghi lại và chia sẻ màn hình PC và webcam của chúng tôi một cách khá đơn giản.
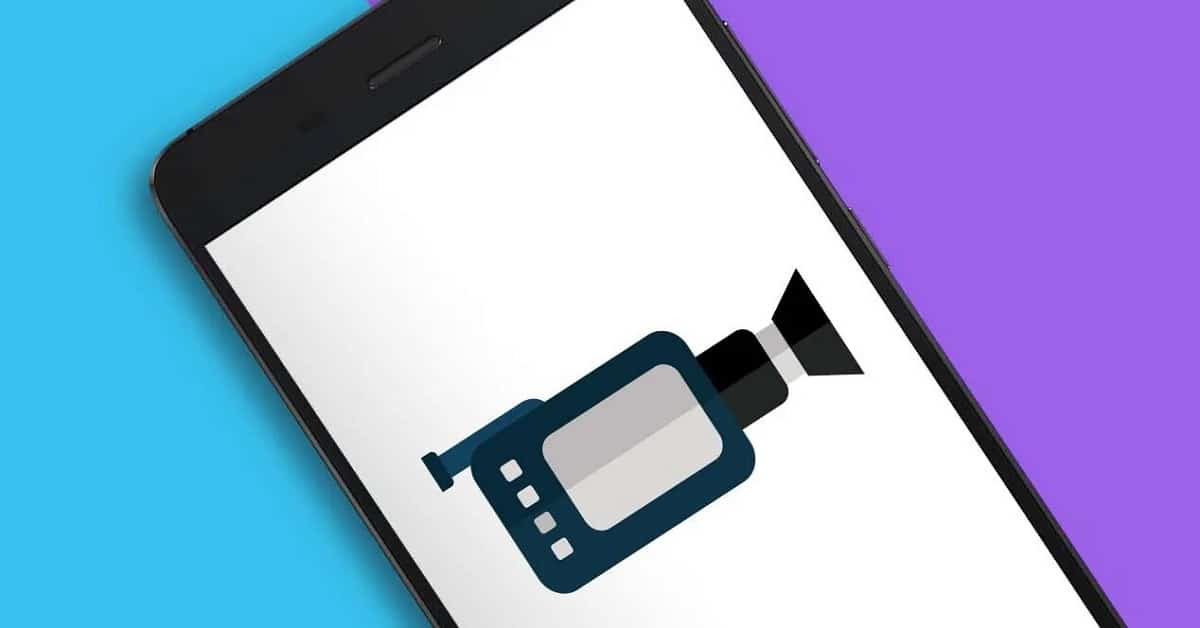
Nội dung liên quan:
Cách ghi lại màn hình smartphone di động Android dễ dàng và miễn phí
Điều tốt nhất về Loom là khả năng chia sẻ những gì chúng tôi quyết định: trình duyệt, toàn bộ màn hình hoặc chỉ webcamvà nếu những gì chúng tôi chia sẻ là PC để bàn, bạn có thể chọn ứng dụng bạn muốn chia sẻ.
Cần lưu ý rằng tích hợp với Gmail rất hiệu quả, vì chúng tôi có thể sử dụng Loom từ tài khoản tin nhắn hộp thư online của mình, theo cách mà ở cuối bản ghi mà chúng tôi đã thực hiện, chúng tôi có thể đính kèm video đó vào tin nhắn hộp thư online mà chúng tôi viết và gửi nó cho bất kỳ ai chúng tôi muốn trong sổ liên lạc của mình.
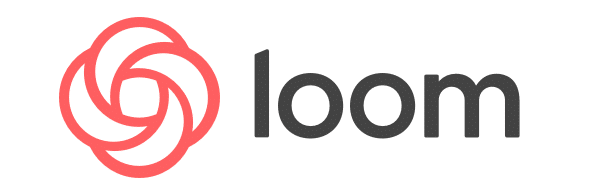
Table of Contents
Máy dệt – nó là gì và nó hoạt động như vậy nào?
Như chúng tôi đã nói, Loom là một tiện ích mở rộng của Chrome và do đó setup dễ dàng và nhanh chóng, cho phép chúng tôi tùy chọn ghi lại trong năm phút những gì chúng tôi thấy trên màn hình PC của mìnhr mà không cần phải là một Chuyên Viên hoặc có kiến thức trước. Nếu bạn muốn xem website của họ, bạn chỉ cần nhấn đây, vì vậy bạn có thể xem nhanh nó.
Bạn thậm chí có thể tải xuống phiên bản chuyên nghiệp miễn phí nếu bạn là giáo viên hoặc sinh viên và bạn thực sự cần nó. Bạn sẽ có quyền truy cập và bạn sẽ có thể sử dụng một công cụ có giao diện rất đơn giản mà tất cả chúng ta có thể học cách sử dụng mà không tốn nhiều công sức.
Khi bạn setup, một biểu tượng sẽ xuất hiện bên phải thanh điều hướng, biểu tượng này sẽ được thêm vào những cái bạn đã sở hữu, khi muốn sử dụng bạn chỉ cần nhấn vào đó là quá trình ghi sẽ khởi đầu. Nhưng trước tiên, để có thể khởi đầu làm việc với Loom Chúng tôi phải đăng ký là bước trước tiên thiết yếu, chúng tôi chỉ phải sử dụng tài khoản Google, Slack hoặc sử dụng bất kỳ tài khoản tin nhắn hộp thư online nào mà tất cả chúng ta có.
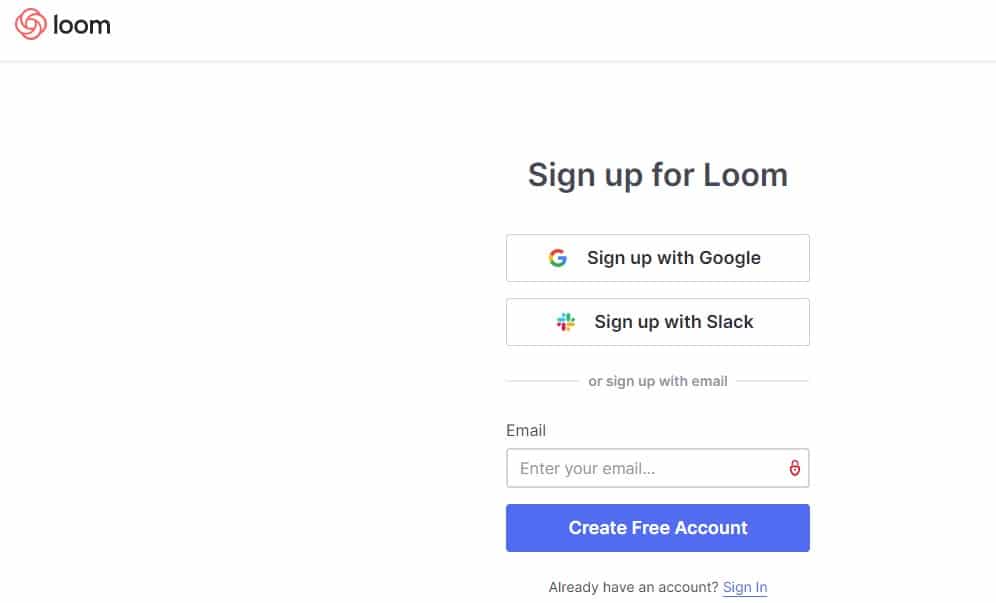
Sau khoảng thời gian đăng ký, bạn có thể chọn để ghi nhớ dữ liệu và bạn sẽ truy cập trực tiếp mà không cần phải nhập lại bất kỳ dữ liệu nào nữa. Sau đó, nó phân phối cho bạn tùy chọn tải xuống ứng dụng PC để bàn hoặc tiện ích mở rộng trình duyệt, đừng lo ngại, bạn có thể setup cả hai, bạn không cần phải chọn.
Từ lúc này, bạn có thể khởi đầu quay video bạn muốn hoặc cần từ màn hình PC, màn hình nền hoặc website mà bạn đã mở, tức là bạn sẽ có thể ghi lại mọi thứ mà bạn đang thấy trên màn hình PC hoặc PC xách tay.
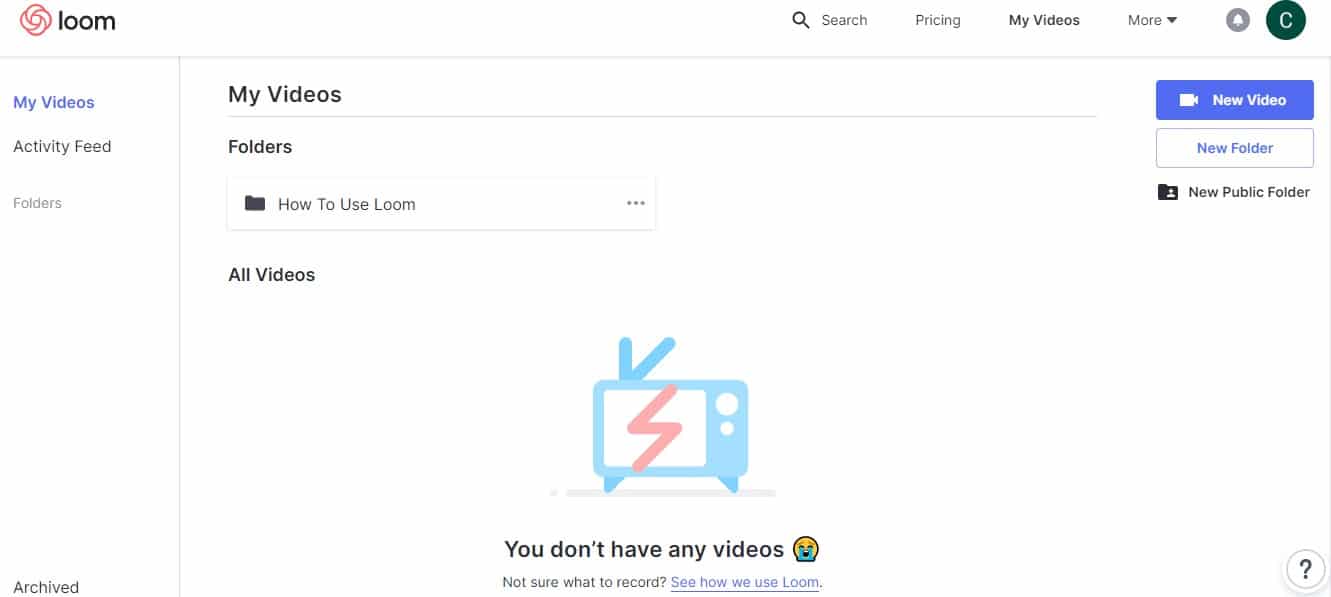
Chúng ta nên biết rằng Tiện ích mở rộng Loom Chrome Không tương thích với các trình duyệt khác như Firefox hoặc Safari.
Giờ đây bạn chỉ cần nhấp vào tiện ích mở rộng Loom trong trình duyệt của mình và khi quá trình quay video của bạn khởi đầu, bạn sẽ thấy giao diện sau đây sẽ được chồng lên rõ ràng trên màn hình của bạn.
Như bạn có thể thấy, thực đơn ở trên cùng bên phải của màn hình là nơi bạn có thể chọn loại ghi âm. Và đó là Loom phân phối cho bạn khả năng ghi với ba chính sách khác nhau, có thể là chỉ camera, chỉ màn hình hoặc cả hai cùng một lúc. Với tùy chọn cuối cùng này, máy ảnh trông hình tròn ở phía dưới bên trái, nhưng bạn có thể di chuyển nó ở nơi ít làm phiền bạn nhất.
Công cụ dệt này cho phép chúng tôi quay video với chất lượng lên đến 720p và lưu trữ tối đa 100 video trên máy chủ của nó, với phiên bản trả phí, chất lượng video đạt HD, với độ phân giải 1080p.
Nếu chúng tôi có nhiều máy ảnh hoặc micrô, Nó phân phối cho chúng tôi một cách dễ dàng để chọn thiết bị mà chúng tôi muốn sử dụng để ghi âm. Giờ đây tất cả chúng ta chỉ cần khởi đầu ghi bằng cách nhấp vào Khởi đầu ghi âm và từ các nút điều khiển ở bên cạnh, chúng tôi có thể tạm dừng, dừng hoặc xóa bản ghi đó và khởi đầu một bản ghi mới. Trước khi khởi đầu ghi, Đồng hồ đếm ngược vài giây sẽ xuất hiện, để chúng tôi có thời gian chuẩn bị.

Nội dung liên quan:
Máy ghi âm tốt nhất cho Android
Khi kết thúc quá trình quay, Loom có thể tự động xuất bản video mà chúng tôi đã thực hiện, sau đó một cửa sổ hoặc tab mới sẽ mở ra trong trình duyệt website để xem video. Với link được tạo và xuất hiện trong thanh điều hướng, chúng tôi có thể chia sẻ nó và bất kỳ ai cũng có thể xem video, thậm chí tải xuống, bổ sung cho video khác hoặc đặt biểu tượng xúc cảm.
Trong trường hợp kết quả cuối cùng không thuyết phục bạn và bạn muốn xóa video, bạn chỉ cần vào thực đơn người dùng, chọn video và sử dụng một trong các thao tác xuất hiện. Chúng được đổi tên, di chuyển, lưu trữ hoặc nhân bản như vậy nào. Với tùy chọn của lưu trữ các video mà chúng tôi không thích, chúng không còn hiển thị với những người dùng khác. Mặt khác, nếu tất cả chúng ta muốn loại bỏ chúng hoàn toàn, tất cả chúng ta có thể làm điều đó từ thư mục Đã lưu trữ và xóa nó đi.
Với Loom, có thể quay video từ PC của chúng tôi là một nhiệm vụ đơn giản và mục đích của bạn trong thực tiễn, cả ở cấp độ cá nhân và chuyên nghiệp, đều khá hữu ích. Vì chúng tôi có thể khắc phục các nghi ngờ, khắc phục vấn đề từ xa, giải thích hoạt động của các chương trình khác nhau hoặc thậm chí tạo một bài thuyết trình.
Tóm lại, nó là một sự bổ sung thích hợp nếu bạn muốn tải video lên YouTube của một trò chơi trong khi chúng tôi chơi hoặc chỉ đơn giản là tải lên một video hướng dẫn về một thứ gì đó. Nói tóm lại, truyền tải qua video và chia sẻ chúng ngay mau chóng.
Các lựa chọn thay thế cho Máy dệt
Chúng tôi không chỉ có công cụ này theo ý của chúng tôi, chúng tôi sẽ thấy một loạt các tùy chọn mà bạn có thể xem qua và xem liệu chúng có thích hợp hơn với nhu cầu của bạn hay chỉ đơn giản là có vẻ tốt hơn hoặc bạn thích chúng hơn.
ManyCam
Chúng tôi khởi đầu với công cụ này, bạn có sẵn công cụ này cho PC và cho smartphone thông minh của mình, bên dưới tôi cho phép bạn truy cập vào Cửa tiệm Play và website của nó để bạn có thể xem nó.
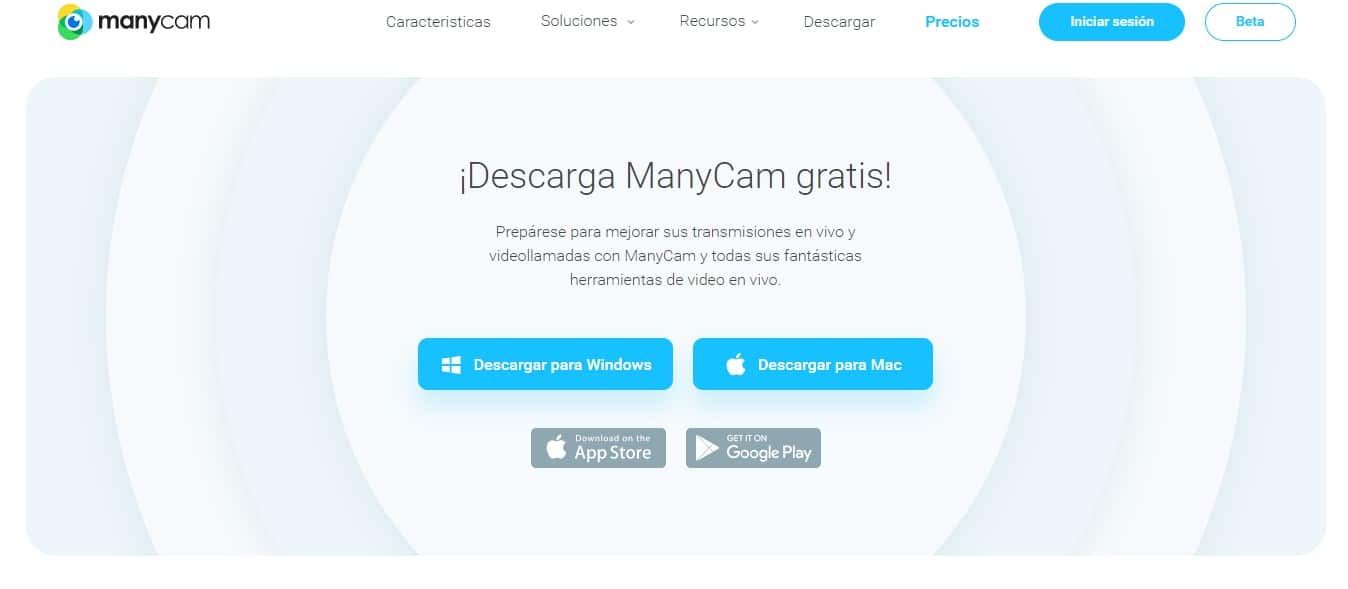
Website: https://manycam.com/download/
Chúng tôi đang phải đối mặt với một ứng dụng cho webcam cho phép chúng tôi ứng dụng các hiệu ứng đặc biệt cho video của mình và điều tuyệt vời nhất là bạn có thể thưởng thức nó hoàn toàn miễn phí.
ManyCam cho phép bạn ứng dụng các hiệu ứng đặc biệt khác nhau cho hình ảnh, nền ảo, bạn có thể ứng dụng chúng cho video trực tiếp của mình hoặc hội nghị website và thậm chí cả lớp học ảo. Với tính năng này bạn có thể làm mờ, xóa và thay thế nền bằng hình ảnh hoặc thậm chí video khác mà không cần sắc độ xanh.
Giao diện rất đơn giản và với một tí thực hành, bạn có thể tận dụng tối đa nó So với ứng dụng, toàn bộ các tùy chọn thực đơn hiển thị trên màn hình khi chúng tôi làm việc với nó hoặc một phần trong cửa sổ chính nơi bạn có thể thực hiện toàn bộ các hành động mà nó phân phối cho chúng tôi. Các hiệu ứng khác cũng Bạn có thể thêm là để giới thiệu bản vẽ và số liệu, thêm văn bản, hiển thị ngày và giờ hiện tại, v.v.
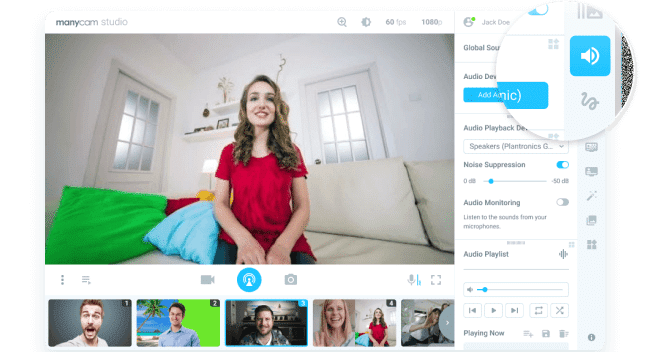
Bạn có thể sử dụng nó trên cả Fb, Twitch và YouTube để phát đồng thời. Bạn chỉ cần nhanh chóng thiết lập tính năng phát trực tuyến RTMP và phát trực tiếp hoặc bị trì hoãn trên nhiều nền tảng cùng một lúc. Nếu bạn có một website hoặc một kênh YouTube, nó sẽ rất hữu ích và chắc cú sẽ giúp bạn tăng lượng người theo dõi.
Đừng ngần ngại xem và xác minh nhiều tiện ích của nó để tạo video gốc.
Studio OBS
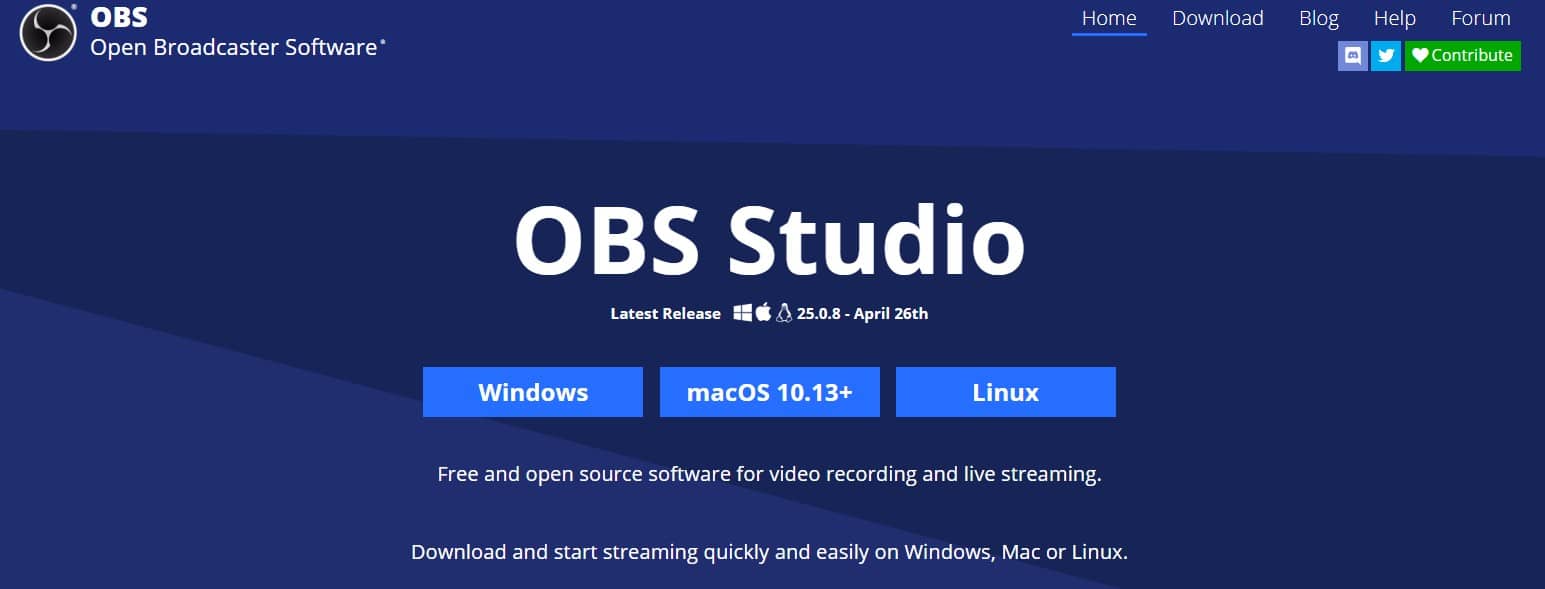
PM OBS Open Broadcaster là một công cụ khác mà chúng tôi có có sẵn cho các hệ điều hành khác nhau như Ubuntu và Linux, cũng như Windows và MacO. PM này dành cho mục đích và sử dụng rất chuyên nghiệp.
Nó cũng cho phép khả năng ghi lại cả màn hình và webcam hoặc thậm chí các nguồn bên ngoài. Với những gì bạn có thể ghi lại trò chơi, phát trực tuyến, dàn dựng phim, bất kể thứ gì bạn muốn … Và nó là mã nguồn mở, tức là mã nguồn mở, sẽ luôn có người xếp sau làm việc để cải tổ nó.
Một trong những dấu hiệu của nó là nó có khả năng tương thích với danh sách rộng rãi các định dạng như flv, mp4, mov, mkv, ts, m3u8, v.v. Nó phân phối khả năng làm việc với bốn bản tiếng động khác nhau và bạn có thể thực hiện trực tuyến trên Mixer, Twitch, YouTube hoặc Fb Live.
Với chính sách học tập của nó, bạn có thể xem trước cảnh và các nguồn được sử dụng trước khi xuất bản chúng trên kênh. Thực hiện các điều chỉnh của bạn so với các cảnh và nguồn, tạo những cảnh và nguồn mới. Khi bạn đã sẵn sàng mọi thứ, hãy trổ tài sự sáng tạo của bạn với mọi người.
Movavi Screen Recorder Studio
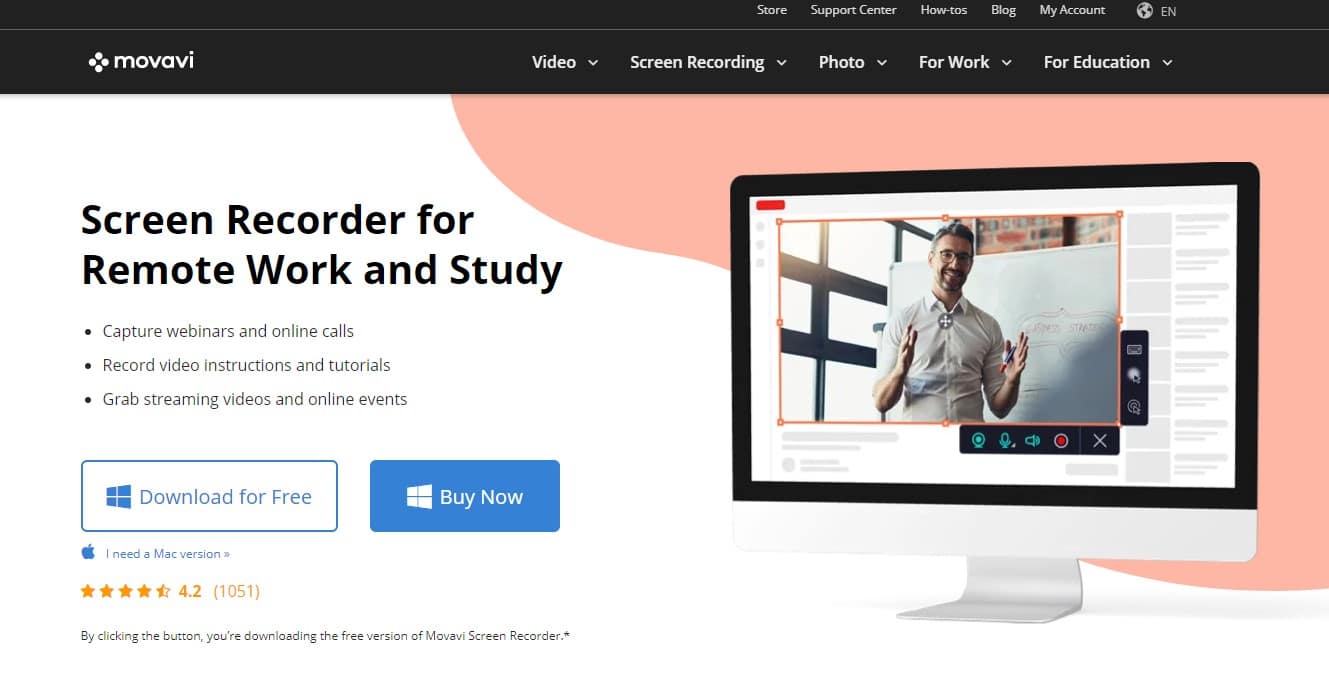
Movavi là một trong những lựa chọn thay thế thông dụng nhất khi tìm kiếm một phương án thay thế để ghi lại màn hình Mac hoặc Windows của bạn. Nó là một công cụ đơn giản, có phiên bản miễn phí và phiên bản trả phí.
Nó có một số tính năng chắc cú thu hút sự lưu ý của bạn, ví dụ như chụp theo lịch trình, Bạn có thể tạo báo thức và ghi lại vào một thời điểm cụ thể khi bạn xác nhận. Nếu công việc của bạn có lịch trình hội thảo, bạn có thể ghi lại mà không cần phải xem trực tiếp. Một tùy chọn khác là bạn có thể chọn phần hoặc phân đoạn của màn hình để ghi lại.
Movavi là một trong những công cụ xác nhận chất lượng cuối cùng của kết quả, Bạn có thể ghi ở HD hoặc 4K, chọn màn hình chuột trong bản ghi và thêm các hiệu ứng như làm nổi trội con trỏ hoặc nhấp chuột, với các tiếng động khác nhau cho nhấp chuột. Hiển thị keyboard, ghi màn hình miễn phí và tiếng động đồng thời hoặc tách biệt, và vô số tùy chọn khác.



