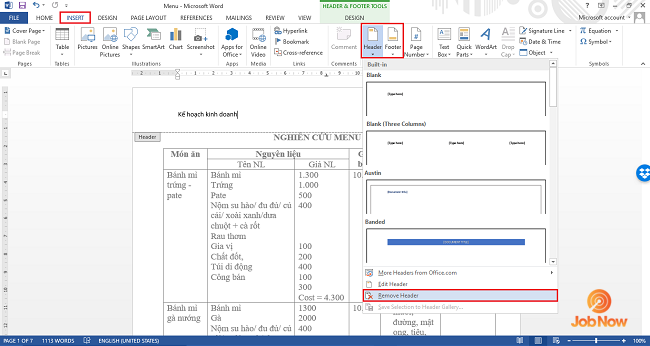Cách Tạo Header, Chèn Footer Trong Word 2019, 2016, 2013, Cách Xóa Header Và Footer Trong Word
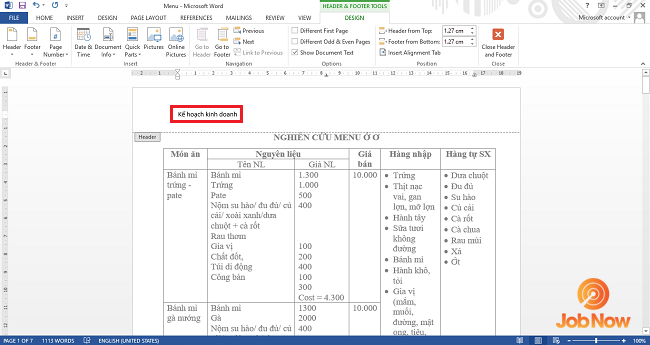
Giới thiệu về Header và Footer trong Word
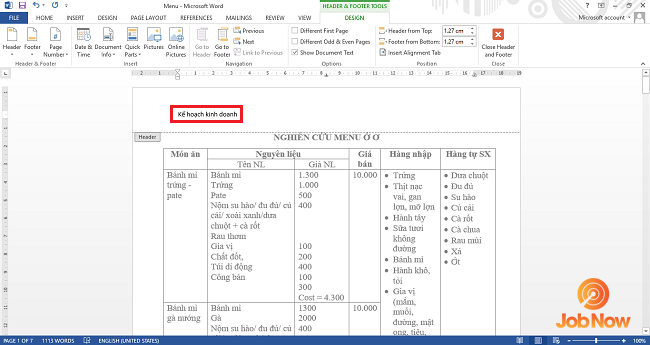
Nhiều loại văn bản bắt buộc phải sử dụng header and footer
Header là phần đầu của mỗi trang. Footer là phần cuối của mỗi trang. Header và footer là những khoảng cố định, tách biệt với nội dung trong văn bản. Nó sẽ giúp người dùng cố định thông tin giữa xuyên suốt nội dung của toàn bộ văn bản hoặc ở một số trang mà bạn setup.
Rất nhiều người hay sử dụng Header và Footer để làm cho văn bản của mình trở nên chuyên nghiệp, đẹp mắt hơn.
Hiện tại trong hầu hết các giải trình khoa học, các tài liệu tìm hiểu, sách báo đều có yêu cầu chèn Header và Footer. Việc này giúp cho tác giả dễ dàng ghi chú. Và giúp độc giả nắm bắt đươc mình đang đọc đến phần nội dung nào. Hoặc là lưu ý về một nội dung trọng yếu mà tác giả muốn gửi gắm.
Tuy nhiên, một số trường hợp bạn sẽ buộc phải xóa header and footer trong word. Trong nội dung này, chúng tôi sẽ hướng dẫn bạn 3 cách xóa header and footer trong word 2010 – một giao diện giống với đa số phiên bản khác hiện tại và đang được nhiều người tiêu dùng.
Cách bỏ Header and Footer trong Word 2010 trực tiếp
1. Trước hết là để xóa Header
Bước 1: Các bạn nhấn vào phần Header có sẵn của văn bản sau đó bôi đen toàn bộ nội dung của Header.Bước 2: Sử dụng phím Delete hoặc Backspace để xóa Header.Bước 3: Để thoát ra ngoài bạn bấm chọn Close Header and Footer trên thanh công cụ hoặc nhấn phím ESC.
2. Để xóa Footer trong word bạn cũng thực hiện theo 3 bước sau đây
Bước 1: Tương tự như Header, bạn nhấn chuột vào Footer sau đó bôi đen nội dung trong Footer.Bước 2: Tiếp tục sử dụng phím Delete hoặc Backspace để xóa Footer.Bước 3: Tương tự như Header, để thoát ra ngoài bạn bấm chọn Close Header and Footer trên thanh công cụ hoặc nhấn phím ESC.
Bước 1: Các bạn nhấn vào phần Header có sẵn của văn bản sau đó bôi đen toàn bộ nội dung của Header.Bước 2: Sử dụng phím Delete hoặc Backspace để xóa Header.Bước 3: Để thoát ra ngoài bạn bấm chọn Close Header and Footer trên thanh công cụ hoặc nhấn phím ESC.Bước 1: Tương tự như Header, bạn nhấn chuột vào Footer sau đó bôi đen nội dung trong Footer.Bước 2: Tiếp tục sử dụng phím Delete hoặc Backspace để xóa Footer.Bước 3: Tương tự như Header, để thoát ra ngoài bạn bấm chọn Close Header and Footer trên thanh công cụ hoặc nhấn phím ESC.
Ở những phiên bản word khác như 2013, 2007 thao tác cũng tương tự. Riêng phiên bản 2003 có phức tạp hơn một tí thôi. Tuy hiện tại không còn nhiều bạn sử dụng phiên bản này nhưng chúng tôi vẫn sẽ hướng dẫn bạn thao tác xóa header and footer trong word 2003 ở cuối nội dung.
Cách bỏ Header và Footer trong Word 2010 bằng Remove Header và Remove Footer
Cách bỏ header và footer trong word 2010 thứ 2 là sử dụng tính năng sẵn có trong word. Cụ thể, bạn có thể xóa header and footer theo các bước sau:
Bước 1: Trên thanh công cụ bạn chọn mục Insert.Bước 2: Xóa header and footer trong word bằng tính năng remove trong tab insert.Cách xóa Header trong wordCách xóa Footer trong word
– Chọn Header trong mục Insert
– Sau đó chọn Remove Header
– Chọn Footer trong mục Insert
– Sau đó chọn Remove Footer
Bước 1: Trên thanh công cụ bạn chọn mục Insert.Bước 2: Xóa header and footer trong word bằng tính năng remove trong tab insert.
Tuy là khi đọc các bước mà chúng tôi liệt kê thì có vẻ dài nhưng khi thực hiện bạn sẽ thấy nó tương tự nhau nên vô cùng nhanh chóng và đơn giản.
Ở cách thứ 3 bạn vẫn thao tác trực tiếp trên Word mà không cần sử dụng bất kì tổ hợp phím nào. Điều này sẽ giúp bạn tránh phải những rắc rối không đáng có trong trường hợp bạn nhớ sai các tổ hợp phím được thiết lập trong word.
Và với phương pháp này bạn có thể thực hiện theo các bước sau để xóa toàn bộ header and footer trong word 2010.
Bước 1: Trong giao diện Word bạn chọn mục File. So với những bạn sử dụng Word 2007 thì sẽ chọn biểu tượng Window thay vì chọn File.Bước 2: Sau khoảng thời gian chọn File, Word sẽ xuất hiện một giao diện mới. Ở giao diện mới này bạn chọn Info. Sau khoảng thời gian chọn Info bạn sẽ thấy bên tay phải màn hình xuất hiện mục Test for Issues. Bước 3: Bạn kích vào mục Test for Issues ở phía bên phải màn hình.Bước 4: Chọn mục Inspect Document trong Test for Issues.
Bước 1: Trong giao diện Word bạn chọn mục File. So với những bạn sử dụng Word 2007 thì sẽ chọn biểu tượng Window thay vì chọn File.Bước 2: Sau khoảng thời gian chọn File, Word sẽ xuất hiện một giao diện mới. Ở giao diện mới này bạn chọn Info. Sau khoảng thời gian chọn Info bạn sẽ thấy bên tay phải màn hình xuất hiện mục Test for Issues. Bước 3: Bạn kích vào mục Test for Issues ở phía bên phải màn hình.Bước 4: Chọn mục Inspect Document trong Test for Issues.
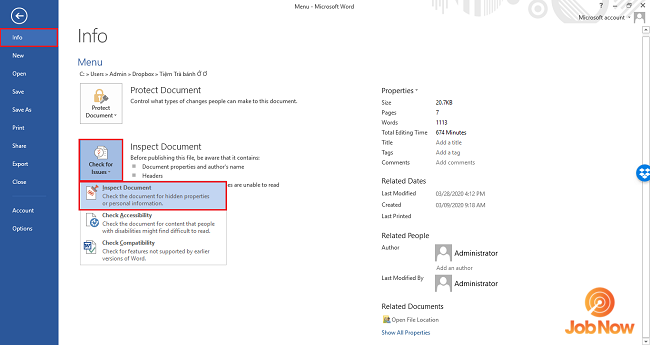
Bước 5: Sau khoảng thời gian giao diện Document Inspector hiển thị trên màn hình bạn tích chọn nội dung Header, Footer, and Watermarks. Sau đó chọn Inspect ở phía cuối màn hình.
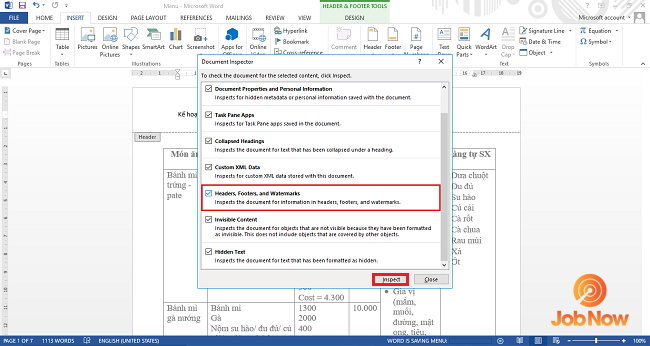
Bước 6: Sau giao diện mới tiếp theo xuất hiện sau thời điểm Word tiến hành xác minh toàn bộ Header và Footer bạn chỉ cần chọn Remove All. Sau khoảng thời gian Word hiển thị giao diện thông báo rằng bạn đã xóa thành công toàn bộ header và footer trong word 2010, bạn chọn Close.
Như vậy là chúng mình đã chỉ cho bạn 3 cách bỏ header và footer trong word 2010. Tuy nhiên dù là word 2010 hay word 2016, 2013, 2007 thì bạn đều có thể vận dụng 3 cách trên bởi giao diện của chúng tương đối giống nhau.
Cách xóa Header and Footer trong Word 2003
Tuy phiên bản word 2003 đã cũ nhưng chúng mình sẽ mách bạn thêm cách xóa header and footer trong word 2003 dành cho những bạn nào vẫn sử dụng giao diện này nhé. Để xóa Header and Footer trong Word 2003 bạn thực hiện theo các bước sau:
Bước 1: Chọn View trên thanh công cụ sau đó chọn Header and Footer.Bước 2: Tại Header and Footer bạn chỉ cần xóa toàn bộ dữ liệu có trong đó sau đó chọn Close để đóng cửa sổ và hoàn tất các thao tác của mình.
Bước 1: Chọn View trên thanh công cụ sau đó chọn Header and Footer.Bước 2: Tại Header and Footer bạn chỉ cần xóa toàn bộ dữ liệu có trong đó sau đó chọn Close để đóng cửa sổ và hoàn tất các thao tác của mình.
Có thể thấy dù giao diện 2003 đã được ra mắt từ rất lâu nhưng các bước thực hiện cũng rất đơn giản, dễ thực hiện. Chỉ với 2 bước thao tác trực tiếp trên Word là bạn đã sở hữu thể xóa bỏ được header và footer trong word 2003.
Tóm lại, tùy vào thói quen cũng như nhu cầu sử dụng của mình mà bạn có thể lựa chọn bất kỳ cách nào mà bạn muốn để xóa header and footer trong word. Nhưng chúng tôi tin chắc rằng toàn bộ các cách thực hiện này đều đơn giản, nhanh chóng và dễ dàng.
Như vậy dù bạn sử dụng giao diện word 2003, 2007, 2013, 2010 hay 2016 thì bạn vẫn có thể xóa được header và footer thông qua các cách vô cùng đơn giản, dễ dàng. Kì vọng rằng nội dung nội dung này sẽ phân phối thêm cho bạn những thông tin hữu ích, giúp ích cho bạn trong quá trình xử lý văn bản của mình.