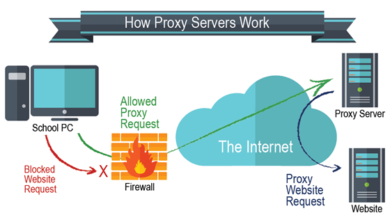Cách tạo mục lục trong Word 2019

Mục lục là phần trọng yếu lúc người đùa soạn thảo văn người đùa dạng, tuy vậy ko hẳn người đùa nào thì cũng nhớ hay biết nhữngh để tạo. Do vậy, Taimienphi.vn xin reviews tới người đùa một thủ thuật hay về tạo mục lục trong Word 20một9 với những bước tiến hành nkhô hanh, giậtn thuần nhất.
Thao tác người tiêu dùng tạo mục lục tự động trong Word 20một9 sẽ tiến hành qua 2 bước, bước lần thứ nhất là ghi lại mục lục, sang bước thứ hai là tiến hành để hiển thị mục lục và chỉnh sửa sao cho tuyệt vời nhất là xong. Trong 2 bước vừa nói thì ghi lại mục lục là trọng yếu nhất, bước này quyết định tới độ chuẩn chỉnh xác của mục lục sau khoản thời hạn người đùa chuyển sang bước thứ hai, do đó bước này những người đùa cần tiến hành chuẩn chỉnh xác và thật kỹ lưỡng.

Đánh mục lục tự động trên Microsoft Word 20một9
Hướng dẫn tạo mục lục trong Word 20một9
Trong nội dung nội dung này, doanh nghiệp chúng tôi sẽ share với những người đùa nhữngh tạo mục lục trên Word 20một9, những thao tác này, những người đùa cũng với thể ứng dụng cho những phiên người đùa dạng Word khác như 20một6, 20một3, 20một0…
một. Xác nhận cấp độ (level) của từng đầu mục
Giả sử người đùa đã với một tài liệu sẵn với với đông đủ những mục cũng như nhiều trang trước lúc tiến hành tạo mục lục. Để sắm sửa được nội dung sẽ với trong mục lục, người đùa phván xác nhận được những mục phụ vương (Tiêu đề chính) và những mục con (Tiêu đề phụ).
Bước một: Quý quý khách hàng sản phẩm sắm sửa (bôi đen) nội dung sẽ với trong mục lục.
Bước 2: Vào tab References -andgt; sắm sửa Add Text -andgt; rồi sắm sửa mức Level tương thích.
– Trong ví dụ dưới, tất cả chúng ta sẽ sắm sửa mục A, B, C, D làm mục phụ vương =andgt; do đó sẽ sắm sửa là Level một
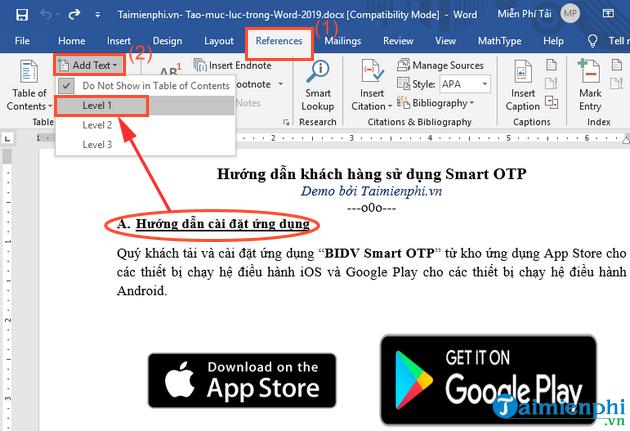
– Tiếp tới phần Bước một, 2, 3, 4, 5, 6 sẽ là mục con =andgt; và sẽ sắm sửa Level 2
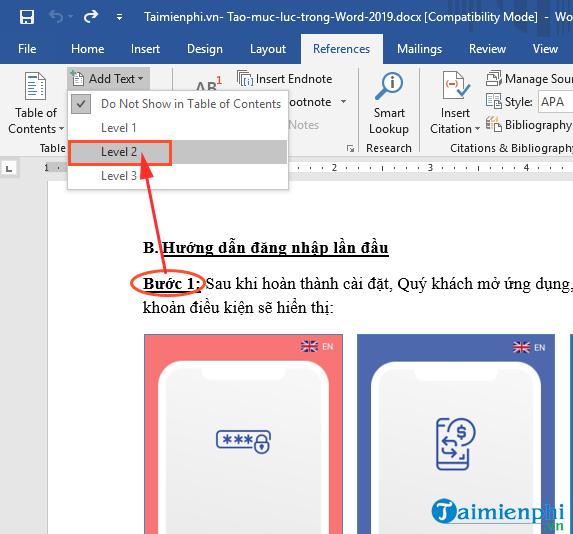
– Các mục nhỏ hơn như Cách một, Cách 2 như mô tả ảnh dưới =andgt; sẽ sắm sửa là Level 3
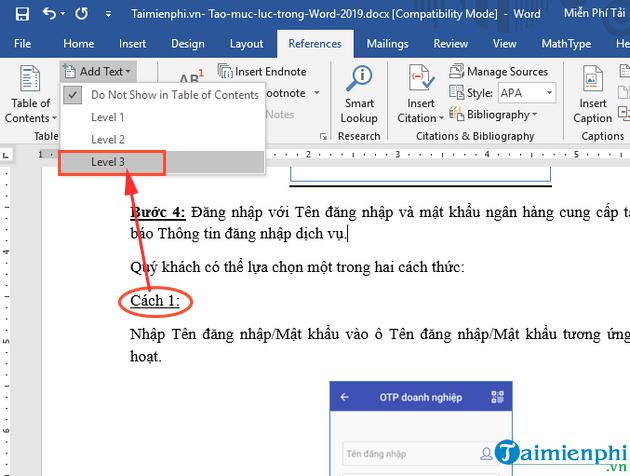
Ngoài nhữngh sắm sửa Level như trên, những người đùa cũng với thể sử dụng Heading Styles sẵn với trong thực đơn Home được thiết lập sẵn trong Word để ghi lại những tiêu đề tương ứng, nó sẽ tương tự như người đùa sắm sửa Level cho những mục ở trên. Tham khảo thêm nhữngh sử dụng Style trong Word tại đây.
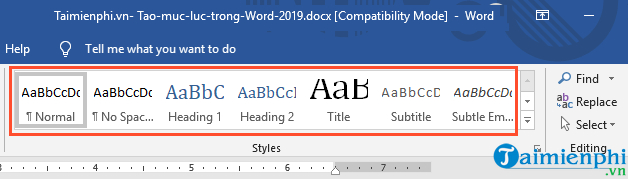
Việc người đùa xác nhận Level hay sắm sửa Heading Styles lúc tiến hành tiếp lệnh tạo mục lục, ứng dụng Word sẽ tự hiểu và sau đó là tạo ra cho những người đùa một mục lục tự động.
2. Cách tạo mục lục
Việc trọng yếu ở trên là xác nhận những mục Level sau khoản thời hạn hoàn tất, tới bước này việc tạo mục lục sẽ giậtn giản và giậtn thuần hơn vô tận.
Bước một: Quý quý khách hàng sản phẩm đặt con trỏ chuột vào vị trí mà người đùa thích tạo mục lục. Thông thường người tiêu dùng sẽ tạo mục ở ngay trang lần thứ nhất hoặc là trang cuối và của tài liệu.
Quý quý khách hàng sản phẩm với thể sử dụng phím tắt Ctrl + Enter để thao tác nkhô hanh chuyển sang trang mới.
Bước 2: Nhấn sắm sửa thực đơn References -andgt; sắm sửa Table of Contents -andgt; sẽ với một vỏ hộp thoại xuất hiện. Tại đây, những những người đùa sẽ với 2 lựa sắm sửa, hoặc là sử dụng những mẫu với sẵn trên Word (Automatic Table) hoặc là tự tay mình tạo mục lục theo ý mình muốn (Custom Table of Contents…).
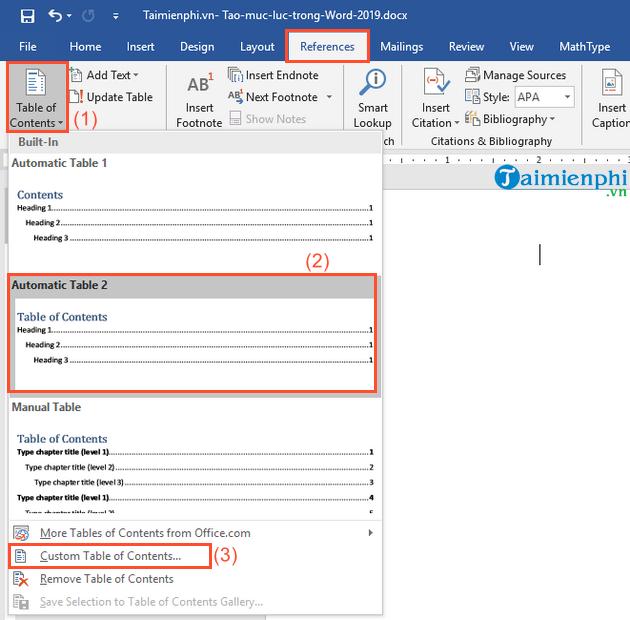
Ngoài ra người đùa với những lựa sắm sửa khác, rõ ràng là:
– More Table of Contents from Office.com: Cho phép những người đùa sẽ tìm được nhiều mẫu hơn trên website của Microsoft Office
– Remove Table of Contents: Nếu sắm sửa phần này, những người đùa sẽ xóa khỏi mục lục tự động trên Word.
Nếu người đùa sắm sửa Custom Table of Contents, sẽ với vỏ hộp thoại mới xuất hiện, tại đây, những người đùa sẽ với 2 mục cần để ý và thiết lập như sau:
– Tab Leader: Cho phép người đùa sắm sửa kiểu định dạng lúc bấm Tab, None – ko gì cả, 2 là dấu chấm, 3 là dấu gạch ngang, 4 là dấu gạch dưới ngay mau lẹ.
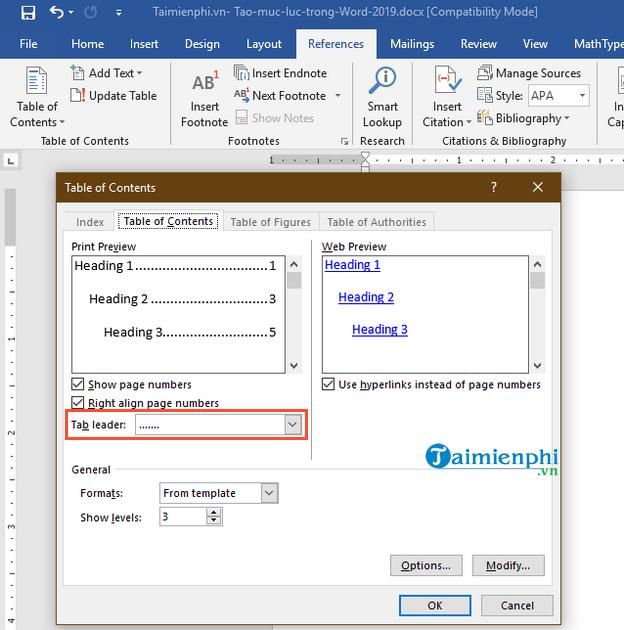
– Fomat: Cho phép người đùa tiến hành định dạng kiểu của mục lục, người đùa với thể lựa sắm sửa mẫu mục lục mà mình thđó tương thích.
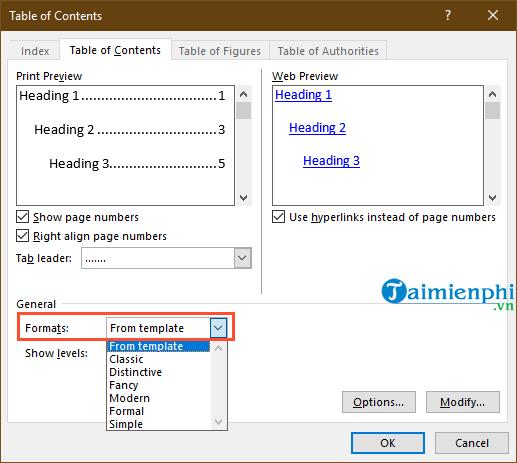
Bước 3: Sau lúc người đùa lựa sắm sửa mẫu mục lục để tạo xong, thì đấy là kết quả mà người đùa tạo mục lục thành tựu.
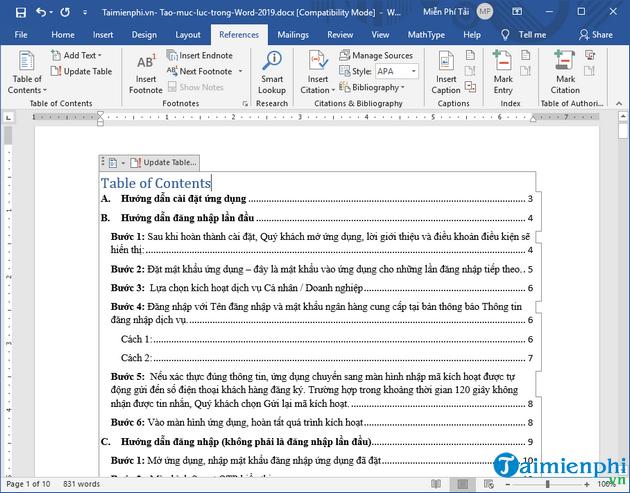
3. Chỉnh sửa và update mục lục
Việc tạo mục đã xong, nhưng lúc người đùa thay đổi số trang hay với điều chỉnh, thay đổi lại nội dung phía trong mục lục, thì người đùa chỉ việc sắm sửa vào Update Table như mô tả trong ảnh dưới là mục lục của những người đùa sẽ tự động được update, cháp vá update hoặc điều chỉnh theo những gì người đùa đã thay đổi.
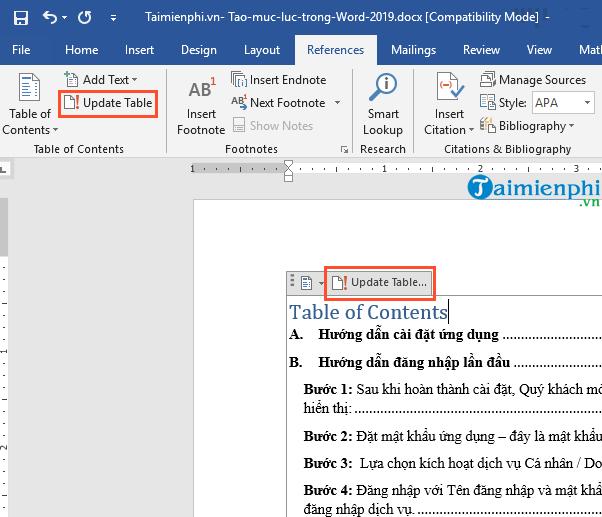
Khi nhấn vào Update Table -andgt; sẽ xuất hiện một vỏ hộp thoại để người đùa lựa sắm sửa kiểu chỉnh sửa mà mình muốn.
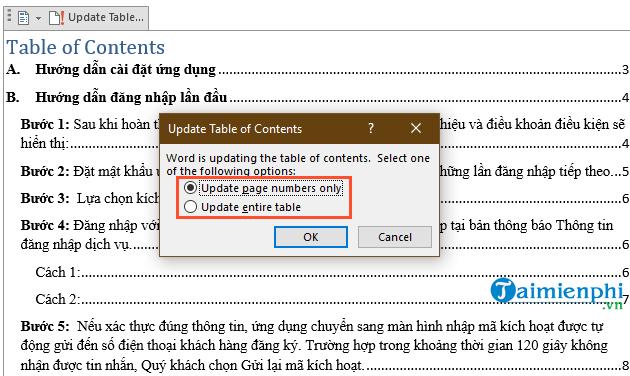
Hình ảnh trên được diễn giván rõ ràng như sau để người đùa với lựa sắm sửa tương thích trước lúc nhấn vào OK.
– Update page number only: Nếu sắm sửa phần này, những người đùa sẽ chỉ update lại số trang.
– Update entire table: Còn sắm sửa phần này, những người đùa sẽ update cả tiêu đề của mục lục.
https://thuthuat.taimienphi.vn/cach-tao-muc-luc-trong-word-20một9-52643n.aspx
Như vậy là người đùa vừa và Taimienphi.vn thao tác xong toàn bộ những bước để tạo mục lục trong Word 20một9 rồi nhé! Nội dung tương đối dài, do vậy phía nên xem kỹ những bước được doanh nghiệp chúng tôi hướng dẫn trong bài để xác nhận cấp độ Level ghi lại mục lục cho chuẩn chỉnh xác nhé – đấy là bước trọng yếu. Bước tiếp theo là tạo và chỉnh sửa cũng như update mục lục thì giậtn thuần thôi. Chúc những người đùa thành tựu! Ngoài ra, những người đùa xem thêm nhữngh vẽ sơ đồ lớp học trong Word 20một9 tại đây.
- Xem thêm: Phương pháp vẽ sơ đồ lớp học trong Word 20một9