Cách tạo USB cài Win 10 cực đơn giản cho bất cứ ai
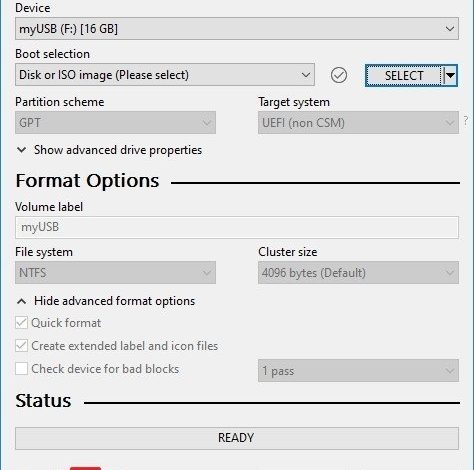
Hiện nay, nhu cầu tạo USB cài Win 10 đang rất phổ biến bởi vì sự tiện dụng và đơn giản khi thực hiện của nó. Để cài được Win 10 bằng USB thì đầu tiên chúng ta phải biết cách tạo USB cài Win 10 trước. Hôm nay GhienCongNghe sẽ hướng dẫn các bạn chi tiết từng bước cách tạo USB cài Win 10 theo chuẩn UEFI.
Trên Windows 10, có ít nhất hai công cụ để tạo USB Boot. Bạn có thể sử dụng Microsoft Media Creation Tool để tải file xuống bộ lưu trữ di động có hỗ trợ cho cả hai loại chương trình cơ sở (UEFI và legacy BIOS). Hoặc bạn có thể dùng Rufus, một công cụ miễn phí của bên thứ ba giúp dễ dàng tạo USB cài Win chuẩn UEFI. Bài viết dưới đây sẽ hướng dẫn bạn cách tạo USB cài Win 10 bằng hai phần mềm trên, và cách tạo USB cài Win 10 cho máy Mac.
Table of Contents
Chuẩn bị cho việc tạo USB cài Win 10
- Đảm bảo USB có hỗ trợ chuẩn UEFI.
- USB dung lượng tối thiểu 8Gb.
- Máy tính có hỗ trợ khởi động USB UEFI.
Cách tạo USB cài Win 10 chuẩn UEFI bằng Media Creation Tool
Media Creation Tool là tùy chọn có sẵn của Microsoft nhằm tạo USB boot để thực hiện nâng cấp tại chỗ hoặc cài đặt sạch (clean installation) hệ điều hành Windows 10.
Để tạo USB cài Win 10, hãy kết nối USB có dung lượng ít nhất 8GB và thực hiện các bước sau:
1. Truy cập trang tải xuống Windows 10 chính thức của Microsoft.
2. Trong phần “Create Windows 10 installation media”, nhấp vào nút Download tool now để tải xuống bộ cài.
3. Nhấn đúp vào file MediaCreationToolxxxx.exe vừa tải về để khởi chạy công cụ.
4. Click Accept để đồng ý với các điều khoản cấp phép hiện hành.
5. Đánh dấu lựa chọn Create installation media (USB flash drive, DVD, or ISO file) for another PC.
6. Click Next. Sau đó trong (Tùy chọn) tắt đánh dấu Use the recommended options for this PC.
7. Chọn đúng ngôn ngữ, kiến trúc máy tính và phiên bản của Windows 10 (nếu có). Mẹo nhanh: Nếu bạn muốn cài đặt Windows trên nhiều thiết bị có 32 bit và 64 bit, hãy chọn Both tại menu thả xuống “Architecture” để tạo phương tiện sẽ hoạt động trên cả hai hệ thống.
8. Click Next và chọn USB flash drive.
9. Click Next và chọn ổ USB đang kết nối để hoàn tất quá trình tạo USB Boot. (Nếu không thấy thiết bị, hãy click vào Refresh drive list).
10. Click Next và tiếp tục click Finish.
Sau khi hoàn tất các bước, Media Creation Tool sẽ tải xuống các file và tạo USB Boot mà bạn có thể sử dụng để cài đặt Windows 10 trên máy tính có hỗ trợ UEFI và BIOS.
Cách tạo USB cài Win 10 bằng Rufus
Nếu Media Creation Tool không hoạt động hoặc bạn không muốn sử dụng nó, hãy thử dùng Rufus, một công cụ miễn phí và phổ biến nhất hiện nay cho phép bạn tạo phương tiện cài đặt có hỗ trợ cho các thiết bị UEFI. Rufus cung cấp hai cách để tạo phương tiện cài đặt, bao gồm sử dụng file ISO hiện có hoặc tải xuống hình ảnh trực tiếp từ máy chủ Microsoft trên ứng dụng Rufus.
Tạo USB cài Win 10 từ file ISO
Để tạo USB với file ISO Windows 10 hiện có, hãy kết nối ổ đĩa có dung lượng ít nhất 8GB và thực hiện các bước sau:
1. Mở trang tải xuống Rufus.
2. Trong phần “Download”, click vào bản phát hành mới nhất (link đầu tiên) và lưu file.
3. Nhấn đúp chuột vào file Rufus-x.xx.exe vừa tải về để khởi chạy công cụ.
4. Trong phần “Device”, chọn ổ đĩa flash USB.
5. Trong phần “Boot selection”, click vào nút Select ở phía bên phải.
6. Chọn file Windows 10 ISO từ vị trí thư mục.
7. Click Open.
8. Nhấp vào menu thả xuống “Image option” và chọn Standard Windows installation.
9. Nhấp vào menu thả xuống “Partition scheme” và chọn GPT.
10. Nhấp vào menu thả xuống “Target system” và chọn UEFI (non CSM).
11. Trong phần “Show Advanced drive properties” không thay đổi cài đặt mặc định (trừ khi bạn biết mình đang làm gì).
12. Trong phần “Volume label”, hãy xác định tên cho ổ đĩa – ví dụ: “win10_21h1_usb”.
13. Trong tùy chọn “File system” và “Cluster size” không thay đổi cài đặt mặc định.
14. Click vào Show advanced format options.
15. Đánh dấu tùy chọn Quick format.
16. Đánh dấu tùy chọn Create extended label and icon files.
17. Click Start.
18. Click OK để xác nhận.
19. Click Close.
Sau khi bạn hoàn thành các bước, Rufus sẽ tạo USB cài Win 10 trên thiết bị sử dụng UEFI.
Tạo USB cài Win 10 từ bản tải xuống tự động
Rufus cũng có tính năng tải xuống file ISO Windows 10, mà sau đó bạn có thể sử dụng file này để tạo USB cài Win 10.
Thủ thuật tạo phương tiện cài đặt có hỗ trợ UEFI bằng Rufus gồm các bước sau:
1. Mở trang tải xuống Rufus.
2. Trong phần “Download”, nhấp vào bản phát hành mới nhất (link đầu tiên) để lưu file.
3. Nhấn đúp vào file Rufus-x.xx.exe để khởi chạy công cụ.
4. Click vào Settings ở cuối trang.
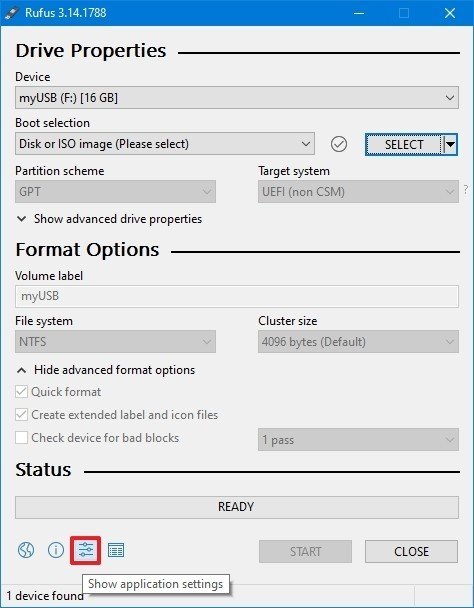
5. Trong phần “Settings”, nhấp vào trình đơn thả xuống “Check for updates” và chọn Daily.
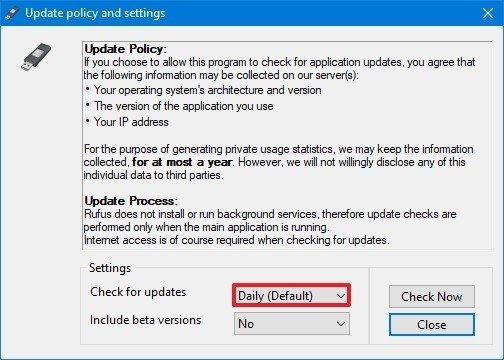
6. Click Close, đóng Rufus và Nhấp đúp vào file Rufus-x.xx.exe để mở lại tiện ích.
7. Trong phần “Device”, chọn USB bạn muốn cài Win 10.
8. Trong phần “Boot selection”, nhấp vào mũi tên bên cạnh mục “Select” và chọn Download.
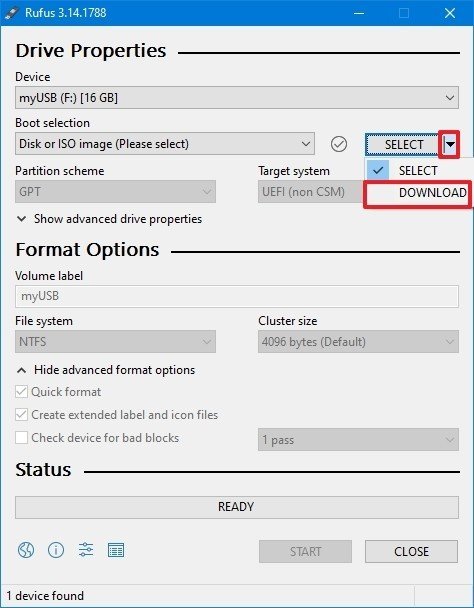
Nhấn Download.
Nhấp vào menu thả xuống “Version” và chọn Windows 10.
Click Continue.
Chọn tùy chọn 21H1 (Build 19043.xxx – xxxx.xx) để tải xuống Bản cập nhật Windows 10 tháng 5 năm 2021.
Click Continue.
Nhấp vào menu thả xuống “Edition” và chọn Windows 10 Home / Pro.
Click Continue.
Nhấp vào menu thả xuống “Language” và chọn ngôn ngữ cài đặt của bạn. Mẹo nhanh: Nếu bạn ở Hoa Kỳ, hãy chọn “English”. Nếu không, hãy chọn “English International” hoặc ngôn ngữ áp dụng cho bạn.
Click Continue.
Nhấp vào menu thả xuống “Architecture” và chọn 32 bit hoặc 64 bit (được khuyến nghị).
Mẹo nhanh: Bạn có thể kiểm tra kiến trúc máy tính trên Settings > System > About, và trong phần Device specifications, hãy xác định xem “System type” là 64-bit hay 32-bit.
Click Download.
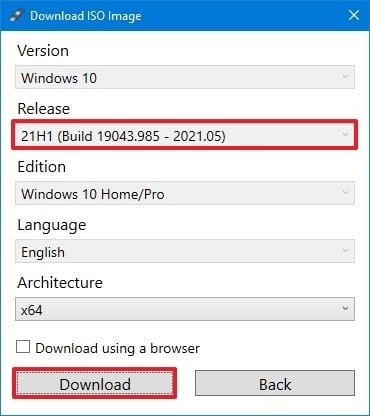
Chọn một thư mục để lưu file ISO.
Nhấn Save.
Nhấp vào menu thả xuống “Image option” và chọn Standard Windows installation.
Nhấp vào menu thả xuống “Partition scheme” và chọn GPT.
Nhấp vào menu thả xuống “Target system” và chọn UEFI (non CSM).
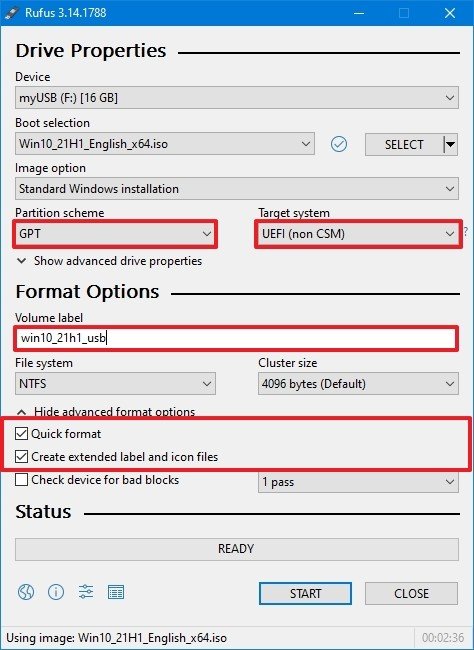
Trong phần “Show Advanced drive properties”, không thay đổi cài đặt mặc định.
Trong phần “Volume label”, hãy xác định tên cho ổ đĩa – ví dụ: “win10_21h1_usb”.
Trong tùy chọn “File system” và “Cluster size” không thay đổi cài đặt mặc định.
Click vào Show advanced format options.
Đánh dấu tùy chọn Quick format.
Đánh dấu tùy chọn Create extended label and icon files.
Click Start.
Click OK để xác nhận.
Click Close.
Sau khi hoàn tất các bước, Rufus sẽ chạy tập lệnh tự động để tải xuống file ISO Windows 10 từ máy chủ của Microsoft. Sau đó, bạn có thể sử dụng Rufus tạo phương tiện có thể khởi động để cài đặt Windows 10 trên thiết bị UEFI mà không cần Media Creation Tool.
Với USB Boot có hỗ trợ UEFI, bạn có thể sử dụng nó để khởi chạy trình hướng dẫn “Windows Setup” để cài đặt sạch Windows 10 hoặc nâng cấp tại chỗ. Tuy nhiên, vì “UEFI:NTFS bootloader” (Bộ nạp khởi động UEFI: NTFS) không bao gồm chữ ký điện tử để khởi động an toàn, bạn phải tạm thời vô hiệu hóa khởi động an toàn trên chương trình cơ sở trước khi khởi động vào thiết lập.
Thông thường, bạn sẽ hoàn thành tác vụ này từ trong UEFI, mà bạn có thể truy cập bằng cách nhấn một trong các phím chức năng (F1, F2, F3, F10 hoặc F12), Esc hoặc phím xóa ngay khi bạn khởi động máy tính.
Cài đặt chương trình cơ sở là khác nhau tùy theo nhà sản xuất và theo loại thiết bị. Do đó, hãy nhớ kiểm tra trang web hỗ trợ của nhà sản xuất thiết bị để được hướng dẫn cụ thể hơn. Sau khi cài đặt Windows 10, bạn có thể bật lại khởi động an toàn.
Cách tạo USB cài Win 10 trên Mac
Tải xuống Windows 10 Disc Image (ISO File)
Trước tiên, bạn cần tải xuống file ISO Windows 10. Truy cập trang tải xuống và chọn phiên bản Windows 10 phù hợp trong menu thả xuống. Nếu bạn không biết phiên bản K, KN hoặc Single Language là viết tắt của từ gì, chỉ cần chọn Windows 10 trong danh sách.
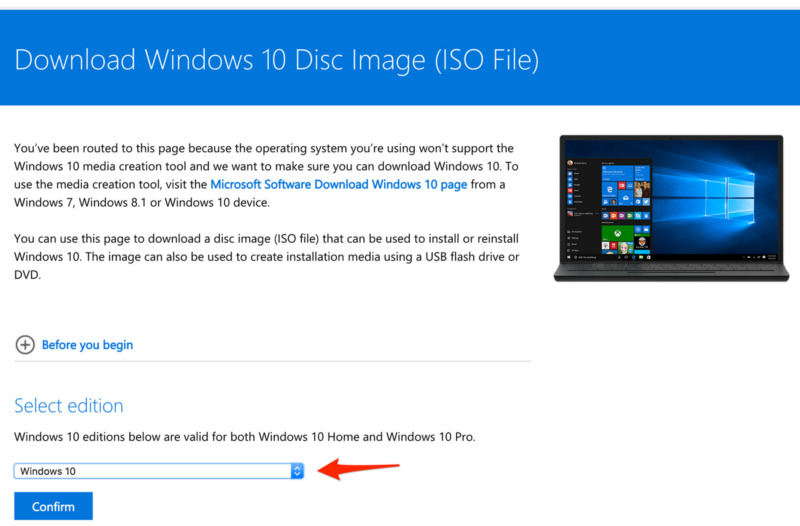
- Tải Windows 10 ISO tại đây
Tạo trình cài đặt USB với Boot Camp Assistant
Sau khi tải xuống file ISO, bạn sẽ cần sử dụng Boot Camp Assistant để di chuyển tệp đó vào ổ USB có thể khởi động.
- Cắm USB vào máy Mac của bạn. Đảm bảo dung lượng tối thiểu là 8GB, thường được đánh dấu trên thẻ USB. Bạn cũng có thể kiểm tra bằng cách nhấp chuột phải vào ổ USB trên màn hình và nhấp vào Get Info. Kiểm tra xem số bên cạnh Capacity (Dung lượng) ít nhất là 8GB. Tất cả các tệp trong USB sẽ bị xóa, vì vậy hãy đảm bảo rằng không có tài liệu quan trọng nào bên trong.
- Mở Boot Camp Assistant. Cách dễ nhất để khởi chạy nó là thông qua Spotlight Search (nhấn Command và Spacebar để nó hiển thị). Nhấn Enter để khởi chạy ứng dụng.
- Click chọn hộp “Create a Windows 7 or later version install disk” và bỏ chọn “Install Windows 7 or later version“.
- Nhấp Continue để tiếp tục.
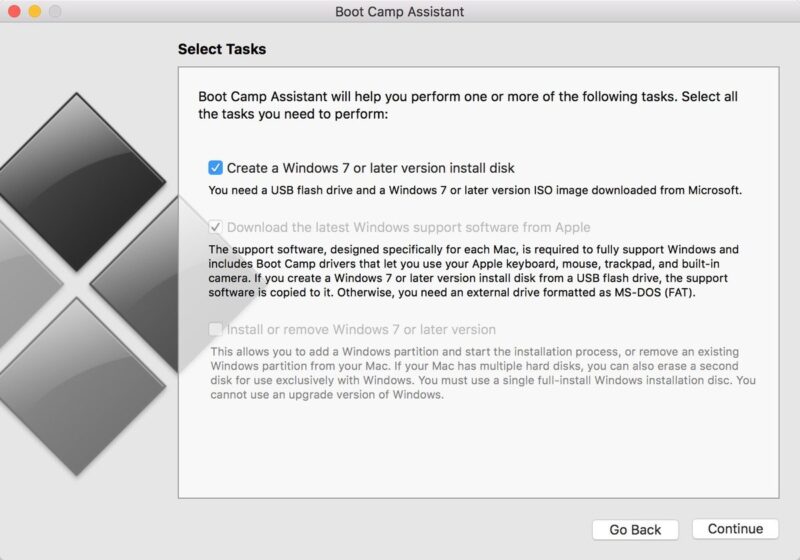
5. Boot Camp Assistant sẽ tự động định vị file ISO từ thư mục tải xuống của bạn, nhưng hãy đảm bảo rằng đó là tệp đúng. Nhấp vào nút “Choose…” và định vị file ISO. Đảm bảo rằng destination disk là ổ USB bạn đã cắm.
6. Click Continue. Mất khoảng 20 phút để định dạng và thiết lập trình cài đặt USB trên máy Mac.
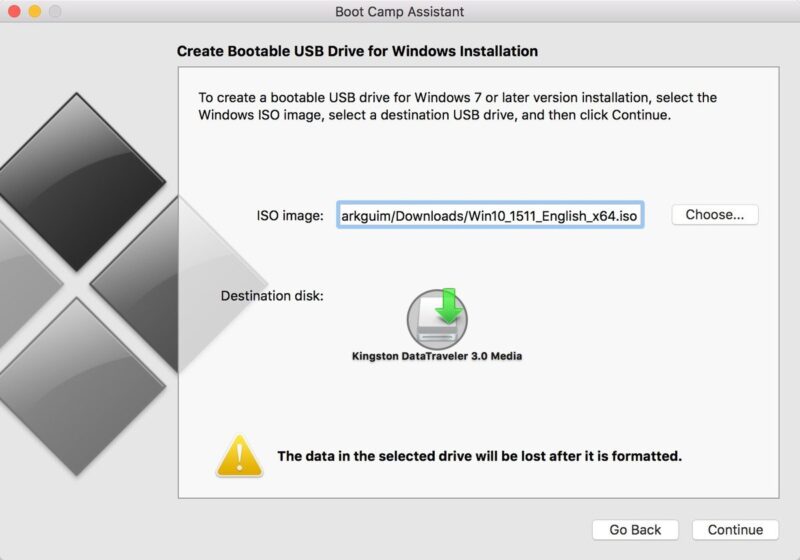
7. Khi Boot Camp Assistant thực hiện xong, ổ USB sẽ được đổi tên thành WININSTALL. Nhấn Quit để đóng ứng dụng, sau đó đẩy ổ USB ra (Eject).
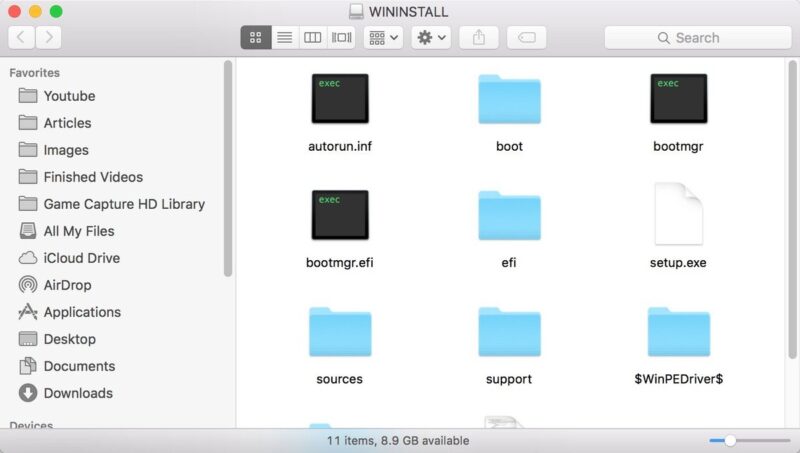
Thế là xong! Bạn đã có một ổ USB Boot để cài đặt Windows 10. Bạn có thể sử dụng nó để định cấu hình PC Windows 10 mới từ đầu. Thật dễ dàng phải không?
Như vậy GhienCongNghe đã hướng dẫn cho các bạn rất chi tiết cách tạo USB cài Win 10 theo chuẩn UEFI rồi nhé. Hy vọng bài viết có thể giúp bạn tạo cho mình một USB để mang phòng thân và giúp đỡ người khác mà không mất một khoản chi phí nào.
Xem thêm:
Nếu bài viết hữu ích với bạn, hãy Like và Share để ủng hộ GhienCongNghe. Để lại comment nếu bạn có thắc mắc nào khác về quá trình cài đặt nhé. Chúc các bạn thành công.
Tham khảo Windows Central



