Cách Thu Nhỏ Ảnh Trong Photoshop Với 3 Cách Đơn Giản, Phóng To Thu Nhỏ Hình Ảnh
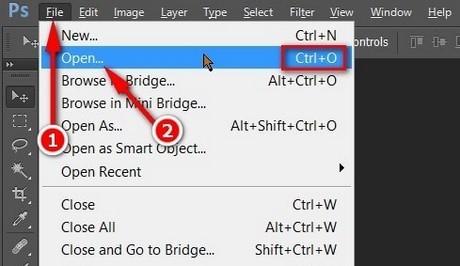
Photoshop là ứng dụng chỉnh sửa hình ảnh chuyên nghiệp, nó cũng khá đơn giản và được rất nhiều người tiêu dùng. Phần mền Photoshop giúp bạn lồng ghép ảnh, phục chế ảnh cũ, tạo ảnh văn nghệ, trợ giúp thiết kế website… một cách dễ dàng. Với một số người mới làm quen sẽ cảm thấy rất bỡ ngỡ bởi Photoshop có quá nhiều tính năng để học hỏi. Chính vì vậy, ở nội dung này chúng tôi sẽ hưỡng dẫn các bạn chỉnh lại kích thước ảnh trong Photoshop. Đây là cách khá đơn giản và cũng là bước trước tiên để bạn làm quen với photoshop trong quá trình resize hình.
Table of Contents
Điều chỉnh kích thước ảnh trong photoshop cc
1. Chỉnh kích thước ảnh trong Photoshop
Bước 1: Mở ứng dụng Photoshop lên, sau đó nhấn vào thẻ File, chọn Open (hoặc sử dụng tổ hợp phím tắt Ctrl + O trên keyboard) để mở file ảnh bạn cần chỉnh sửa kích thước.
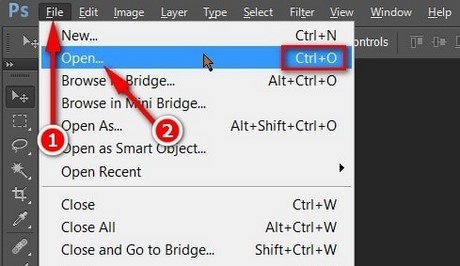
Bước 2: Sau khoảng thời gian mở ảnh xong, nhấn vào thẻ Image, chọn Image Size (hoặc sử dụng tổ hợp phím tắt Ctrl + Alt + I) để mở cửa sổ chỉnh sửa kích thước ảnh lên.
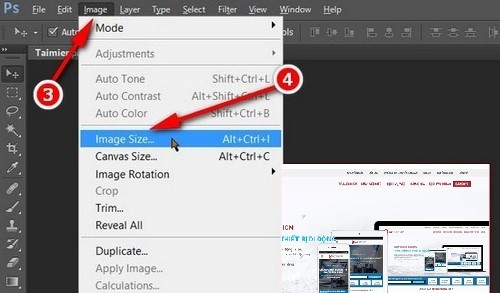
Bước 3: Cửa sổ Image Size xuất hiện bạn có thể thay đổi kích thước ảnh theo ý mình:
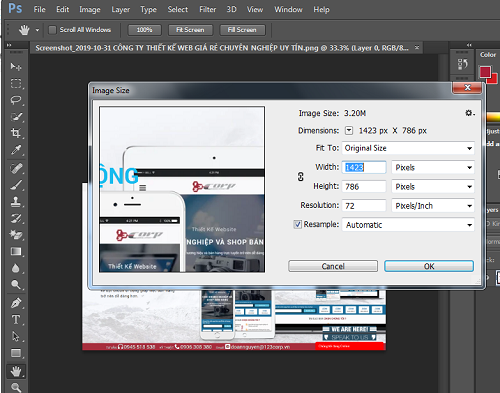
+ Width: Thay đổi chiều rộng ảnh.
Bạn đang xem: Cách thu nhỏ ảnh trong photoshop
+ Height: Thay đổi chiều cao ảnh.
Bạn có thể lựa chọn kích thước ảnh theo nhà cung cấp inch hoặc pixels. Nếu muốn chiều rộng và chiều cao của file ảnh ràng buộc lẫn nhau nhấn tích chọn vào ô Constrain Proportions (biểu tượng mắt xích). Còn nếu không muốn ràng buộc đến nhau hãy bỏ chọn mục này đi. Cuối cùng, nhấn OK để lưu lại thay đổi.
Chỉ cần 3 bước đơn giản như trên là bạn đã thay đổi kích thước ảnh thành công rồi. Giờ đây, bạn có thể tùy chỉnh kích thước theo ý mình thật dễ dàng.
2. Cách thu nhỏ hình ảnh trong photoshop
Khi chỉnh sửa ảnh bằng Photoshop chắc rằng tất cả chúng ta sẽ phải sử dụng đến công cụ zoom ảnh để có thể chỉnh sửa các cụ thể trong ảnh một cách chuẩn xác nhất. So với những người đã sử dụng Photoshop thành thục thì việc này là thao tác rất cơ bản và bắt buộc phải biết, tuy nhiên với những ai mới khởi đầu với Photoshop thì có thể sẽ gặp khó khăn. Vậy nên sau đây sẽ là các cách hướng dẫn bạn thu nhỏ kích thước ảnh trong Photoshop 2019.
Cách 1: Dùng chuột để thu nhỏ ảnh trong Photoshop
Trước nhất các bạn chọn tính năng Zoom tool biểu tượng hình kính lúp (ngay phía dưới biểu tượng bàn tay), hoặc có thể nhấn phím Z để chọn tính năng Zoom tránh nhầm với biểu tượng Dodge Tool.
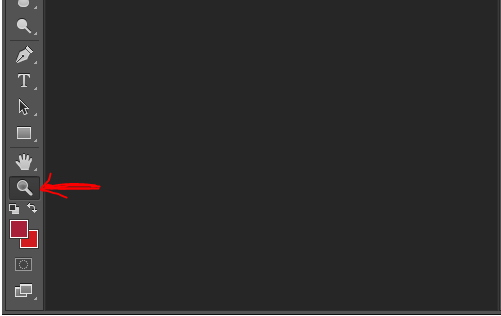
Tiếp theo các bạn nhìn lên thanh công cụ, nếu muốn thu nhỏ ảnh thì chọn kính lúp hình dấu trừ, (và trái lại nếu muốn phóng to thì bạn dung dấu cộng nhé). Sau đó các bạn nhấn chuột để phóng to hoặc thu nhỏ ảnh đến mức bạn muốn.
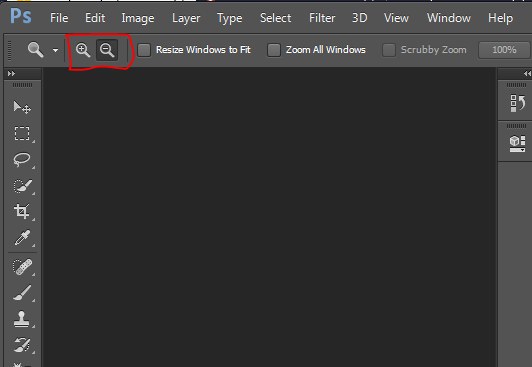
Cách 2: Dùng tổ hợp phím để thu nhỏ ảnh trong Photoshop
Để thu nhỏ ảnh các bạn nhấn giữ Ctrl sau đó nhấn phím trừ trên keyboard:
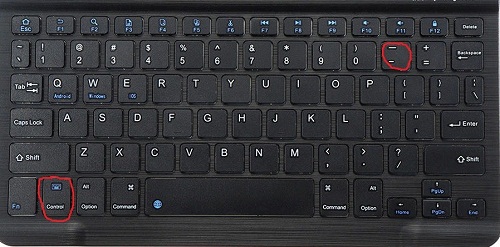
Tương tự nếu muốn phóng to ảnh trong photoshop thì các bạn nhấn giữ Ctrl sau đó nhấn phím cộng trên keyboard (ngay bên canh phím trừ)
Ngoài ra còn có vài cách thu nhỏ hình ảnh khách nữ nhưng ở nội dung này chúng tôi sẽ mang đến cho các bạn 2 cách thu nhỏ ảnh đơn giản, dễ dàng thực hiện nhất.
Cách resize ảnh bằng Photoshop mà không làm giảm chất lượng hình
Việc sử dụng công cụ để Resize trong Photoshop là một trong những tính năng cơ bản của Photoshop. Tuy hiện tại bạn có thể resize ảnh bằng nhiều công cụ khác nhau và được thực hiện một cách nhanh chóng, dễ dàng.
Hướng dẫn resize ảnh bằng Photoshop 2019
Ở trên, chúng tôi đã hướng dẫn bạn cách resize 1 hình ảnh theo kích thước tùy ý, và tại đây tôi sẽ hướng dẫn bạn cách sử dụng công cụ Action để Resize ảnh hàng loạt trong Photoshop cs6.
Bước 1: Tạo Action.
Mở 1 file ảnh trên Photoshop. Nhấn tổ hợp phím tắt ALT + F9 để mở công cụ Action. Tiếp theo chọn Create New Action như hình dưới đây. Đặt tên là resize (hoăc tùy chọn).
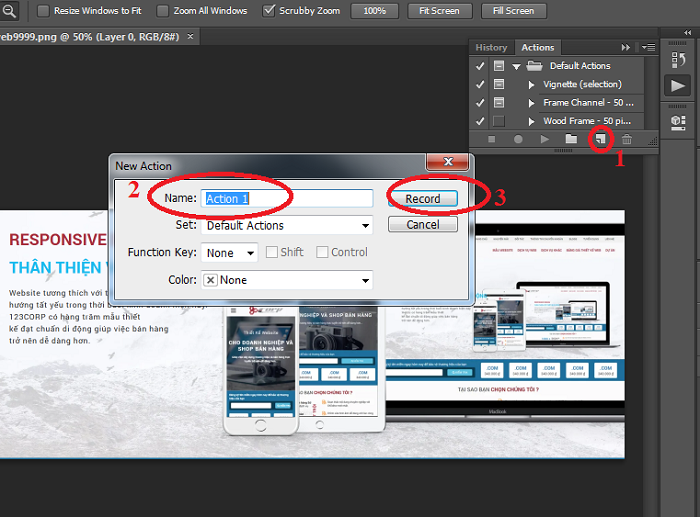
Nhấn Ctrl + Alt + I để mở bản Image Size
Điền giá trị Resolution (nếu liên quan đến in ấn) hoặc để mặc định.
Điền giá trị vào khung Pixel Dimension:
Chỉ điền vào 1 trong 2 khung: Width nếu resize hàng loạt theo chiều ngang. Hoặc Height nếu resize hàng loạt theo chiều dọc.
Thay đổi giá trị khác để thích hợp với yêu cầu của bạn. Xong nhấn OK.
Nhấn Close , và tiếp theo Nhấn Yes để thực hiện thay đổi. File mới được tạo ra sẽ ghi đè lên trên file cũ.
Xem thêm: Danh Mục Sản Phẩm Mỹ Phẩm – Danh Mục Các Sản Phẩm Mỹ Phẩm Phải Công Bố
Nhấn Stop playing … để kết thúc việc ghi Action.
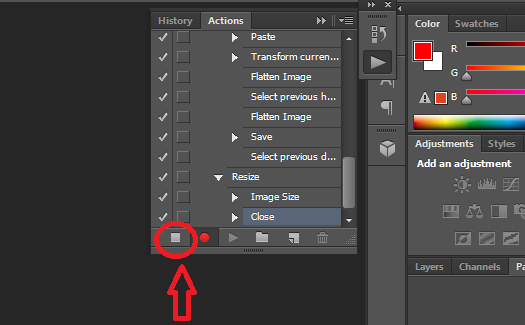
Bước 2: Resize ảnh hàng loạt bằng Action.
Trước nhất, bạn vào File -> Automate -> Batch
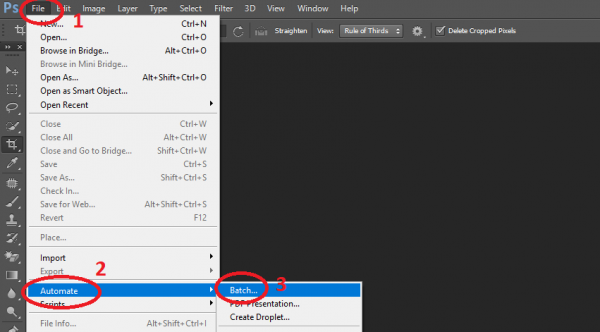
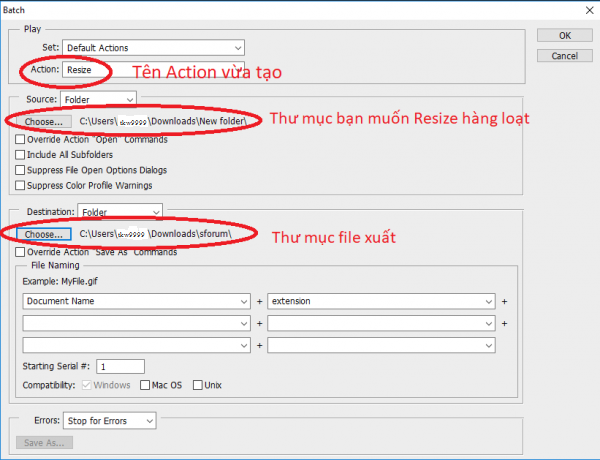
Nhấn OK hoặc Enter. Là bạn đã hoàn thiện việc Resize ảnh hàng loạt cho thư mục ảnh bạn muốn rồi.
Lưu ý: Việc Resize này chỉ có thể làm cho các bức ảnh có cùng kích thước theo chiều ngang hoặc chiều dọc. Không thể cùng đồng thời cả chiều ngang và chiều dọc được.
Và một Note đặc biệt mà tôi muốn những bạn đang làm dịch vụ quản trị website hoặc đang tự quản trị website của mình đó chính là khi muốn đem ảnh lên website, để nó giảm tối đa dung tích ảnh thì sau khoảng thời gian chỉnh sử kích thước đừng quên chọn Save for website trong Photoshop nhé.
Trên đây là cách chỉnh sửa kích thước hình ảnh trong Photoshop 2019 mà dù là ai khi khởi đầu với việc chỉnh sửu ảnh đều phải biết.
Chỉnh kích thước ảnh trong Paint
Ngoài những cách chỉnh sửa ảnh trông photoshop mà chúng tôi vừa mới nêu ở trên thì một trong những công cụ giúp chỉnh sửa ảnh nhanh, dễ dàng không kém mà lại không cần cài bất kể phần mền gì lên PC đó chính là sử dụng Paint. Cùng chúng tôi tìm hiểu những thông tin sau đây về việc chỉnh sử hình ảnh qua Paint nhé:
Thay đổi kích thước ảnh trong Paint
Paint là ứng dụng được tích hợp sẵn trong hệ điều hành Windows các bạn không cần setup, không cần internet mà vẫn có thể nhanh chóng thay đổi kích thước hình ảnh của mình.
Bước 1: Mở Paint, đây là ứng dụng được tích hợp sẵn trong Windows.
Chọn Start -> All programs -> Accessories -> Paint hoặc các bạn có thể mở Start Thực đơn sau đó nhập Paint trong Tìm kiếm programs and files và chọn Paint. Hoặc bạn có thể nhấn chuột phải vào hình ảnh bạn muốn thay đổi và chọn Edit (nếu làm theo phương pháp này bạn có thể bỏ qua bước 2)
Bước 2: Chọn biểu tượng Paint -> Open sau đó tìm đến hình ảnh cần thay đổi kích thước.
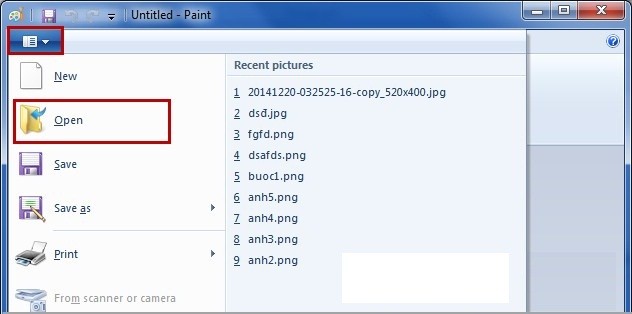
Bước 3: Trong Image các bạn chọn Resize.
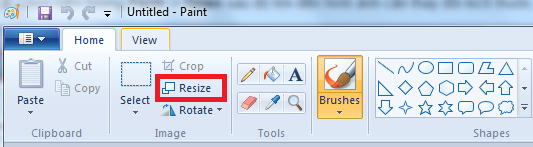
Bước 4: Trong hộp thoại Resize and Skew các bạn chọn Resize theo Percentage (phần trăm) hoặc Pixels (nhà cung cấp).
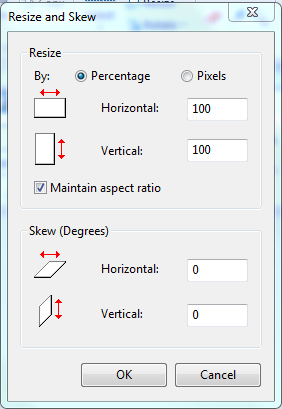
Nếu chọn Percentage, các bạn nhập số % kích thước ảnh các bạn muốn giảm, ví dụ giảm bằng 1 nửa kích thước ban đầu thì các bạn nhập 50 vào Horizontal thì tự động Vertical cũng sẽ hiển thị 50.
Nếu chọn Pixels các bạn nhập kích thước muốn thay đổi hình ảnh hiện tại. Các bạn có thể thay đổi theo chiều ngang hoặc chiều dọc nhưng kích thước chiều trái lại sẽ được tự động chỉnh theo tỉ lệ.
Sau khoảng thời gian tùy chỉnh thay đổi xong các bạn nhấn “OK” để lưu lại thay đổi, sau đó hình ảnh sẽ được thay đổi kích thước như các bạn thiết lập.
Trên đây là Cách resize ảnh bằng Paint cụ thể nhất mà chúng tôi muốn gửi đến các bạn. Kì vọng thông tin nãy sẽ hữu ích cho những ai không biết sử dụng photoshop để chỉnh sửa hình ảnh.



