Cách Vẽ Biểu Đồ Trong Word 2003, 2007, 2010, 2013, Cách Vẽ Biểu Đồ Tròn Trong Word 2003, 2007, 2010
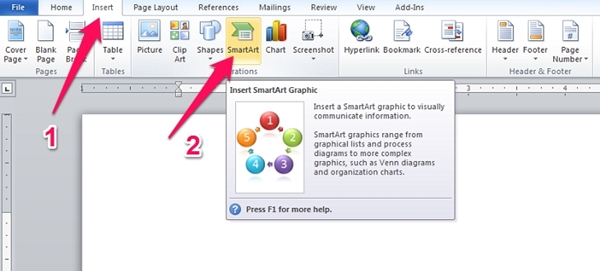
Nội dung này sẽ hướng dẫn bạn phương pháp vẽ sơ đồ trong word. Dù là phiên bản word nào thì bạn cũng đều có thể vẽ sơ đồ “ngon lành” ngay thôi!
Việc vẽ sơ đồ giúp ích cho tất cả chúng ta rất nhiều trong công việc, học tập và đời sống. Đôi lúc sử dụng ngôn từ để trổ tài ý tưởng lại tạo thành hiệu ứng “tràng giang đại hải”; quá nhiều chữ khiến người nhìn rơi vào trạng thái “nhức mắt”. Những lúc như vậy, tất cả chúng ta thường chuyển sang dùng sơ đồ. Sơ đồ vừa giúp nêu bật được các thông tin mà tất cả chúng ta cần truyền đạt lại mang đến sự ưng ý cho người xem, người nhìn bởi sơ đồ có tính trực quan cao, nó vừa có phần nhìn sống động lại phân phối đầy đủ thông tin theo cách ngắn gọn, súc tích nhất có thể. Nội dung dưới đây của xhct.vn sẽ hướng dẫn cụ thể cho bạn cách tạo sơ đồ trong Word.
Bạn đang xem: Vẽ biểu đồ trong word 2003
⏩ Mách bạn: Cách tạo khung trong Word nhanh – chuẩn – đẹp
Table of Contents
NỘI DUNG BÀI VIẾT
Hướng dẫn vẽ sơ đồ trong Word đơn giản bằng công cụ có sẵnCách vẽ sơ đồ trong Word 2003 – 2019 (dạng biểu đồ)
Hướng dẫn vẽ sơ đồ trong Word đơn giản bằng công cụ có sẵn
Tất cả chúng ta chẳng cần phải tìm kiếm công cụ tạo sơ đồ ở đâu xa vì chính bản thân Microsoft Word đã phân phối đủ loại công cụ hay ho giúp tất cả chúng ta vẽ sơ đồ rồi. Dưới đây là phương pháp vẽ sơ đồ trên Word bằng 2 công cụ thông dụng là Smart Art và Shapes:
Phương pháp vẽ lưu đồ trong Word bằng Smart Art
Vẽ sơ đồ bằng Smart Art giúp bạn tiết kiệm thời gian hơn việc sử dụng những mẫu sơ đồ mà hệ thống gợi ý. Bạn chỉ cần làm theo các bước dưới đây là được:
+ Bước 1: Mở Microsoft Word => chọn “Insert” => “Smart Art“
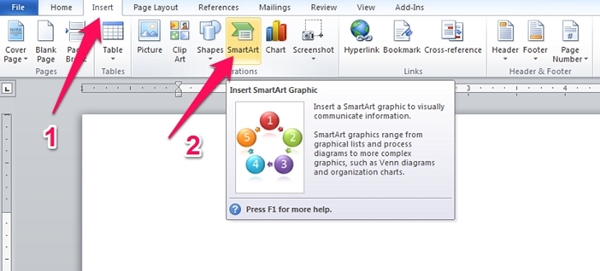 Cách vẽ sơ đồ trong Word đơn giản và nhanh gọn – Ảnh 1″> Cách vẽ sơ đồ trong Word bằng Smart Art Lưu ý: Với phiên bản Word 2007, 2010 và 2016 thì nút “Smart Art” sẽ nằm ngay cạnh nút “Shapes“, còn với phiên bản Word 2013 thì nó được bố trị rút gọn như sau:
Cách vẽ sơ đồ trong Word đơn giản và nhanh gọn – Ảnh 1″> Cách vẽ sơ đồ trong Word bằng Smart Art Lưu ý: Với phiên bản Word 2007, 2010 và 2016 thì nút “Smart Art” sẽ nằm ngay cạnh nút “Shapes“, còn với phiên bản Word 2013 thì nó được bố trị rút gọn như sau:
Cách vẽ sơ đồ trong Word đơn giản và nhanh gọn – Ảnh 1″ width=”600″ height=”271″ srcset=”https://vuongquocdongu.com/wp-content/uploads/2021/10/imager_1_3887_700-1.jpg 600w, https://img.xhct.vn.com.vn/2020/07/cach-ve-so-do-trong-word-2-500×226.jpg 500w” sizes=”(max-width: 600px) 100vw, 600px” title=”
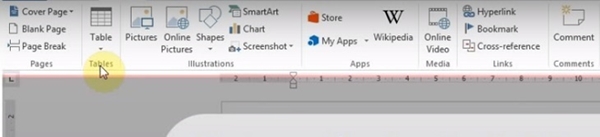 Cách vẽ sơ đồ trong Word đơn giản và nhanh gọn – Ảnh 2″>
Cách vẽ sơ đồ trong Word đơn giản và nhanh gọn – Ảnh 2″>
Cách vẽ sơ đồ trong Word đơn giản và nhanh gọn – Ảnh 2″ width=”600″ height=”137″ srcset=”https://vuongquocdongu.com/wp-content/uploads/2021/10/imager_2_3887_700.jpg 600w, https://img.xhct.vn.com.vn/2020/07/cach-ve-so-do-trong-word-3-500×114.jpg 500w” sizes=”(max-width: 600px) 100vw, 600px” title=”
+ Bước 2: Hộp Smart Art xuất hiện và bạn sẽ tiến hành chọn ra loại sơ đồ mà mình mong muốn. Các loại sơ đồ sẽ bao gồm:
Cycle (dạng hình tròn) Hierarchy (dạng sơ đồ phân cấp) List (dạng danh sách) Matrix (ma trận) Picture (dạng sơ đồ có thể chèn thêm ảnh bên ngoài vào) Process (dạng sơ đồ quá trình) Pyramid (sơ đồ hình kim tự tháp) Relationship (biểu đồ quan hệ)
Cycle (dạng hình tròn) Hierarchy (dạng sơ đồ phân cấp) List (dạng danh sách) Matrix (ma trận) Picture (dạng sơ đồ có thể chèn thêm ảnh bên ngoài vào) Process (dạng sơ đồ quá trình) Pyramid (sơ đồ hình kim tự tháp) Relationship (biểu đồ quan hệ)
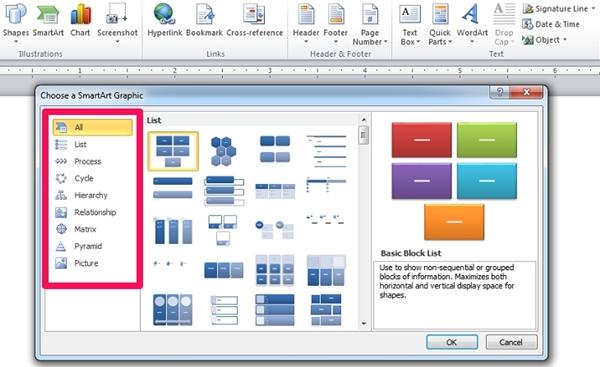 Cách vẽ sơ đồ trong Word đơn giản và nhanh gọn – Ảnh 3″>
Cách vẽ sơ đồ trong Word đơn giản và nhanh gọn – Ảnh 3″>
Cách vẽ sơ đồ trong Word đơn giản và nhanh gọn – Ảnh 3″ width=”600″ height=”367″ srcset=”https://vuongquocdongu.com/wp-content/uploads/2021/10/imager_3_3887_700.jpg 600w, https://img.xhct.vn.com.vn/2020/07/cach-ve-so-do-trong-word-4-500×306.jpg 500w” sizes=”(max-width: 600px) 100vw, 600px” title=”
Chọn xong loại sơ đồ thì nhớ nhấn “OK” nhé!
+ Bước 3: Tiếp theo, bạn điền nội dung của sơ đồ vào phần “Text” hiển thị trong sơ đồ.
Lưu ý: Bạn có thể thêm hoặc xóa bất kì ô nào có trong mẫu sơ đồ. Muốn xoá thì chọn vào ô muốn xóa rồi chọn “Delete” là xong. Còn nếu bạn muốn thêm ô thì hãy click vào “Design“, tiếp đó chọn “Add Shapes“. Các tùy chọn sau đây sẽ hiện ra để bạn lựa chọn:
• Add Shape Above: Thêm ô vào phía trên • Add Shape Below: Thêm ô vào phía dưới • Add Shape After: Thêm ô vào phía sau (xuất hiện ở phía bên tay phải) • Add Shape Before: Thêm ô vào phía trước (xuất hiện ở phía bên tay trái)
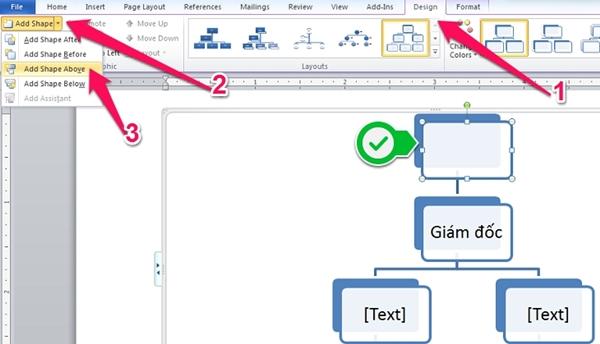 Cách vẽ sơ đồ trong Word đơn giản và nhanh gọn – Ảnh 4″>
Cách vẽ sơ đồ trong Word đơn giản và nhanh gọn – Ảnh 4″>
Cách vẽ sơ đồ trong Word đơn giản và nhanh gọn – Ảnh 4″ width=”600″ height=”344″ srcset=”https://vuongquocdongu.com/wp-content/uploads/2021/10/imager_4_3887_700.jpg 600w, https://img.xhct.vn.com.vn/2020/07/cach-ve-so-do-trong-word-5-500×287.jpg 500w” sizes=”(max-width: 600px) 100vw, 600px” title=”
+ Bước 4: Nếu bạn không thích màu mặc định của sơ đồ và muốn thay đổi theo ý thích của bản thân thì bạn hãy vào mục “Design” => chọn “Change Color” nhé!
➣ Mời bạn tham khảo thêm các nội dung tại mục tuyệt kỹ văn phòng để nắm được cách xử lý tình huống nơi công sở nhé!
Danh sách việc làm tại TP.HCM update tiên tiến nhất năm 2021
Cách làm sơ đồ trong Word bằng Shapes
Nếu không chọn Smart Art thì bạn có thể vẽ sơ đồ bằng công cụ Shapes, tuy nhiên phương pháp này sẽ mất thời gian hơn so với dùng Smart Art đó! Dưới đây là phương pháp vẽ sơ đồ bằng Shapes để bạn tham khảo:
+ Bước 1: Liệt kê trong đầu hoặc liệt kê ra giấy những thông tin bạn muốn trổ tài trên sơ đồ. Việc này sẽ giúp bạn tiết kiệm thời gian hơn so với thông thường.
+ Bước 2: Vào Microsoft Word => “Insert” => “Shapes” và chọn hình dạng sơ đồ mà bạn muốn.
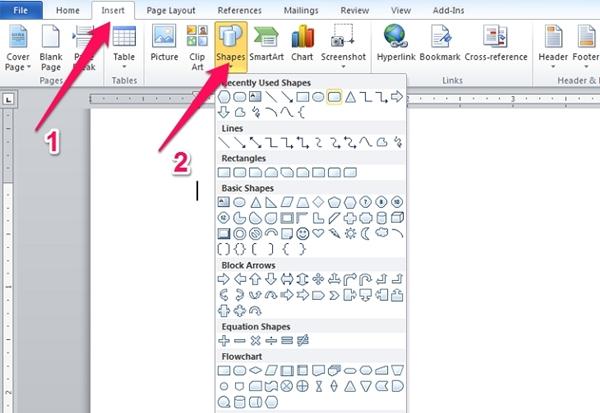 Phương pháp vẽ sơ đồ trong Word đơn giản và nhanh gọn – Ảnh 5″> Cách vẽ sơ đồ trong Word bằngShapes
Phương pháp vẽ sơ đồ trong Word đơn giản và nhanh gọn – Ảnh 5″> Cách vẽ sơ đồ trong Word bằngShapes
Cách vẽ sơ đồ trong Word đơn giản và nhanh gọn – Ảnh 5″ width=”600″ height=”413″ srcset=”https://vuongquocdongu.com/wp-content/uploads/2021/10/imager_5_3887_700.jpg 600w, https://img.xhct.vn.com.vn/2020/07/cach-ve-so-do-trong-word-6-500×344.jpg 500w” sizes=”(max-width: 600px) 100vw, 600px” title=”
+ Bước 3: Tìm vị trí bạn muốn vẽ sơ đồ trên trang Word. Nhấn và kéo chuột trái để tạo hình cho sơ đồ. Dựa vào những thông tin bạn muốn thể hiện trên sơ đồ, hãy vẽ thêm các hình tương ứng bằng cách nhấn giữ phím Ctrl đồng thời nhấn giữ chuột trái sao cho dấu thập xuất hiện . Tiếp đó, bạn có thể kéo thả hình ở vị trí khác. Nếu không thích kiểu nhấn giữ chuột như trên thì bạn cũng có thể chọn cách Copy và Paste bằng tổ hợp phím Ctrl + C và Ctrl + V.
Xem thêm: Mách Bạn Cách Kiểm Tra Win 32 Hay 64 Bit Trên Windows Đơn Giản Nhất
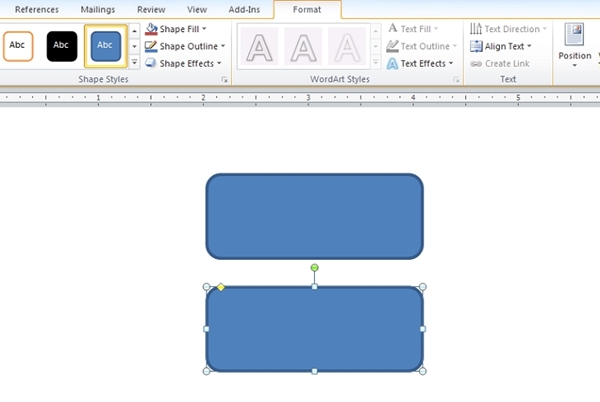 Cách vẽ sơ đồ trong Word đơn giản và nhanh gọn – Ảnh 6″>
Cách vẽ sơ đồ trong Word đơn giản và nhanh gọn – Ảnh 6″>
Phương pháp vẽ sơ đồ trong Word đơn giản và nhanh gọn – Ảnh 6″ width=”600″ height=”402″ srcset=”https://vuongquocdongu.com/wp-content/uploads/2021/10/imager_6_3887_700.jpg 600w, https://img.xhct.vn.com.vn/2020/07/cach-ve-so-do-trong-word-7-500×335.jpg 500w” sizes=”(max-width: 600px) 100vw, 600px” title=”
+ Bước 4: Bước tiếp theo là chỉnh style. Để chỉnh style sơ đồ theo ý muốn, bạn vào “Format” => “Shape Styles“. Các tùy chọn như sau sẽ xuất hiện để bạn lựa chọn:
Shape Fill: Màu của hình nền phía bên trong hình Shape Outline: Màu sắc, độ dày và kiểu viền (nét liền, nét đứt…) Shape Effects: Hiệu ứng (đổ bóng, 3D…)
: Màu của hình nền phía bên trong hình: Màu sắc, độ dày và kiểu viền (nét liền, nét đứt…): Hiệu ứng (đổ bóng, 3D…)
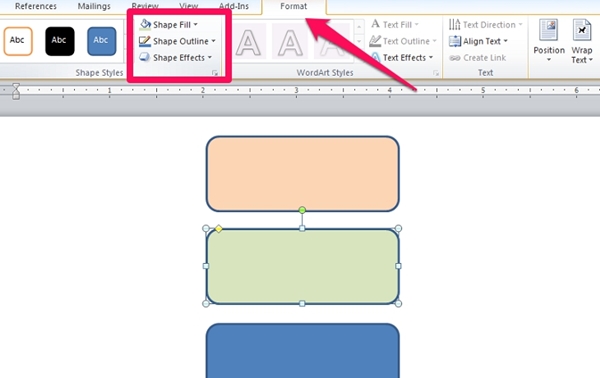 Phương pháp vẽ sơ đồ trong Word đơn giản và nhanh gọn – Ảnh 7″>
Phương pháp vẽ sơ đồ trong Word đơn giản và nhanh gọn – Ảnh 7″>
Cách vẽ sơ đồ trong Word đơn giản và nhanh gọn – Ảnh 7″ width=”600″ height=”378″ srcset=”https://vuongquocdongu.com/wp-content/uploads/2021/10/imager_7_3887_700.jpg 600w, https://img.xhct.vn.com.vn/2020/07/cach-ve-so-do-trong-word-8-500×315.jpg 500w” sizes=”(max-width: 600px) 100vw, 600px” title=”
+ Bước 5: Ở bước này, bạn cần vẽ các đường thẳng hoặc mũi tên để liên kết các ô của sơ đồ. Bạn vào mục “Insert” => “Shapes” => chọn đường thẳng hay mũi tên là tùy vào nhu cầu của bạn.
Nếu muốn chỉnh độ dày của đường thẳng/mũi tên thì vào “Format” => “Shape Outlines” => vào mục “Weight” để chọn độ dày mà bạn muốn Khi vẽ sơ đồ gồm nhiều hình khác nhau thì nên nhóm chúng lại để tránh bị xô lệch khi bạn tiến hành thay đổi bố cục sơ đồ. Hãy nhấn Ctrl, tiếp đó click chuột chọn hết toàn bộ sơ đồ. Cuối cùng nhấp chuột phải và chọn “Group” là xong
Nếu muốn chỉnh độ dày của đường thẳng/mũi tên thì vào “” => “” => vào mục “” để chọn độ dày mà bạn muốn Khi vẽ sơ đồ gồm nhiều hình khác nhau thì nên nhóm chúng lại để tránh bị xô lệch khi bạn tiến hành thay đổi bố cục sơ đồ. Hãy nhấn Ctrl, tiếp đó click chuột chọn hết toàn bộ sơ đồ. Cuối cùng nhấp chuột phải và chọn “” là xong
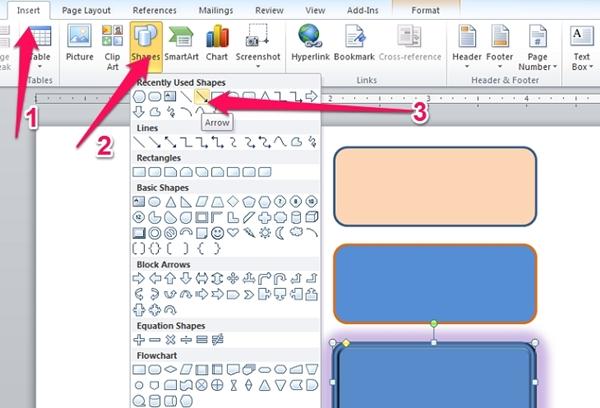 Cách vẽ sơ đồ trong Word đơn giản và nhanh gọn – Ảnh 8″>
Cách vẽ sơ đồ trong Word đơn giản và nhanh gọn – Ảnh 8″>
Phương pháp vẽ sơ đồ trong Word đơn giản và nhanh gọn – Ảnh 8″ width=”600″ height=”408″ srcset=”https://vuongquocdongu.com/wp-content/uploads/2021/10/imager_8_3887_700.jpg 600w, https://img.xhct.vn.com.vn/2020/07/cach-ve-so-do-trong-word-9-500×340.jpg 500w” sizes=”(max-width: 600px) 100vw, 600px” title=”
+ Bước 6: Điền nội dung vào sơ đồ: Chọn hình, nhấp chuột phải vào “Add Text” rồi nhập nội dung bạn cần vào
Phương pháp vẽ sơ đồ trong Word 2003 – 2019 (dạng biểu đồ)
Ở phần này, chúng tôi sẽ hướng dẫn cho bạn phương pháp vẽ biểu đồ trong Word 2003 cho đến 2019 nhé!
So với Word 2003
Bước 1: Mở Microsoft Word => vào “Insert” => “Picture” => “Chart“ Bước 2: Biểu đồ sẽ hiện ra Word 2003 chỉ có một kiểu biểu đồ mặc định và nó sẽ tự động chèn kiểu biểu đồ đó vào trang Word của bạn khi bạn có nhu cầu tạo biểu đồ. Bạn tiến hành nhập số liệu vào bảng số liệu mà hệ thống đưa cho, nhập xong thì tắt bảng số liệu đó đi là được.
: Mở Microsoft Word => vào “” => “” => “: Biểu đồ sẽ hiện ra Word 2003 chỉ có một kiểu biểu đồ mặc định và nó sẽ tự động chèn kiểu biểu đồ đó vào trang Word của bạn khi bạn có nhu cầu tạo biểu đồ. Bạn tiến hành nhập số liệu vào bảng số liệu mà hệ thống đưa cho, nhập xong thì tắt bảng số liệu đó đi là được.
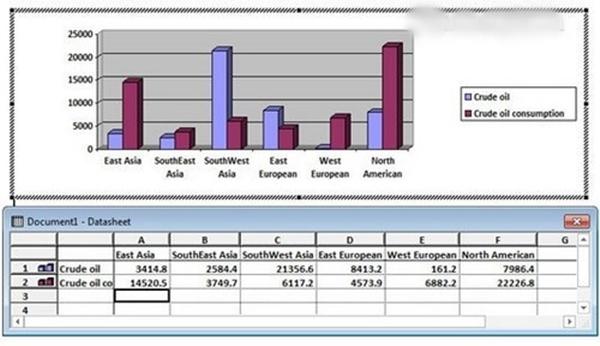 Cách vẽ sơ đồ trong Word đơn giản và nhanh gọn – Ảnh 9″> Bước 3: Sau khi nhập số liệu xong xuôi, nếu bạn muốn tiếp tục chỉnh sửa thông tin của biểu đồ thì double click vào biểu đồ là được. Còn nếu bạn muốn quay trở lại việc soạn thảo văn bản thì click chuột vào vùng trắng bên ngoài biểu đồ là được. Ngoài ra, nếu bạn không thích kiểu mặc định Column của Word 2003 thì hãy chỉnh sửa theo ý mình bằng cách Right-click vào biểu đồ=> vào “Chart type” và chọn kiểu trình diễn biểu đồ bạn muốn.
Cách vẽ sơ đồ trong Word đơn giản và nhanh gọn – Ảnh 9″> Bước 3: Sau khi nhập số liệu xong xuôi, nếu bạn muốn tiếp tục chỉnh sửa thông tin của biểu đồ thì double click vào biểu đồ là được. Còn nếu bạn muốn quay trở lại việc soạn thảo văn bản thì click chuột vào vùng trắng bên ngoài biểu đồ là được. Ngoài ra, nếu bạn không thích kiểu mặc định Column của Word 2003 thì hãy chỉnh sửa theo ý mình bằng cách Right-click vào biểu đồ=> vào “Chart type” và chọn kiểu trình diễn biểu đồ bạn muốn.
Phương pháp vẽ sơ đồ trong Word 2007, 2010, 2013
Bước 1: Mở Microsoft Word => vào “Insert” => “Chart“ Bước 2: Vào phần “Column” => “Clustered Column” => Click “OK“
Cách vẽ sơ đồ trong Word đơn giản và nhanh gọn – Ảnh 9″ width=”600″ height=”346″ srcset=”https://vuongquocdongu.com/wp-content/uploads/2021/10/imager_9_3887_700.jpg 600w, https://img.xhct.vn.com.vn/2020/07/cach-ve-so-do-trong-word-10-500×288.jpg 500w” sizes=”(max-width: 600px) 100vw, 600px” title=”
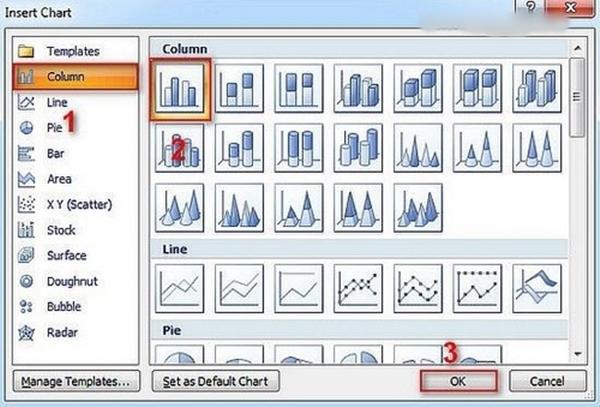 Cách vẽ sơ đồ trong Word đơn giản và nhanh gọn – Ảnh 10″> Bước 3: Bảng dữ liệu dưới dạng trang tính Excel sẽ hiện ra và bạn hãy tiến hành nhập dữ liệu. Làm xong thì chỉ việc tắt bảng đó đi là được. Nếu muốn sửa lại dữ liệu của biểu đồ thì bạn double click vào biểu đồ nhé! Bảng dữ liệu sẽ hiện ra để bạn thao tác. Nếu muốn thay đổi kiểu biều đồ thì right click vào biểu đồ => vào “Change Chart Type” và lựa chọn kiểu mà bạn thích.
Cách vẽ sơ đồ trong Word đơn giản và nhanh gọn – Ảnh 10″> Bước 3: Bảng dữ liệu dưới dạng trang tính Excel sẽ hiện ra và bạn hãy tiến hành nhập dữ liệu. Làm xong thì chỉ việc tắt bảng đó đi là được. Nếu muốn sửa lại dữ liệu của biểu đồ thì bạn double click vào biểu đồ nhé! Bảng dữ liệu sẽ hiện ra để bạn thao tác. Nếu muốn thay đổi kiểu biều đồ thì right click vào biểu đồ => vào “Change Chart Type” và lựa chọn kiểu mà bạn thích.
Phương pháp vẽ sơ đồ trong Word 2016, 2019
Bước 1: Vào tab Insert => Chọn công cụ “Chart“ Bước 2: Chọn dạng biểu đồ bạn muốn trong cột danh sách ở phía bên trái màn hình. Bạn hãy chọn kiểu trình bày bạn muốn và click “OK“.
Phương pháp vẽ sơ đồ trong Word đơn giản và nhanh gọn – Ảnh 10″ width=”600″ height=”407″ srcset=”https://vuongquocdongu.com/wp-content/uploads/2021/10/imager_10_3887_700.jpg 600w, https://img.xhct.vn.com.vn/2020/07/cach-ve-so-do-trong-word-11-500×339.jpg 500w” sizes=”(max-width: 600px) 100vw, 600px” title=”
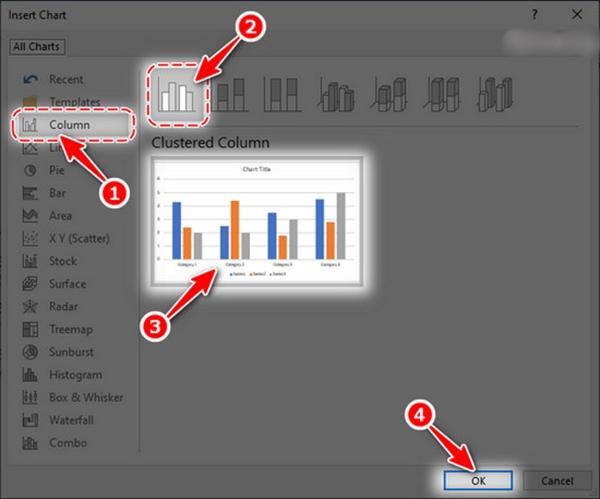 Phương pháp vẽ sơ đồ trong Word đơn giản và nhanh gọn – Ảnh 11″> Bước 3: Một bảng số liệu dưới dạng file Excel sẽ hiện ra, bạn hãy tiến hành nhập số liệu vào nhé! Sau khi nhập xong, bạn tắt bảng số liệu ấy đi là được. Vậy là đã hoàn thành quá trình vẽ sơ đồ rồi!
Phương pháp vẽ sơ đồ trong Word đơn giản và nhanh gọn – Ảnh 11″> Bước 3: Một bảng số liệu dưới dạng file Excel sẽ hiện ra, bạn hãy tiến hành nhập số liệu vào nhé! Sau khi nhập xong, bạn tắt bảng số liệu ấy đi là được. Vậy là đã hoàn thành quá trình vẽ sơ đồ rồi!
Cách vẽ sơ đồ trong Word đơn giản và nhanh gọn – Ảnh 11″ width=”600″ height=”499″ srcset=”https://vuongquocdongu.com/wp-content/uploads/2021/10/imager_11_3887_700.jpg 600w, https://img.xhct.vn.com.vn/2020/07/cach-ve-so-do-trong-word-12-500×416.jpg 500w” sizes=”(max-width: 600px) 100vw, 600px” title=”
Trên đây là nội dung hướng dẫn bạn phương pháp vẽ sơ đồ trong Word theo nhiều cách khác nhau. Từ giờ trở đi, dù phải vẽ kiểu sơ đồ nào trong Word đi chăng nữa thì bạn cũng có thể thực hiện ngay trong vòng một nốt nhạc rồi đúng không nào?





