Cách xóa logo trên ảnh bằng Photoshop không thể bỏ qua
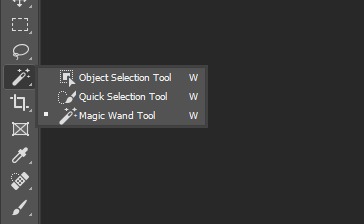
Photoshop là một trong những PM chỉnh sửa ảnh mạnh mẽ nhất hiện tại với hàng loạt tính năng nổi trội. Sau đây, GhienCongNghe sẽ hướng dẫn cho bạn cách xóa logo trên ảnh bằng Photoshop với 3 ví dụ thực tiễn, phối hợp nhiều công cụ khác nhau như Content Aware Fill, Clone Stamp Tool, Patch Tool và nhiều công cụ khác.
Mục Lục
1.
1. Cách xóa logo trên ảnh bằng Photoshop với tính năng Content Aware Fill và Clone Stamp
2.
2. Cách xóa logo trên ảnh bằng Photoshop với Path Tool
3.
3. Cách xóa logo trên ảnh bằng Photoshop phối hợp nhiều thao tác và công cụ khác nhau
3.1.
3.1. Xóa logo trên giày Sneaker
3.2.
3.2. Xóa logo trên áo người mẫu trong ảnh
3.3.
3.3. Xóa logo trên chiếc mũ trong ảnh
Table of Contents
1. Cách xóa logo trên ảnh bằng Photoshop với tính năng Content Aware Fill và Clone Stamp
Bước 1: Mở hình ảnh trong Photoshop. Sau đó sử dụng các công cụ chọn trong Photoshop bao gồm Object Selection Tool, Quick Selection Tool hoặc Magic Wand (Nhấn giữ phím Shift sau đó bấm W để chuyển qua lại giữa 3 công cụ trên) để tạo vùng chọn xung quanh phần logo cần xóa.
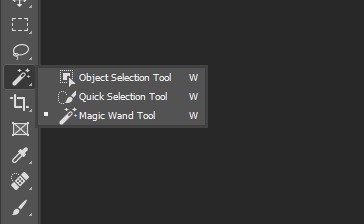
Trong trường hợp bên dưới, vì các mảng màu trong logo cần xóa đồng nhất với nhau nên GhienCongNghe sẽ sử dụng công cụ Magic Wand để tạo vùng chọn. Nhấn giữ Shift sau đó click vào từng mảng màu của logo cần xóa, vùng chọn sẽ tự động được tạo (hình minh họa).
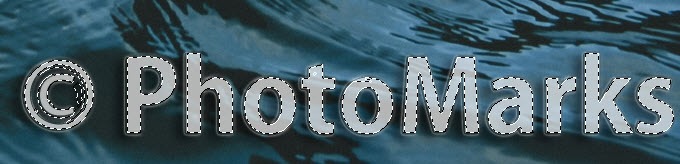
Bước 2: Trong bước 2 này, tất cả chúng ta sẽ thực hiện một thay đổi nhỏ so với vùng chọn, mở rộng phần rìa của vùng chọn ra thêm một vài pixel (lấn một ít ra ngoài phần background). Mở thực đơn Select > Modify > Expand. Trong hộp thoại xuất hiện, nhập số pixel bạn cần mở rộng sau đó nhấn OK.
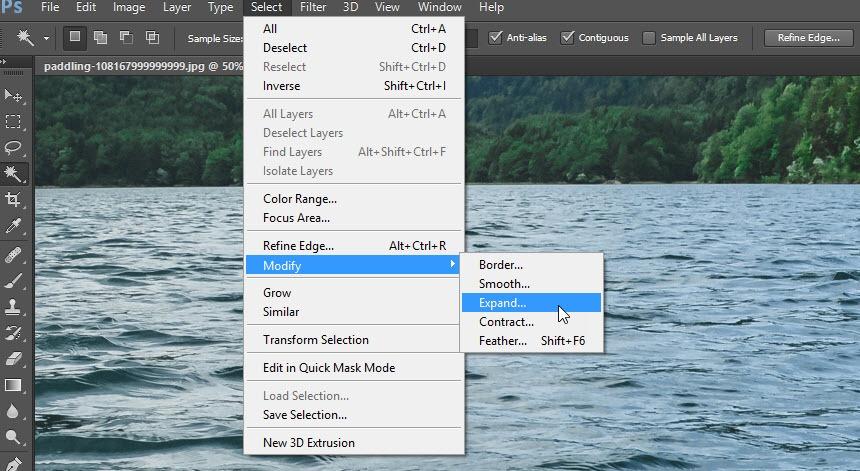
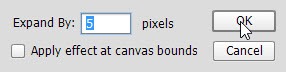
Bước 3: Sau khoảng thời gian đã mở rộng xong vùng chọn ở bước 2, mở thực đơn Edit > Fill. Trong hộp thoại Fill, chọn Content Aware trong phần Contents, bỏ tick phần Color Adaptation. Trong phần Mode chọn tùy chọn Normal và để Opacity ở mức 100% sau đó click OK để hoàn tất.
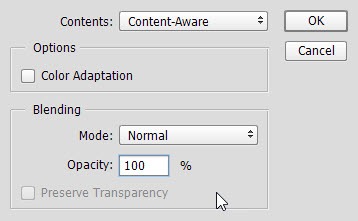
Và đây là kết quả sau thời điểm vận dụng cách xóa logo trên ảnh bằng Photoshop với tính năng Content Aware Fill:
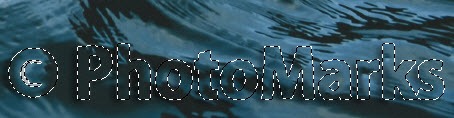
Bước 4: Sử dụng tổ hợp phím Ctrl+D để loại bỏ vùng chọn. Bạn sẽ thấy phần logo vừa bị xóa vẫn còn dính lại một ít cụ thể ở phần viền (hình minh họa). Tất cả chúng ta cần thực hiện bước tiếp theo để loại bỏ phần thừa này.

Bước 5: Trong bước này tất cả chúng ta sẽ sử dụng công cụ Clone Stamp Tool, bạn có thể kích hoạt công cụ này bằng cách nhấn phím S. Tiếp theo, hãy nhấn giữ phím “Alt” (con trỏ chuột sẽ chuyển thành biểu tượng hồng tâm) sau đó click vào vùng cần lấy mẫu xung quanh khu vực logo còn thừa. Sau đó click chuột vào những phần cụ thể thừa của logo cần xóa.
2. Cách xóa logo trên ảnh bằng Photoshop với Path Tool
Bước 1: Kích hoạt công cụ Patch Tool ở thanh công cụ bên trái.
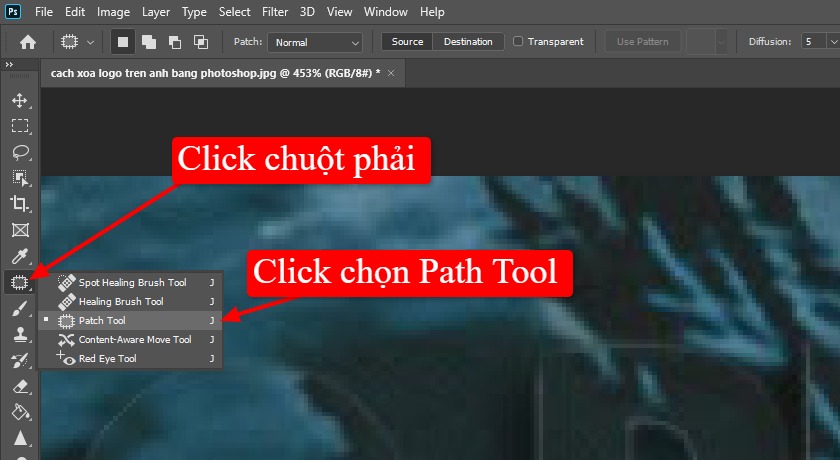
Bước 2: Tạo vùng chọn bao quanh phần cụ thể thừa cần xóa, kéo thả vùng chọn sang các vùng xung quanh. Sau đó bấm Ctrl + D để xóa vùng chọn. Bạn sẽ thấy phần logo sẽ bị xóa như hình minh họa. Tiếp tục làm tương tự ở những khu vực khác cho đến khi logo được xóa sạch hoàn toàn.
3. Cách xóa logo trên ảnh bằng Photoshop phối hợp nhiều thao tác và công cụ khác nhau
Sau đây GhienCongNghe sẽ hướng dẫn cụ thể về cách xóa logo trên ảnh bằng Photoshop theo từng bước. Trong các ví dụ thực tiễn sau đây, tất cả chúng ta sẽ thực hiện các bước xóa logo trong 3 hình ảnh mẫu. Bạn có thể tải về và thực hành nhiều lần cho đến khi thành thục các thao tác.
3.1. Xóa logo trên giày Sneaker
Tất cả chúng ta sẽ khởi đầu với ví dụ thực tiễn trước nhất, xóa logo trên phần lưỡi gà của đôi giày trong ảnh.
Download ảnh mẫu
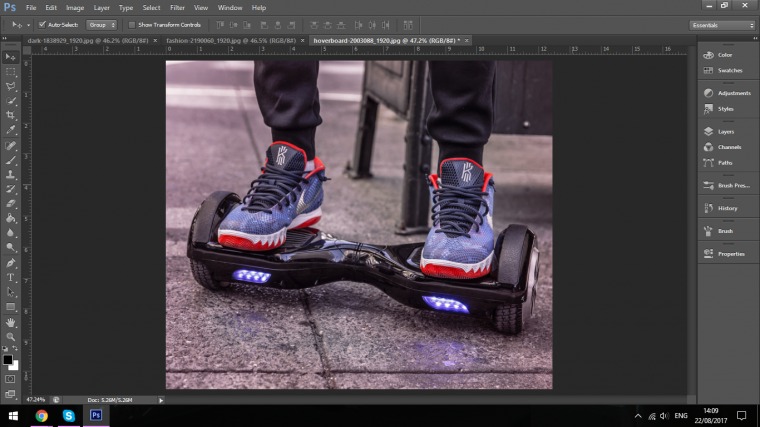
Bước 1: Tạo Layer mới. Mở thực đơn Layer > New > Layer hoặc nhấn tổ hợp phím Ctrl + Shift + N.
Một hộp thoại sẽ xuất hiện, bạn có thể nhập tên cho Layer mới và bấm Enter. Việc tạo Layer mới để nhằm mục đích ghi đè cụ thể lên vị trí của logo nhưng không gây tác động đến ảnh gốc.
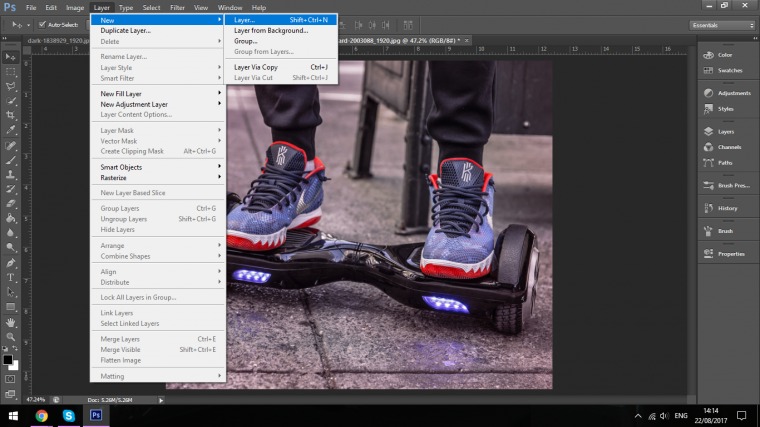
Bước 2: GhienCongNghe sẽ thực hiện thao tác zoom ảnh để phóng to vị trí logo cần xóa giúp chỉnh sửa cụ thể hơn.
Nhấn giữ Ctrl sau đó bấm dấu + (phóng lớn), hình ảnh sẽ được phóng lớn lên (giữ Ctrl + dấu trừ để thu nhỏ). Nếu hình ảnh được phóng lớn nhưng vẫn chưa đúng vị trí bạn muốn, bạn có thể điều hướng hình ảnh đến vị trí thích hợp bằng cách nhấn giữ nút Space sau đó nhấn giữ chuột trái và kéo hình ảnh đến vị trí thích hợp.
Bước 3: Click vào Layer vừa mới tạo nằm ở khung bên phải (như hình minh họa). Trong Photoshop, bạn bắt buộc phải lựa chọn Layer cần thao tác thì mới có thể chỉnh sửa được những thành phần thuộc Layer đó.
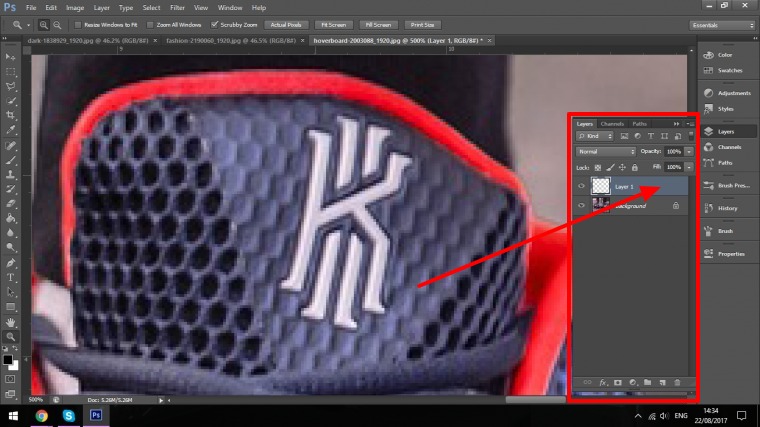
Bước 4: Kích hoạt công cụ Clone Stamp Tool trên thanh công cụ bên trái hoặc nhấn phím S.
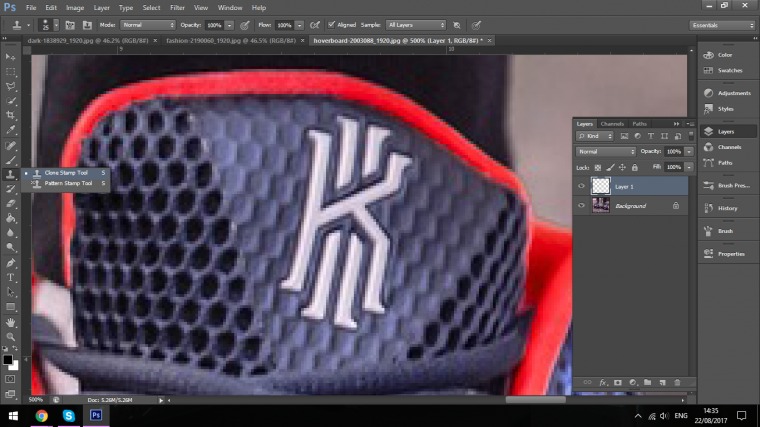
Bước 5: Ở bước này, bạn thiết yếu lập vị trí Layer cần lấy mẫu ghi đè cho Clone Stamp Tool. Click vào thực đơn xổ xuống (hình minh họa), hãy lưu ý 2 tùy chọn dưới đây:
- Current Layer: Với tùy chọn này Clone Stamp Tool sẽ lấy mẫu ghi đè ở Layer đang được chọn.
- Current and Below: Với tùy chọn này Clone Stamp Tool sẽ lấy mẫu ghi đè ở Layer nằm ngay bên dưới Layer được chọn.
Click chọn Current and Below để lấy mẫu ghi đè ở Layer Background nằm ngay bên dưới Layer 1 (hình minh họa).
Lưu ý: Nếu bạn bỏ qua thao tác này, Clone Stamp Tool sẽ không thể lấy được mẫu ghi đè do Layer 1 đang được chọn và nó hiện đang là Layer trống.
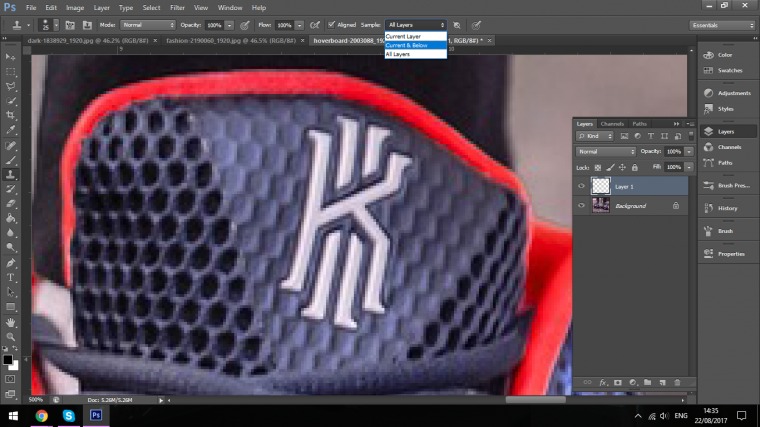
Bước 6: Trong bước này tất cả chúng ta sẽ khởi đầu sử dụng công cụ Clone Stamp Tool để lấy mẫu ghi đè. Hãy nhấn giữ phím Alt sau đó click chọn vào một vị trí bất kỳ xung quanh logo để lấy mẫu. Tiếp theo, click từ từ vào logo để ghi đè mẫu đã lấy lên vị trí logo cho đến khi logo hoàn toàn bị che khuất.
Trong quá trình thao tác, nếu có sai sót, bạn có thể sử dụng công cụ Eraser (phím tắt E) và click để xóa phần bị sai. Và đây là thành tích đạt được:
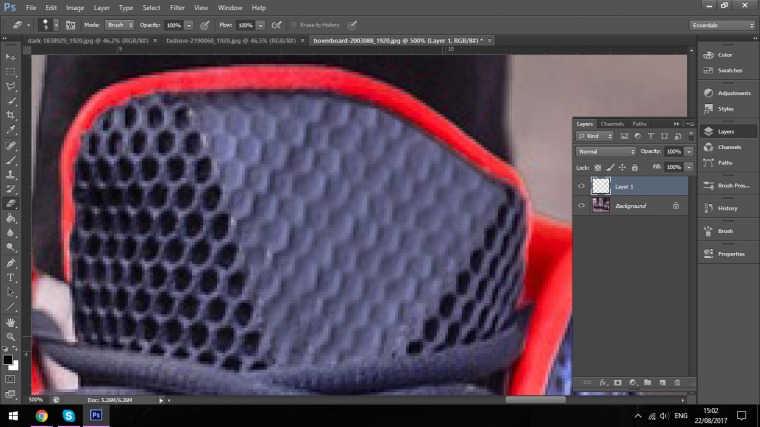
Với chiếc giày còn lại, bạn có thể thực hiện thao tác tương tự từ bước 1 đến bước 6. Hoặc nếu trong trường hợp như hình dưới, góc của 2 chiếc giày trong ảnh không quá chênh lệch, bạn có thể thử nhân bản Layer 1 và di chuyển nó đến vị trí chiếc giày thứ 2. Tất cả chúng ta thực hiện như sau:
Bước 7: Click vào thực đơn Layer > Duplicate Layer.
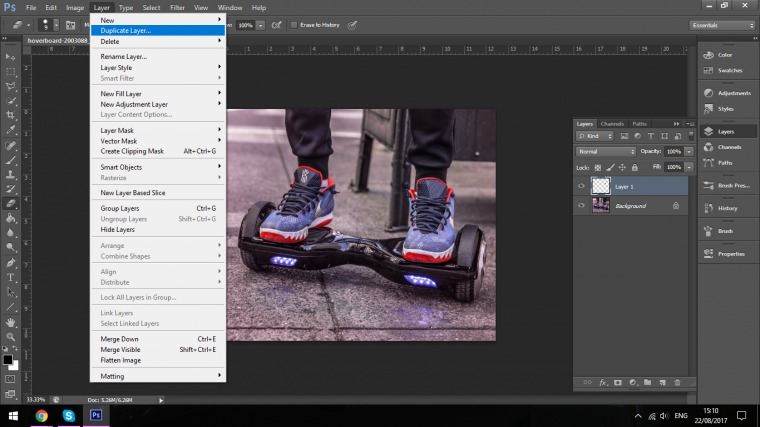
Layer 1 đã được nhân bản lên với tên gọi Layer 1 Sao chép.
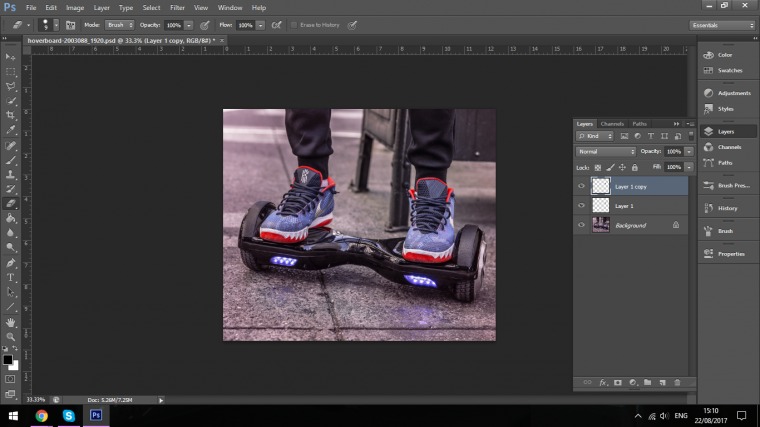
Bước 8: Bạn cần lật ngang Layer vừa nhân bản để khớp với đôi giày bên trái (do tính chất đối xứng giữa 2 chiếc giày). Click chọn vào Layer vừa nhân bản, sau đó click thực đơn Edit >Transform > Flip Horizontal.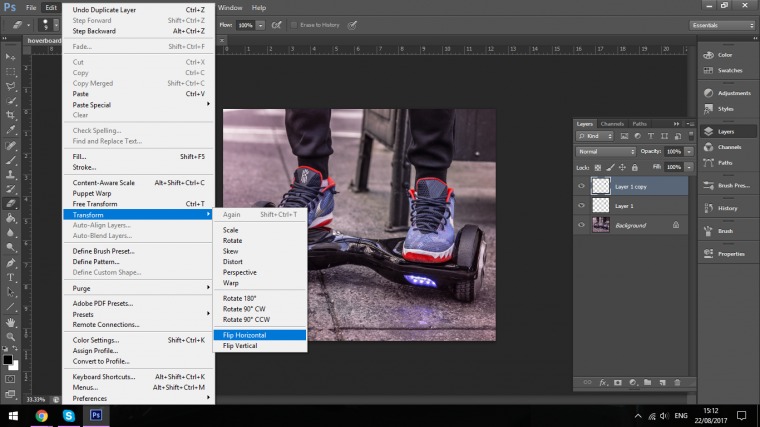
Bước 9: Bấm Ctrl + T để bật tùy chọn miễn phí Transform. Tùy chọn này giúp bạn chỉnh sửa kích thước, hình dạng, cũng như xoay hoặc thay đổi vị trí của ảnh trong Layer được chọn. Trong trường hợp bên dưới, GhienCongNghe chỉ xoay nhẹ Layer sao cho khớp với phần lưỡi gà của chiếc giày thứ 2, nhấn phím Enter để hoàn tất.
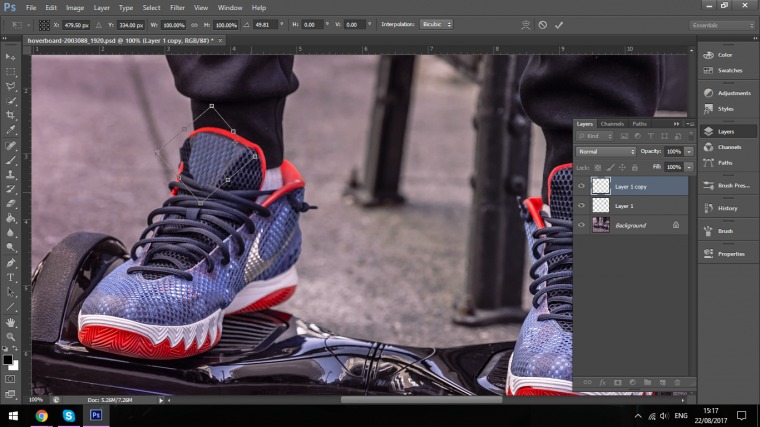
Bước 10: Sử dụng công cụ Eraser (phím tắt E) để gọt bớt phần bị thừa.
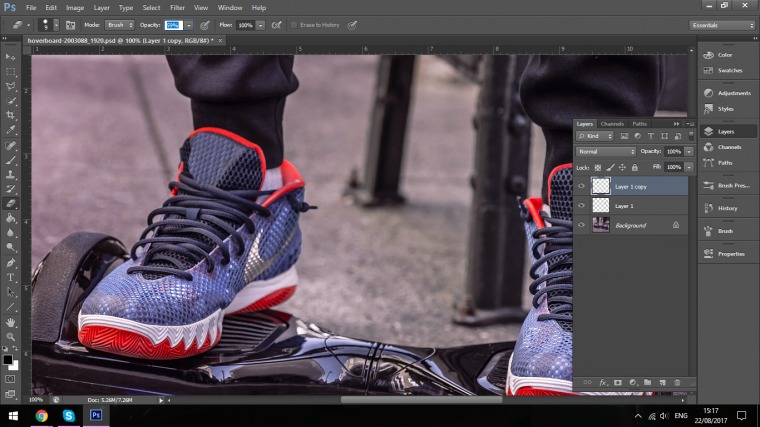
Bước 11: Trong bước này, để bức ảnh trở nên chân thực hơn, GhienCongNghe sẽ thêm hiệu ứng mờ nhòe cho phần Layer được nhân bản, bởi trong ảnh phần giày trái hơi bị mờ do hiệu ứng ống kính máy ảnh.
Mẹo: Trong các tình huống xử lý xóa logo ảnh sau này, bạn cần để ý tới những cụ thể nhỏ như độ mờ, độ sắc nét, sáng, tối…để mang ra quyết định chỉnh sửa thích hợp giúp bức ảnh trở nên chân thực hơn.
Chọn thực đơn Blur > Gaussian Blur.
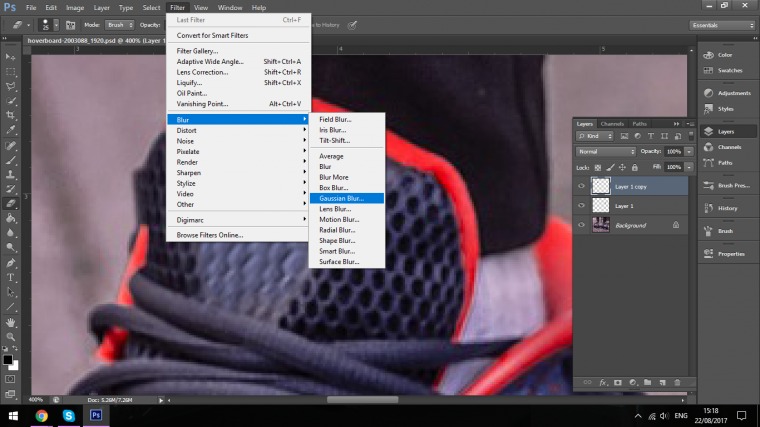
Trong phần Radius hãy kéo thanh trượt bên dưới sao cho độ mờ của Layer được nhân bản khớp với tổng thể chiếc giày. Bấm OK để hoàn tất.
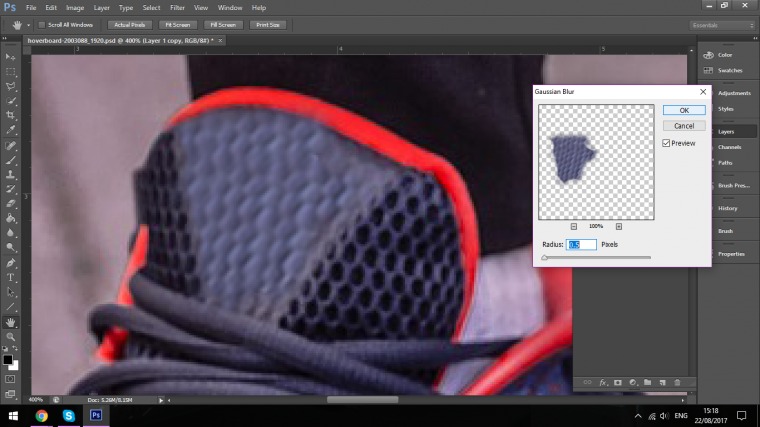
Bước 12: Ở bước này GhienCongNghe sẽ điều chỉnh giảm thông số kỹ thuật Hue/Saturation sao cho thích hợp với tổng thể phần lưỡi gà của chiếc giày bên trái.
Mở thực đơn Image > Adjustments > Hue/Saturation.
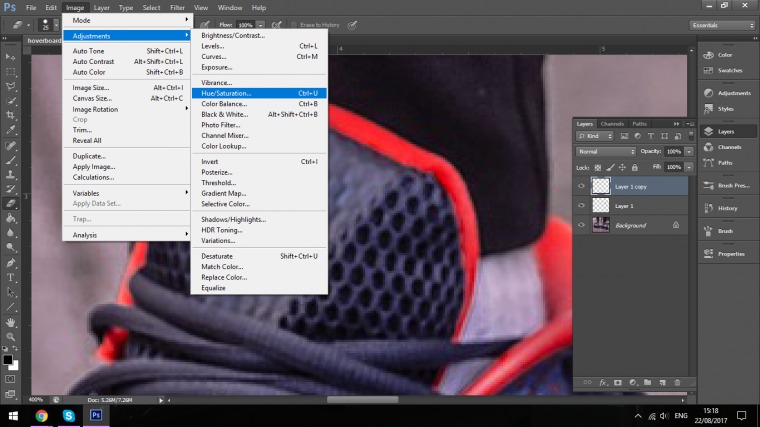
Kéo thanh trượt phần Saturation: giảm xuống cho đến khi thấy thích hợp với tổng thể. Nhấn OK để hoàn tất.
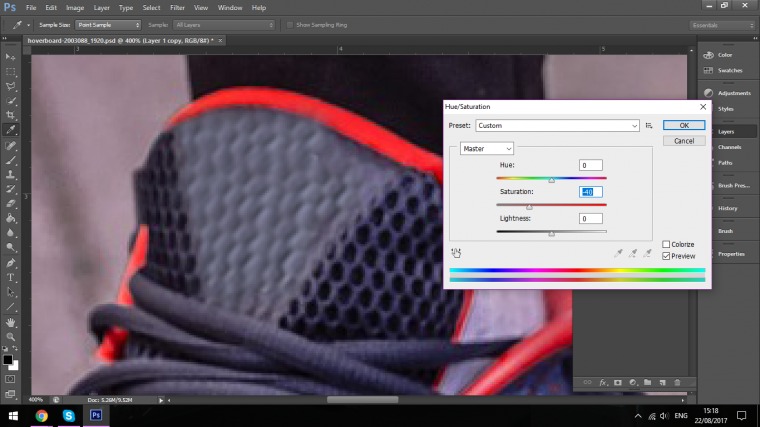
Kết quả cuối cùng đạt được:
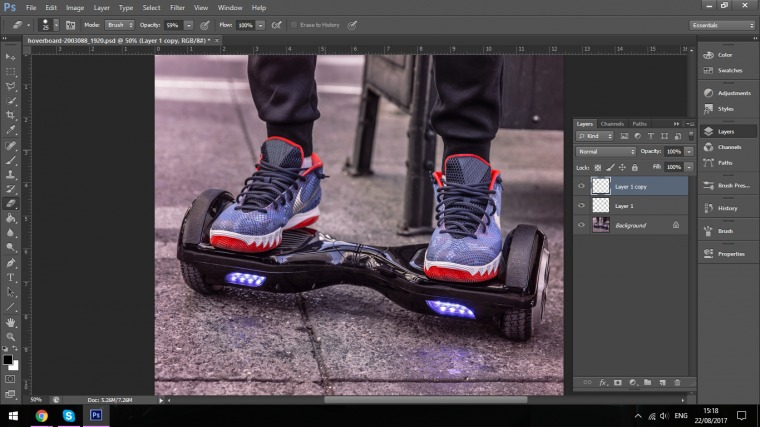
Như bạn đã theo dõi ở trên, GhienCongNghe sử dụng phối hợp giữa nhiều công cụ sẵn có của Photoshop như Clone Stamp Tool, miễn phí transform để thay đổi vị trí ảnh, thêm hiệu ứng mờ và chỉnh Hue/Saturation. Trong quá trình chỉnh sửa một bức ảnh, hãy linh hoạt trong việc sử dụng các công cụ sẵn có để đạt được mục đích sau cùng: Khiến cho bức ảnh trở nên chân thực để người xem không thể phát xuất hiện nó đã qua xử lý.
3.2. Xóa logo trên áo người mẫu trong ảnh
Trong ví dụ thực tiễn tiếp theo, tất cả chúng ta sẽ cùng thực hành xóa logo trên áo của người mẫu trong ảnh.
Download ảnh mẫu để thực hành
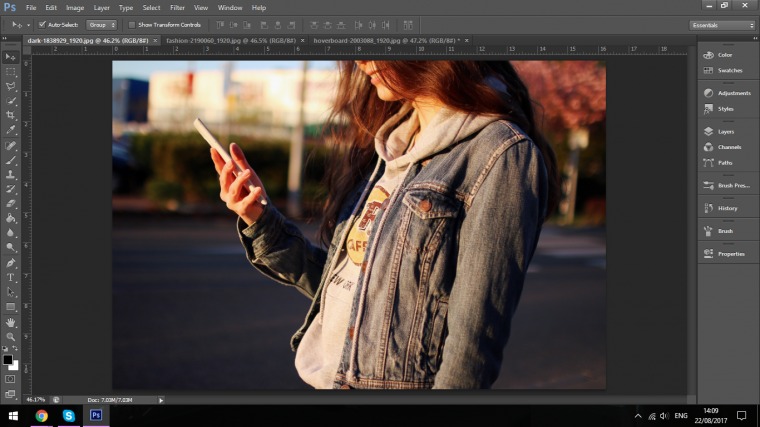
Sau khoảng thời gian tải ảnh về và mở trong Photoshop, bạn hãy thực hiện thao tác zoom lên phần áo xám có logo. Hãy xem xét và để ý bạn sẽ thấy phần này không có quá nhiều cụ thể như hình ảnh đôi giày ở phần 3.1, hầu hết các cụ thể ở vùng này có ít màu, đa phần là xám và vàng.
Trong trường hợp các cụ thể ảnh không quá phức tạp như hình trên, bạn chỉ cần sử dụng công cụ Brush Tool để tô đúng đắn màu trùng với phần áo xám đè lên phần logo trong ảnh.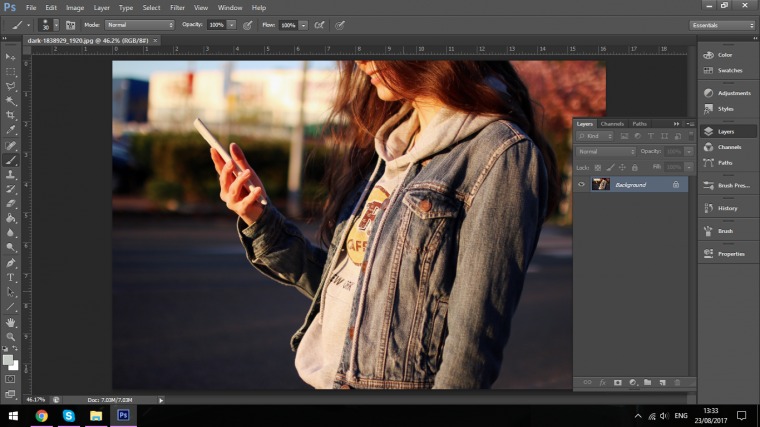
Bước 1: Bấm Ctrl + Shift + N để tạo Layer mới.
Bước 2: Sử dụng công cụ Eye Dropper Tool (phím tắt I), click để lấy đúng đắn màu tại khu vực cổ áo. Sau đó sử dụng công cụ Brush Tool (Nhấn phím B) sau đó bôi hết phần logo trên áo thành màu xám. Hãy thực hiện thận trọng bước này để tránh lem màu sang các vùng xung quanh. Bạn có thể nhấn phím mở ngoặc vuông ([) và phím đóng ngoặc vuông (]) để tăng giảm kích thước nét vẽ.
Kết quả sau thời điểm thực hiện thao tác lấy màu và tô màu.
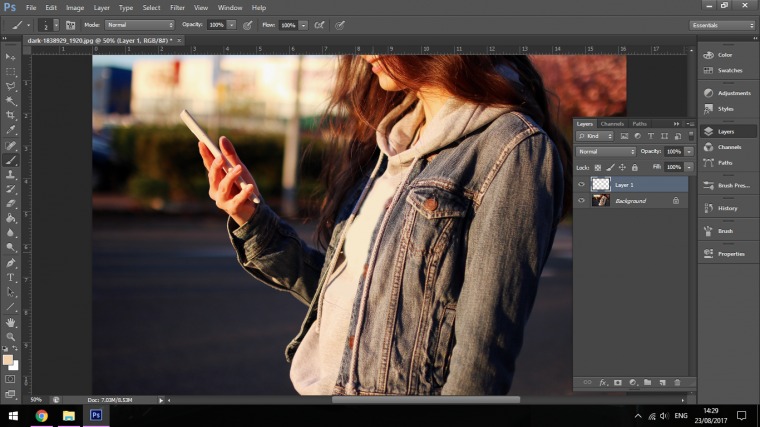
Bước 3: Thêm cụ thể cho phần Layer vừa tô. Mở thực đơn Filter > Noise > Add Noise.
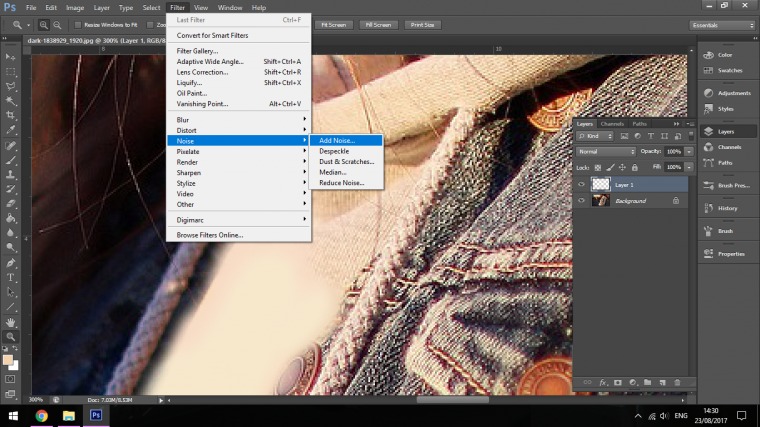
Hộp thoại Add Noise xuất hiện, hãy kéo thanh trượt ở phần Amount cho đến khi phần màu vừa tô xuất hiện cụ thể khớp với khu vực áo trong của mẫu. Nhấn OK để hoàn tất.
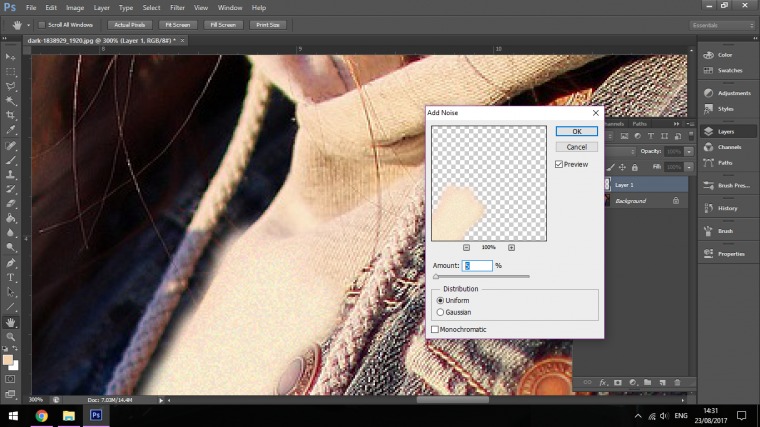
Bước 4: Ở bước này, tất cả chúng ta sẽ thực hiện việc tinh chỉnh, gọt bớt các cụ thể thừa trong Layer màu vừa tô lúc nãy. GhienCongNghe sẽ sử dụng phối hợp các công cụ như Eraser Tool để gọt bớt các cụ thể thừa.
Bước 5: Bạn cũng có thể sử dụng công cụ Lasso Tool để tạo vùng chọn cho phần rìa, sau đó nhấn Delete.
Mở công cụ Lasso Tool
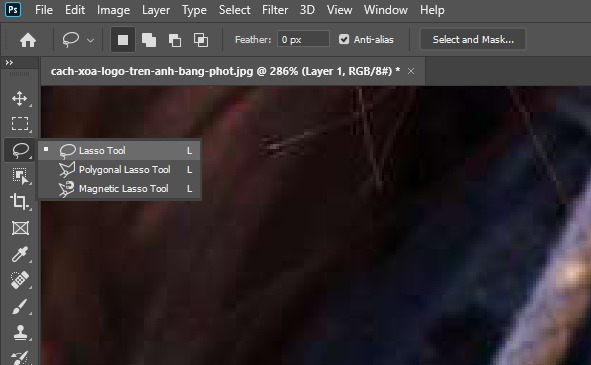
Thao tác tạo vùng chọn bằng Lasso Tool. Sau đó nhấn Delete để xóa.
Và đây là kết quả đạt được sau thời điểm hoàn tất.
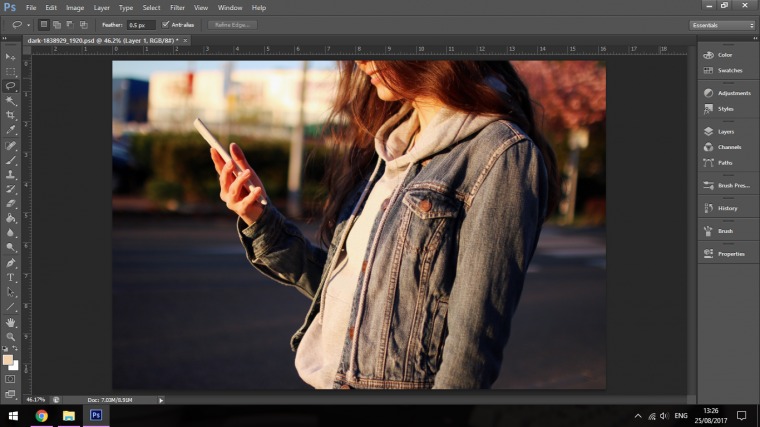
3.3. Xóa logo trên chiếc mũ trong ảnh
Trong ví dụ thực tiễn thứ ba này, tất cả chúng ta sẽ cùng thực hành cách xóa logo trên ảnh bằng Photoshop, cụ thể là logo hình sư tử trên chiếc mũ trong ảnh (hình minh họa bên dưới).
Download ảnh mẫu để thực hành
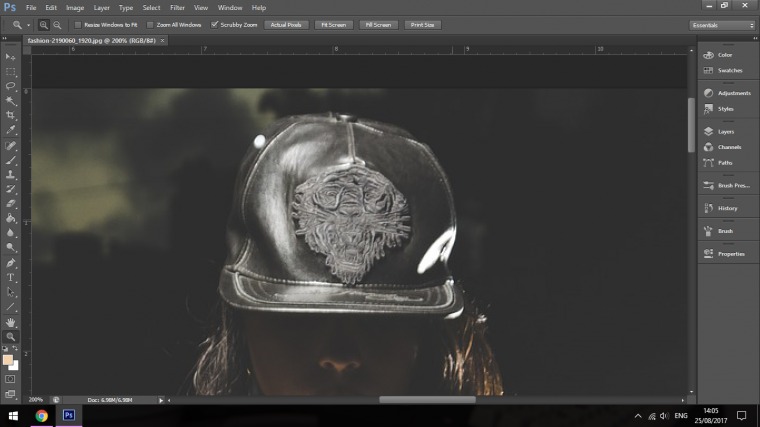
Trước hết bạn cần xem xét hình ảnh một cách tổng thể và mang ra định hướng xử lý cho tấm ảnh. Ở đây, GhienCongNghe sẽ xử lý phần đường chỉ trên đỉnh mũ, nhân bản cụ thể phần chỉ kéo dài từ trên xuống dưới

Bước 1: Tạo Layer mới (Ctrl + Shift + N) sau đó nhấn S để kích hoạt công cụ Clone Stamp Tool. Nhấn giữ Alt sau đó click vào phần đường chỉ (hình minh họa ở trên) để lấy mẫu ghi đè. Sau đó thực hiện thao tác nhân bản đường chỉ từ trên xuống dưới.
Bước 2: Sử dụng công cụ Polygonal Tool để làm gọn lại đường chỉ.
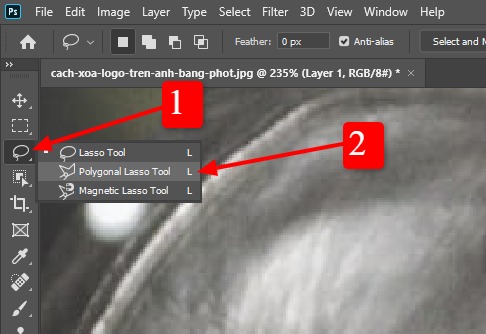
Khởi nguồn từ phần đầu mút của đường chỉ, hãy tạo một vùng chọn bao quanh đường chỉ từ đầu đến cuối. Sau đó nhấn tổ hợp phím Ctrl +Shift + I (đảo ngược vùng chọn) và nhấn Delete để xóa phần rìa bị thừa.

Bước 4: Tiếp tục sử dụng công cụ Polygonal Tool để tạo vùng chọn cho vùng mũ bên phải (hình minh họa)
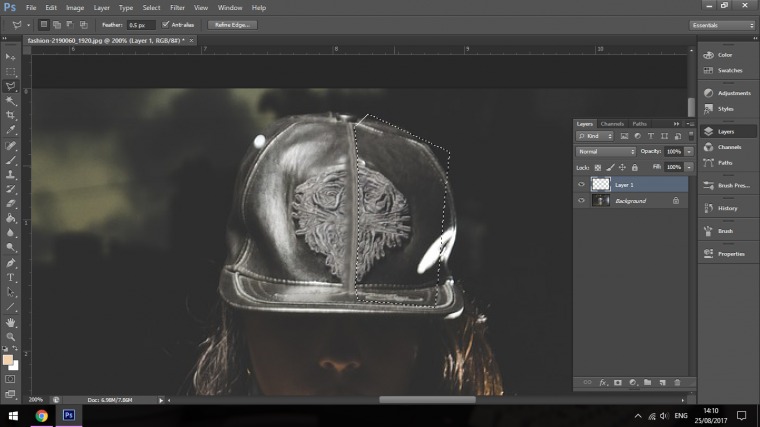
Bước 5: Tạo Layer mới (Ctrl + Shift + N), di chuyển vị trí Layer mới nằm trên Layer Background và nằm dưới Layer 1.
Bước 6: Click chọn vào Layer 2. Sau đó kích hoạt công cụ Clone Stamp Tool (phím S), nhấn giữ Alt để lấy mẫu ghi đè sau đó click để xóa logo sư tử trong vùng được chọn. Hãy để ý phần bóng của cái mũ, phía trên sáng và phía dưới tối. Nên GhienCongNghe sẽ lấy mẫu ở 2 khu vực khác nhau (khu vực sáng và khu vực tối) sao cho giống thật nhất có thể.
Và đây là kết quả:
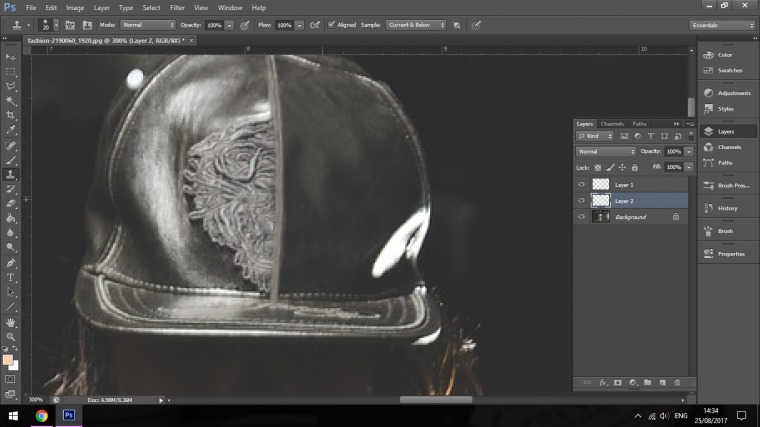
Bước 7: Áp thêm hiệu ứng noise để Layer trở nên đồng nhất hơn với ảnh tổng thể. Mở thực đơn Filters > Add Noise sau đó kéo thanh trượt sang trái/phải cho đến khi phần mẫu ghi đè hòa hợp với tổng thể.
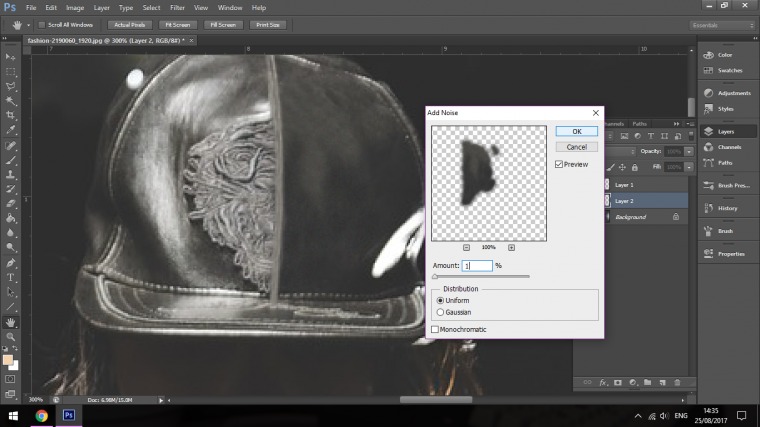
Bước 8: Sử dụng Polygonal Tool tạo vùng chọn xung quanh phần mũ bên phải, sau đó mở thực đơn Edit > Sao chép Merged (Shift + Ctrl + C) để sao chép.
Bước 9: Nhấn Ctrl + V để dán phần vừa sao chép vào Photoshop, Layer 3 chứa phần mũ bên phải được tạo.
Bước 10: Tiến hành lật ngang phần mũ ở Layer 3, mở thực đơn Edit > Transform > Flip Horizontal. Sau đó nhấn Ctrl + T, di chuyển vị trí của phần vừa được lật sang phía trái, bạn có thể xoay nhẹ sao cho khớp với phần đường chỉ
Kết quả ta được như hình bên dưới:
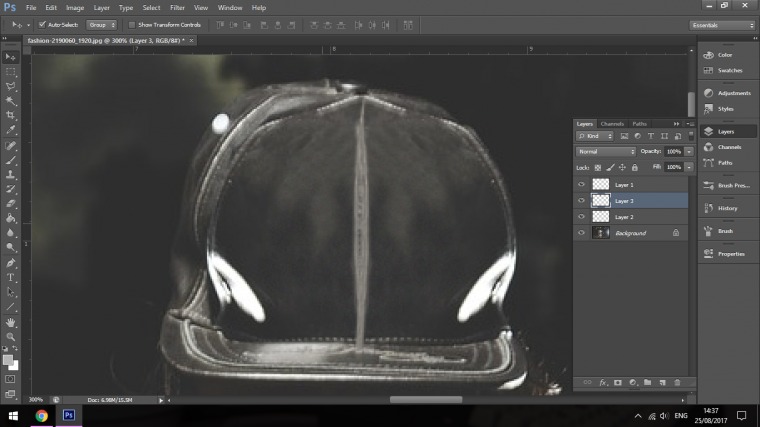
Bước 11: Kích hoạt công cụ Eraser Tool (phím E), chỉnh Opacity về 20%, sau đó tiến hành xóa khu vực mép ngoài của mũ.
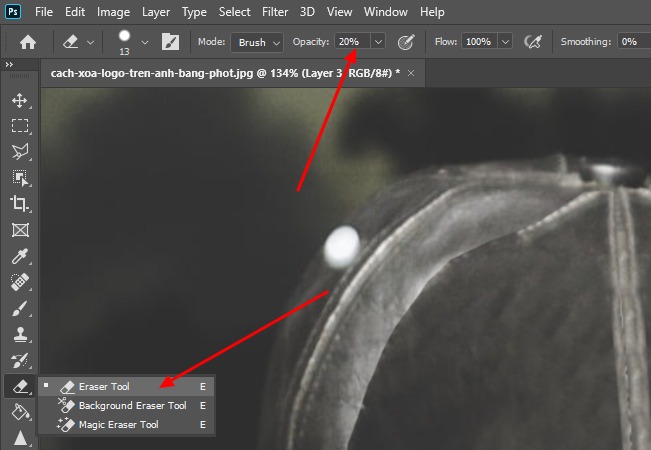
Giảm thông số kỹ thuật Hardness (độ cứng của nét vẽ), số càng nhỏ nét vẽ càng mềm tạo ra độ chuyển mượt mà.
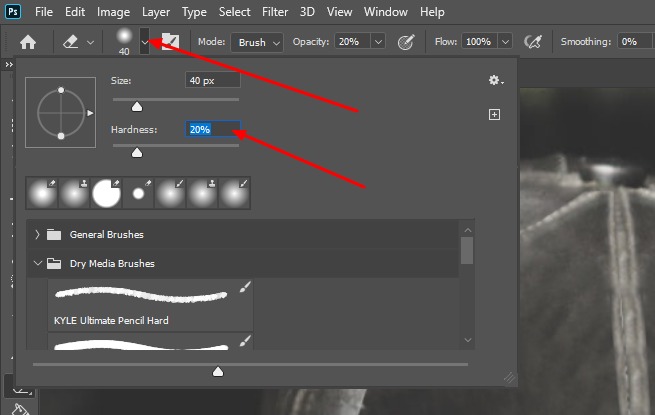
Bước 12: Tiến hành xóa phần rìa ngoài của mũ, nếu bạn thao tác sai hãy ấn Ctrl + Z để khôi phục lại các bước trước đó. Bạn có thể sử dụng công cụ zoom để phóng to và xóa các cụ thể ở phần viền mũ để ảnh trông thật nhất có thể.
Kết quả đạt được sau thời điểm xóa:

Trên đây GhienCongNghe đã hướng dẫn cho bạn một loạt các công cụ trợ giúp xóa ảnh và 3 ví dụ minh họa thực tiễn giúp bạn có thể thực hành việc xóa logo trên ảnh bằng Photoshop. Bạn hãy thử tải xuống và thực hiện nhiều lần các bước đã hướng dẫn ở trên và tự rút ra kinh nghiệm cho mình nhé.
Nếu thấy nội dung hữu ích, hãy nhấn Like & Share để ủng hộ GhienCongNghe cho ra những nội dung chất lượng hơn. Cảm ơn bạn đã theo dõi.
Tham khảo Photomarksapp & Sleeklens


