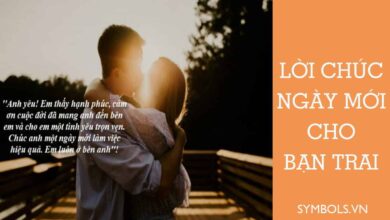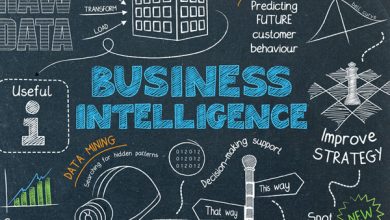Cách tạo tài khoản zoom trên điện thoại, máy tính không bị giới hạn
Từ khi dịch Covid bùng nổ, nhu cầu học tập và giảng dạy Online là rất lớn. Do đó, người người, nhà nhà tìm cách tạo tài khoản Zoom, Google Meet, Microsoft Teams… để sử dụng. Bài viết hôm nay của Thành Trung Mobile sẽ hướng dẫn bạn cách đăng ký tài khoản Zoom trên nhiều thiết bị, kể cả đăng ký tài khoản không giới hạn. Cùng theo dõi nhé.
Ưu điểm và lợi ích khi sử dụng ứng dụng Zoom
Không cần phải giới thiệu nhiều chúng ta cũng biết được Zoom hiện tại quan trọng như thế nào trong lĩnh vực giáo dục. Không những thế, các lĩnh vực khác, miễn là có nhu cầu mở cuộc họp Online đều sẽ cần đến Zoom.
Có thể điểm qua một số lợi ích lớn mà Zoom mang lại:
- Tiết kiệm đến 60% các chi phí đầu tư ban đầu, đặc biệt là về cơ sở vật chất.
- Hoạt động ổn định trên Internet.
- Có thể dễ dàng thiết lập và mở rộng.
- Thao tác sử dụng đơn giản, người không rành về công nghệ cũng biết cách dùng.
- Sử dụng được trên nhiều nền tảng, không kén thiết bị.
- Có thể quản lý, lên lịch họp một cách chuyên nghiệp.
Dưới đây sẽ là hướng dẫn các đăng ký tạo tài khoản Zoom một cách chi tiết trên nhiều thiết bị. Tuy nhiên, phần mềm Zoom có một nhược điểm là thời gian mở cuộc họp sẽ bị giới hạn trong 40 phút nếu chúng ta sử dụng tài khoản thường phục vụ nhu cầu học tập. Nếu bạn cần một tài khoản không bị giới hạn bởi thời gian, hãy kéo xuống phần hướng dẫn cuối cùng.
Hướng dẫn cách tạo tài khoản Zoom trên điện thoại
Các bước hướng dẫn sau đây có thể áp dụng cho tất cả các dòng điện thoại, máy tính bảng thuộc hệ điều hành iOS hay Android.
Bước 1: Sau khi tải ứng dụng Zoom về máy từ App Store hoặc CH Play, nhấn chọn biểu tượng Zoom trên màn hình. Sau khi xuất hiện giao diện Zoom, bạn nhấn chọn Sign Up.

Bước 2: Zoom sẽ đưa bạn đến một giao diện khác, bạn cần nhập các thông tin bao gồm Email Address (Địa chỉ Email bạn muốn dùng để liên kết với tài khoản Zoom), First Name (Tên), Last Name (Họ). Tiếp theo, bạn cần tick vào ô tròn I agree the Terms of Service (Tôi đồng ý với các điều khoản của dịch vụ) > nhấn chọn Sign Up ở góc trên bên phải.

Bước 3: Ngay lập tức, Zoom sẽ thông báo đến bạn rằng Zoom đã gửi đến Email của bạn link kích hoạt tài khoản. Bạn nhấn chọn OK và vào Email dùng khi đăng ký để kiểm tra. Trong trường hợp bạn không nhận được mail nào từ Zoom, nhấn chọn Resend Email.

Bước 4: Nhấn chọn mail Zoom gửi đến bạn > nhấn chọn Active Account để dẫn trực tiếp đến trình duyệt web của Zoom (hoặc bạn cũng có thể copy link phía dưới đến bất kỳ trình duyệt web nào bạn muốn).

Bước 5: Trang web Zoom sẽ xuất hiện trên màn hình trình duyệt của bạn. Lúc này, bạn cần nhập các thông tin cá nhân cần thiết để đăng ký tài khoản. Thông tin bao gồm First Name (Tên), Last Name (Họ), Password (Mật khẩu), Confirm Password (Xác nhận Mật khẩu) > nhấn chọn Continue để tiếp tục.

Bước 6: Ở bước này, Zoom muốn bạn gửi lời mời giới thiệu đến nhiều bạn bè, người thân khác cùng sử dụng. Bạn có thể gõ Email của họ > nhập Captcha Code > nhấn chọn Invite. Nếu không muốn, bạn hãy nhấn chọn Skip this step để đến bước tiếp theo.

Bước 7: Đến đây thì quá trình tạo tài khoản xem như đã kết thúc. Bạn có thể nhấn chọn nút Start Meeting Now mở cuộc họp thử nghiệm. Nếu không muốn, bạn nhấn chọn Go to My Account.

Bước 8: Tại đây, bạn nhập lại Email và Password lúc nãy bạn dùng để đăng ký tài khoản > tick chọn Stay signed in > nhấn chọn Sign In. Thông thường, trình duyệt sẽ thông báo bạn mở ứng dụng để bạn trực tiếp nhấn vào, nếu không có thì bạn quay lại màn hình chính của điện thoại và mở ứng dụng Zoom vừa tải.

Bước 9: Thay vì nhấn chọn Sign Up như ban đầu, giờ đây bạn đã có tài khoản, hãy nhấn chọn Sign In nhé.

Bước 10: Cuối cùng, bạn nhập Email, Password > nhấn chọn Sign In để hoàn tất quá trình nhé.

Hướng dẫn cách tạo tài khoản Zoom trên máy tính
Bước 1: Sau khi tải Zoom về máy, nhấn chọn biểu tượng Zoom trên màn hình (hoặc bạn cũng có thể truy cập nền tảng Zoom trên trình duyệt web, nhưng nó sẽ không xuất hiện thông báo đến máy tính mỗi khi có cuộc gọi, tin nhắn mới).

Bước 2: Sau khi xuất hiện giao diện Zoom, bạn nhấn chọn Sign in > nhấn chọn Sign Up Free.


Bước 3: Ngay lập tức, trang web Zoom sẽ xuất hiện trên màn hình trình duyệt của bạn. Bạn nhập email của mình > nhấn chọn Sign Up. Ngay tại bước số 3 này, bạn có thể chọn Sign in for Google hoặc Sign in with Facebook để Zoom cập nhật thông tin cá nhân từ các nền tảng này. Nếu không muốn, bạn vẫn có thể xem tiếp bước số 4 để thực hiện đủ các bước.

Bước 4: Zoom sẽ thông báo đến bạn rằng Zoom đã gửi đến Email của bạn link kích hoạt tài khoản. Bạn vào Email để kiểm tra. Trong trường hợp bạn không nhận được mail nào từ Zoom, nhấn chọn Resend another email.

Bước 5: Nhấn chọn mail Zoom gửi đến bạn > nhấn chọn Active Account (hoặc bạn cũng có thể copy link phía dưới đến bất kỳ trình duyệt web nào bạn muốn.

Bước 6: Trang web Zoom lại xuất hiện trên màn hình trình duyệt của bạn. Lúc này, bạn cần nhập các thông tin cá nhân cần thiết để đăng ký tài khoản. Thông tin bao gồm First Name (Tên), Last Name (Họ), Password (Mật khẩu), Confirm Password (Xác nhận Mật khẩu) > nhấn chọn Continue để tiếp tục.

Bước 7: Ở bước này, Zoom muốn bạn gửi lời mời giới thiệu đến nhiều bạn bè, người thân khác cùng sử dụng. Bạn có thể gõ Email của họ > nhấn chọn Invite. Nếu không muốn, bạn hãy nhấn chọn Skip this step để đến bước tiếp theo.

Bước 8: Đến đây thì quá trình tạo tài khoản xem như đã kết thúc. Bạn có thể nhấn chọn nút Start Meeting Now mở cuộc họp thử nghiệm. Nếu không muốn, bạn nhấn chọn Go to My Account.

Bước 9: Máy tính sẽ tự chuyển hướng và mở ứng dụng Zoom. Bạn cũng nhấn chọn Sign In như ban đầu. Thay vì nhấn chọn Sign Up Free như ban đầu, giờ đây bạn đã có tài khoản, hãy nhập Email, Password > nhấn chọn Sign In nhé. Nếu thường xuyên dùng nền tảng này để học tập, làm việc thì đừng quên tick vào ô Keep me signed in nhé để máy lưu lại thông tin đăng nhập của bạn.


Hướng dẫn cách tạo tài khoản Zoom không bị giới hạn bởi thời gian trong vòng 40 phút
Thông thường, nếu chỉ đăng ký sử dụng Zoom theo cách thông thường, khi tạo cuộc gọi bạn sẽ bị giới hạn thời gian trong 40 phút. Điều này cực kỳ bất tiện khi bạn là giáo viên có nhu cầu thực hiện bài giảng dài hơn số thời gian giới hạn quy định. Áp dụng 1 trong 2 cách làm sau, bạn có thể tạo phòng Zoom không bị giới hạn thời gian, có thể dạy bao lâu tùy thích. Và đặc biệt là cả 2 cách này đều miễn phí.
Cách tạo tài khoản Zoom bằng Email 10 phút
Bước 1: Mở link sau để đến website tạo Email 10 phút. Trang web này sẽ cung cấp cho bạn 1 địa chỉ Email ảo > nhấn chọn Sao chép vào clipboard để copy Email này.

Bước 2: Truy cập vào trang web của Zoom > chọn Sign Up Free để tạo tài khoản.

Bước 3: Tại ô Email Address, nhấn chuột phải > chọn Paste để dán địa chỉ Email ảo vừa copy > nhấn chọn Sign Up.

Bước 4: Quay trở lại website Email 10 phút ban nãy > mở thư mà Zoom vừa gửi tới.

Bước 5: Nhấn chọn ô Kích hoạt tài khoản.

Bước 6: Đường link sẽ chuyển bạn về website của Zoom. Lúc này, bạn cần nhập các thông tin cá nhân cần thiết để đăng ký tài khoản. Thông tin bao gồm First Name (Tên), Last Name (Họ), Password (Mật khẩu) > Tick chọn For Educator > Tick chọn độ tuổi bạn đang giảng dạy > nhấn chọn Continue để tiếp tục.

Bước 7: Tại đây, bạn cần thực hiện thao tác xác nhận thông tin nơi bạn đang công tác giảng dạy do Zoom yêu cầu
- Name of Organization: Tên nơi bạn đang công tác giảng dạy
- Street Address: Địa chỉ nơi bạn đang công tác giảng dạy
- City: Thành phố nơi bạn đang công tác giảng dạy
- Zip Code/Postal Code: Mã bưu cục
- Country: Quốc gia nơi bạn đang công tác giảng dạy
- State:
- Organization Homepage Website Address (optional): Website của nơi bạn đang công tác giảng dạy
- Your Role in the Organization: Chức vụ của bạn tại nơi công tác giảng dạy
Sau đó, bạn nhấn Add để thêm thông tin.

Bước 8: Ở bước này, Zoom muốn bạn gửi lời mời giới thiệu đến nhiều bạn bè, người thân khác cùng sử dụng. Bạn có thể gõ Email của họ > nhấn chọn Invite. Nếu không muốn, bạn hãy nhấn chọn Skip this step để đến bước tiếp theo.

Bước 9: Đến đây thì quá trình tạo tài khoản xem như đã kết thúc. Bạn có thể nhấn chọn nút Start Meeting Now mở cuộc họp thử nghiệm. Nếu không muốn, bạn nhấn chọn Go to My Account.

Bước 10: Máy tính sẽ tự chuyển hướng và mở ứng dụng Zoom. Bạn cũng nhấn chọn Sign In như ban đầu. Thay vì nhấn chọn Sign Up Free như ban đầu, giờ đây bạn đã có tài khoản, hãy nhập Email, Password > nhấn chọn Sign In nhé.
Cách tạo tài khoản Zoom bằng Email do cơ sở giáo dục cấp
Bước 1: Mở trang quản lý tài khoản của Zoom bằng link sau > Thực hiện các thao tác đăng ký tài khoản bình thường như đã hướng dẫn ở trên > Sau khi có tài khoản, đăng nhập bằng tài khoản Zoom đã có của bạn.
Bước 2: Sau đó bạn sẽ tiến hành thay đổi Email đăng nhập tại mục Trang cá nhân (Profile). Ở mục Email đăng nhập (Sign-In Email, bạn nhấn chọn Sửa (Edit) > nhập Email do cơ sở giáo dục nơi bạn đang giảng dạy cấp > nhập mật khẩu của tài khoản Zoom đã có > tick Captcha > nhấn chọn Lưu thay đổi.

Trong trường hợp bạn không có Email do cơ sở giáo dục cấp thì hãy đặt tên email tùy ý miễn là có đuôi @msedu.edu.vn (giống như Email dưới ví dụ sau).
Bước 3: Sau đó, bạn truy cập vào link sau để thực hiện thao tác xác nhận thông tin nơi bạn đang công tác giảng dạy do Zoom yêu cầu.
Bước 4: Nhập các thông tin theo các mục yêu cầu. Các thông tin yêu cầu gồm:
- School Email Address: Địa chỉ email của nơi bạn đang công tác giảng dạy
- School Name: Tên nơi bạn đang công tác giảng dạy
- First Name: Tên của bạn
- Last Name: Họ của bạn
- School Size: Quy mô nơi công tác bạn đang giảng dạy (Số lượng học sinh, sinh viên)
- School Website: Website của nơi bạn đang công tác giảng dạy
- Phone Number: Số điện thoại của nơi bạn đang công tác giảng dạy
- Country/Region: Quốc gia nơi bạn đang công tác giảng dạy
Nhấn Summit để nộp thông tin đã nhập.

Mong rằng, bài hướng dẫn cách cách tạo tài khoản Zoom vừa rồi sẽ giúp bạn đăng ký thành công, có tài khoản phục vụ mục đích học tập và giảng dạy Online.
Thông tin này có hữu ích không?
Rất tiếc về điều đó
Chúng tôi có thể cái thiện trang bằng cách nào ?
Gửi
Hai cách giúp bạn sử dụng tài khoản Zoom không bị giới hạn thời gian mới nhất 2021
Các thầy cô có thể sử dụng phần mềm Zoom để dạy học trực tuyến cho học sinh, tuy nhiên có một vấn đề nhỏ là khi dùng Zoom bản miễn phí sẽ bị giới hạn 40 phút/lần truy cập. Việc này dẫn đến gián đoạn quá trình học của học sinh, mất thời gian của cả thầy và trò mỗi lần ra/vào lại ứng dụng, ảnh hưởng đến hiệu quả dạy và học.
Trước nhu cầu sử dụng ngày càng tăng, Zoom đã có chính sách hỗ trợ các thầy cô bằng cách gỡ giới hạn 40 phút khi các thầy cô đăng nhập Zoom bằng email có miền @edu.vn. Video này, kenhkienthuc sẽ hướng dẫn thầy cô loại bỏ giới hạn 40 phút trên Zoom để có thể dạy học không giới hạn trên Zoom.
? Link đăng ký tài khoản Zoom giáo dục K12 (K12 School) không bị giới hạn thời gian 40 phút: https://zoom.us/docs/enus/schoolverification.html
? Cách sở hữu tài khoản email Giáo dục K12 (nếu trường bạn không có email riêng): https://youtu.be/ZaxYDafbrTY
? DONATE:
Nếu bạn thích những video của mình, có thể Donate mời mình 1 ly cafe tại đây nhé:
♥️ Qua tài khoản PayPal: https://paypal.me/kenhkienthuc?locale.x=vi_VN
♥️ Hoặc chuyển khoản trực tiếp qua ngân hàng:
1/ Chủ TK: ĐẶNG QUANG VINH
Số TK: 0071001983113 Ngân hàng: VIETCOMBANK Chi nhánh: TP HCM
2/ Chủ TK: ĐẶNG QUANG VINH
Số TK: 107004429946 Ngân hàng: VietinBank Chi nhánh: TP HCM
♥️ MoMo: https://bit.ly/2YhgadM
? FOLLOW:
▶ Đăng ký kênh để xem video mới sớm nhất tại: https://goo.gl/vfXi5B
▶ Website: http://kenhkienthuc.net
▶ Facebook: https://www.facebook.com/dangquangvinhct
▶ Group: https://www.facebook.com/groups/196134291727357/
▶ Fanpage: https://www.facebook.com/KenhKienThuc.net
? Các chủ đề có thể bạn cần:
? Hướng dẫn sử dụng Filmora 9: https://bit.ly/2UUqm9M
? Hướng dẫn sử dụng Zoom Meeting: https://bit.ly/2VgqWPP
? Hướng dẫn sử dụng Camtasia 9: https://bit.ly/3biLkFw
? Kiếm Tiền YouTube: https://bit.ly/2KdqMT2
? Hướng dẫn plugin vidIQ: https://bit.ly/2ynLwom
? Hướng dẫn plugin TubeBuddy: https://bit.ly/2xEQJZ9
? Tự học Photoshop: https://bit.ly/2RI66Xs
? Dựng phim bằng Sony Vegas: https://bit.ly/2yipYd4
? Tự tạo website bằng WordPress: http://bit.ly/2OJJ0OW
? Thủ thuật YouTube 102: https://bit.ly/3bi2gfw
? Hướng dẫn edit truyện tranh: https://bit.ly/2xAXlYr
? Kiếm tiền trên Facebook: https://bit.ly/2RJVo2N
Cám ơn bạn đã theo dõi video.
© Copyright by Kenh Kien Thuc channel
kenhkienthuc