Căn Chữ Giữa Ô Trong Word 2007 2010 2013 2016, Canh Chữ Giữa Bảng Trong Word, Powerpoint
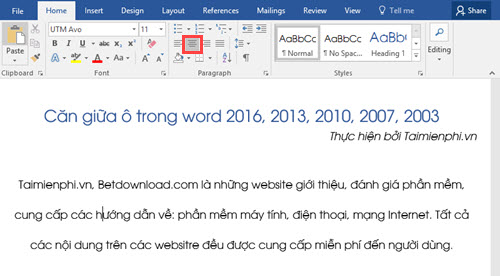
Khi làm việc trên Word hay Excel thì việc chỉnh sửa chữ trong văn bản là điều không thể tránh khỏi. Cách chỉnh sửa chữ như căn giữa, căn trái,… đã quá thân thuộc với người dùng. Tuy nhiên nếu bạn làm việc với bảng biểu trong Word hay trên Excel thì việc căn giữa ô trong Word, Excel cũng trở lên khác biệt rất nhiều. Vậy làm sao để chỉnh sửa ô cho hợp lý mời bài theo dõi nội dung dưới đây của vantaiduongviet.vn.vn nhé!
Căn giữa ô giúp bạn trình bày văn bản word chuyên nghiệp hơn, nếu bạn đang phân vân không biết tiến hanh căn giữa ô trong word hay Excel như vậy nào, bạn
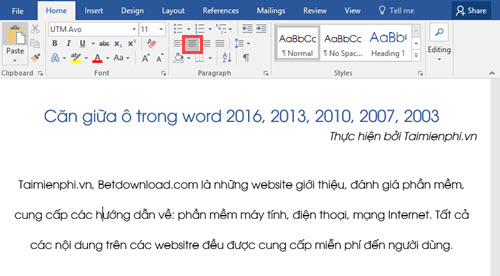
So với Word 2007
– Nếu muốn căn giữa theo cách thông thường thì bạn chỉ cần sử dụng tính năng align center trong tab Home, mục Paragraph, hoặc sử dụng tổ hợp phím Ctrl-E. Kết quả sẽ như bên dưới.
Bạn đang xem: Căn chữ giữa ô trong word 2007
So với Word 2003
– Nếu muốn căn giữa theo cách thông thường thì bạn chỉ cần sử dụng tính năng align center trong thanh công cụ, hoặc sử dụng tổ hợp phím Ctrl-E. Kết quả sẽ như bên dưới.
Phương pháp 2: Căn giữa nội dung trong bảng, cách đặt chữ trong bảng tùy vị trí.
Căn chữ trong bảng rất thông dụng, và căn giữa ô trong Word là việc làm khá thường xuyên vận dụng với bảng biểu, chính vì vậy tất cả chúng ta cần phải nghe đến tính năng này. Tất nhiên nó không hoàn toàn khó và sẽ được nói ngay sau đây.
– Giả sử tất cả chúng ta có một bảng bất kỳ do bạn tạo ra với một chữ đang trong vị trung tâm ô nhưng nằm bên trên, nhiệm vụ hiện tại tất cả chúng ta phải cho chúng ra giữa ô.
So với Word 2016
Lưu ý: Để có thể vận dụng cách căn giữa ô trong Word dạng bảng biểu, bảng biểu của bạn phải có tỉ lệ rộng nhất định mới nhìn thấy sự thay đổi. Như bảng ví dụ dưới đây sẽ không thể thấy được việc chỉnh sửa diễn ra thế nào nên vantaiduongviet.vn.vn sẽ kéo dài bảng ra.
Bạn cũng có thể vận dụng với phiên bản Word 2019 vì những tính năng, giao diện của phiên bản này cũng không khác gì phiên bản 2016.
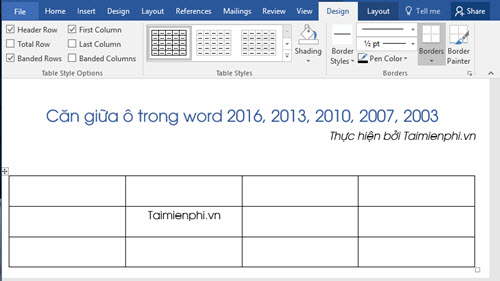
Bước 1: Sau thời điểm kéo dài bảng và cho chữ về vị trí góc trái, tất cả chúng ta tiền hành chỉnh sửa bằng cách vào tab Layout và bấm chọn mục Alignment. Trên một số phiên bản Cell Alignment sẽ được tích hợp ngay trên Thực đơn chuột phải, nhưng ở phiên bản như Word 2016, 2013, 2010 sẽ không còn cơ chế này.
Xem thêm: Các Phân Khúc Xe Ô Tô,Phân Khúc A, B, C, D, Phân Hạng Các Phân Khúc Xe Ô Tô Tại Việt Nam
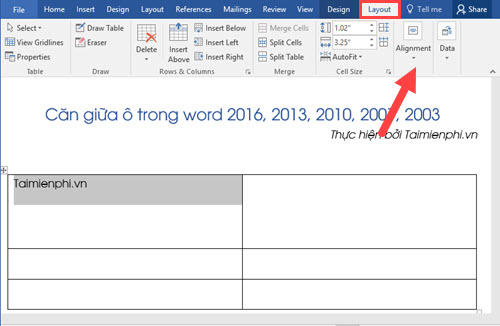
Bước 2: Tiếp theo bạn chọn 1 trong 9 vị trí thích hợp mà bạn muốn chỉnh sửa. Nếu chọn căn giữa ô trong Word như đề bài, hãy chọn vị trí có hình mình họa ở trung tâm như hình dưới.
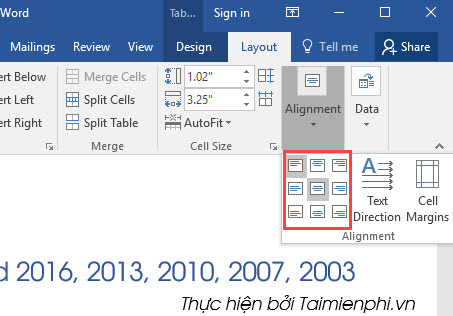
Bước 3: Giờ đây bạn sẽ thấy chữa vantaiduongviet.vn.vn được đặt ra trung tâm so với ô trong bảng rồi đấy, và như lưu ý ở trên thì khoảng cách các chữa sẽ tùy thuộc vào độ rộng của ô trong bảng.
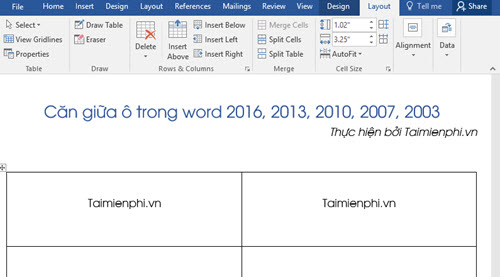
So với Word 2003
Bước 1: Các bạn bôi đen nội dung trên bảng muốn căn giữa và click chuột phải, một hộp thoại xuất hiện.
Bước 2: Các bạn tìm đến Cell alignment => Center để căn giữa
So với Word 2007
Bước 1: Các bạn bôi đen nội dung trên bảng muốn căn giữa và click chuột phải, một hộp thoại xuất hiện.
Bước 2: Các bạn tìm đến Cell alignment => Center để căn giữa
2. Cách căn giữa ô trong Excel 2016, 2013,2010, 2007 2013
So với Excel 2016
Phiên bản Excel 2016 có giao diện tương tự như 2013 và 2010, các bạn có thể thực hiện thao tác căn giữa ô tương tự.
Bước 1: Các bạn bôi đen toàn bộ phần nội dung muốn căn giữa ô, sau đó sử dụng tính năng bao gồm Middle Align và Center Align trong mục Alignment thẻ Home trên thanh công cụ Ribbon để căn giữa ô
Bước 2: Kết quả sẽ như hình dưới đây
So với Excel 2007
Bước 1: Các bạn bôi đen toàn bộ phần nội dung muốn căn giữa ô, sau đó sử dụng tính năng bao gồm Middle Align và Center Align trong mục Alignment thẻ Home trên thanh công cụ để căn giữa ô
Bước 2: Kết quả sẽ như hình dưới đây
So với Excel 2003
Bước 1: Các bạn bôi đen toàn bộ phần nội dung muốn căn giữa ô, sau đó chuột phải vào và chọn Format Cells
Bước 2: Trong hộp thoại Format Cells các bạn chọn thẻ Alignment => Text alignment sau đó chọn Center cho thẻ mục Horizontal và Vertical
Bước 3: Kết quả sẽ được như hình dưới
Việc căn giữa ô trong Word, Excel sẽ giúp cho văn bản được đẹp hơn và dễ dàng theo dõi các mục, tiêu đề, Note, đây là một thao tác cơ bản mà toàn bộ người dùng Word, Excel cần phải biết, nếu bạn là người mới sử dụng Word thì hãy theo dõi nội dung của chúng tôi để được hướng dẫn cách căn giữa ô trong word 2019, 2016, 2013, 2010, 2007 nhé.Căn giữa ô trong Word, Excel hay là tính năng chỉnh sửa văn bản, bảng biểu cơ bản trong Word, Excel mà bất kể người dùng nào cũng biết. Tuy vậy không phải người dùng nào cũng hiểu rõ về căn giữa ô trong Word, Excel cũng như có bao nhiêu phương pháp để căn giữa ô trong Word, Excel 2019, 2016, 2013, 2010, 2007.
Xem thêm: Hướng Dẫn 4 Cách Tải Ảnh Lên Instagram Trên Máy Tính Đơn Giản
https://vantaiduongviet.vn/can-giua-o-trong-word-excel-2010-2007-2013-4418n.aspx Trên đây là 2 phương pháp căn giữa ô trong Word 2019, 2016, 2013, 2010, 2007, 2013 mà chúng tôi muốn giới thiệu tới bạn trong nội dung này. Để thực hiện nhanh thao tác căn giữa, bạn có thể sử dụng tổ hợp phím Ctrl-E. Phương pháp cơ bản mà hữu ích này sẽ giúp ích rất nhiều trong cách trình văn bản của bạn cũng như biết thêm một tri thức hữu ích về Word.Còn so với nội dung trong bảng thì bạn phải vận dụng cách thứ 2 thì mới có tác dụng. Ngoài ra, chúng các bạn cũng nên tham khảo thêm cách căn lề trong Word 2007, 2010, 2013, 2016 2019 nếu như bạn chưa biết các căn lề, một trong những phần rất trọng yếu trong trình bày văn bảm đẹp.




