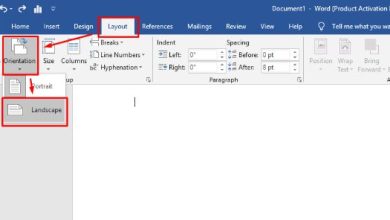Cách chụp màn hình ip11
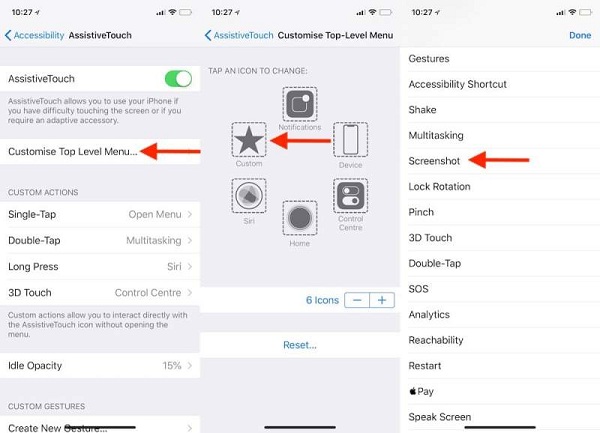
Bạn đang cầm trên tay siêu phẩm Apple mới nhất nhưng thấy lạ lẫm khi chuyển từ Android sang hay từ dòng iPhone và đặc biệt là bạn hoàn toàn không biết cách chụp màn hình. Chính vì thếđể giúp bạn dễ dàng hơn trong việc chụp màn hình trên iPhone 11, iPhone 11 Pro và iPhone 11 Pro Max lưu lại những khoảnh khắc, thienluc.vn sẽ hướng dẫn chi tiết 2 cách thực hiện dưới đây. Cùng tham khảo ngay nhé!

2 Cách chụp màn hình trên iPhone 11, iPhone 11 Pro và iPhone 11 Pro Max đơn giản
2 Cách chụp màn hình trên iPhone 11, iPhone 11 Pro và iPhone 11 Pro Max
Trong quá trình sử dụng, chắc chắn bạn sẽ muốn chụp màn hình để lưu lại hình ảnh hoặc các thông tin cần thiết. Tuy nhiên trên mỗi dòng điện thoại sẽ có cách chụp khác nhau, vì thế bạn nên tìm hiểu rõ để chụp nhanh hơn nhé! Cụ thể cách chụp màn hình trên các dòng điện thoại iPhone 11 như sau:
1. Chụp màn hình trên iPhone 11, iPhone 11 Pro và iPhone 11 Pro Max bằng phím cứng
Bước 1: Bạn nhấn đồng thời nút Side (nút tắt/mở màn hình) và nút Tăng âm lượng (Volume Up).
Bạn nhấn đồng thời nútvà nút
Bạn đang xem: Cách chụp màn hình ip11
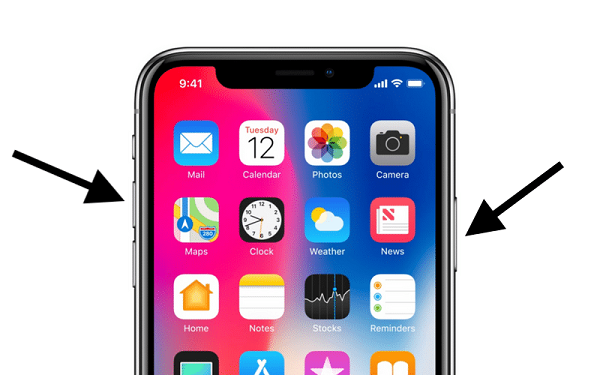
Nhấn đồng thời nút Side (nút tắt/mở màn hình) và nút Tăng âm lượng (Volume Up)
Bước 2: Khi nghe tiếng như tiếng chụp hình thông thường và ảnh chụp màn hình sẽ hiển thị bên dưới. Bạn có thể bấm vào để chỉnh sửa thêm cho bức ảnh chụp, cuối cùng là lưu lại.
Khi nghe tiếng như tiếng chụp hình thông thường và ảnh chụp màn hình sẽ hiển thị bên dưới. Bạn có thể bấm vào để chỉnh sửa thêm cho bức ảnh chụp, cuối cùng là lưu lại.
» Tham khảo ngay: Cách chụp màn hình Oppo F11 siêu đơn giản
2. Chụp màn hình trên các dòng iPhone 11 bằng nút trợ năng (Assistive Touch)
Để sử dụng nút trợ năng (Assistive Touch) để chụp hình, bạn phải kích hoạt nó lên, các bước thực hiện như sau:
Bước 1: Bạn truy cập vào phần Cài đặt (Settings) ⇒ Trợ năng (General) ⇒ Cảm ứng (Accessibility ) ⇒ AssistiveTouch và bật kích hoạt Assistive Touch lên để mở nút trợ năng này.
Bạn truy cập vào phầnvàlên để mở nút trợ năng này.
Xem thêm: Điện Thoại Cũ Giá Rẻ, Đã Qua Sử Dụng, Mua Bán Điện Thoại
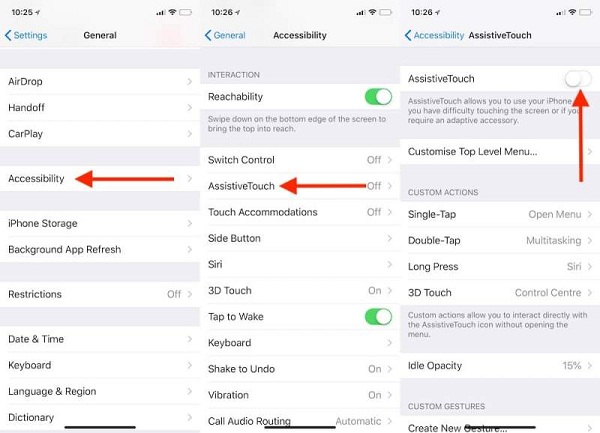
Cài đặt (Settings), chọn Trợ năng (General), tiếp tục chọn Cảm ứng (Accessibility ) và chọn AssistiveTouch
Bước 2: Ngay bên dưới mục Assistive Touch bạn vừa bật có mục Tùy chỉnh Menu cao nhất (Customize Top Level Menu), bấm vào tuỳ chọn này. Sau đó, bấm vào biểu tượng Custom (có biểu tượng hình ngôi sao) ⇒ chọn Chụp ảnh màn hình (Screenshot).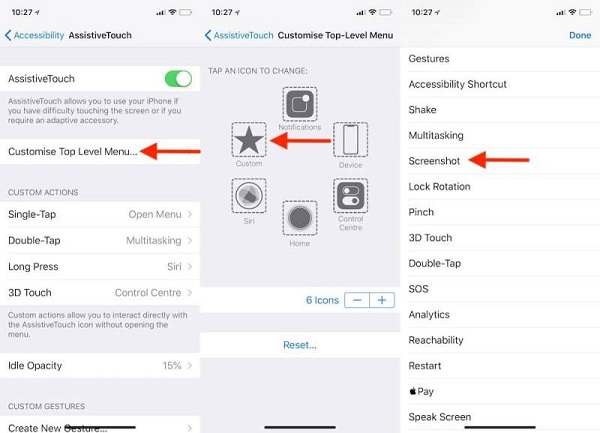
Ngay bên dưới mục Assistive Touch bạn vừa bật có mục, bấm vào tuỳ chọn này. Sau đó, bấm vào biểu tượng(có biểu tượng hình ngôi sao) ⇒ chọn(Screenshot).
Chọn tùy chỉnh Menu cao nhất, bấm vào tuỳ chọn này. Sau đó, bấm vào biểu tượng Custom, chọn Chụp ảnh màn hình
Vậy là cấu hình xong. Bây giờ bạn có thể chụp ảnh màn hình bằng cách bấm vào nút Trợ năng ⇒ chọn Chụp ảnh màn hình (Screenshot).
Việc chụp màn hình iPhone 11, iPhone 11 Pro và iPhone 11 Pro Max khá đơn giản phải không nào? Thực hiện ngay để có thể chụp màn hình bất cứ lúc nào mình muốn nhé!

Cung cấp thông tin kiến thước mạng Viễn Thông và các thông tin, thủ thuật công nghệ mới và hay nhất mỗi ngày tại thienluc.vn.
Việckhá đơn giản phải không nào? Thực hiện ngay để có thể chụp màn hình bất cứ lúc nào mình muốn nhé!Cung cấp thông tin kiến thước mạng Viễn Thông và các thông tin, thủ thuật công nghệ mới và hay nhất mỗi ngày tại thienluc.vn.
02 cách chụp màn hình máy tính Win 11/Win 10 cực HAY và ĐƠN GIẢN
02 cách chụp màn hình máy tính Win 11/Win 10 cực hay \u0026 đơn giản giúp bạn dễ dàng chụp ảnh màn hình laptop hay máy tính bàn theo một cửa sổ ứng dụng, full màn hình…
Xem chi tiết cách chụp màn hình máy tính: https://bit.ly/ChupManHinhMayTinh
Xem các thủ thuật máy tính hay cho Windows: https://bit.ly/ThuThuatMayTinh
Thủ thuật máy tính Win 11 hay nhất: https://www.youtube.com/watch?v=q7bywlp9xlg\u0026list=PLN3piEwUotofyJvXce22yDzdhLglnt7
Đăng ký nhận video hữu ích \u0026 ủng hộ Đỗ Bảo Nam Blog: http://bit.ly/2kSVqrZ
Cách sử dụng các hàm trong Excel cơ bản thông dụng: http://bit.ly/2qt5J8O
Download full style Proshow Producer đẹp nhất miễn phí: https://bit.ly/2JjXphq
Xin cảm ơn tất cả các bạn!
Chụp màn hình máy tính là thao tác rất thường gặp khi sử dụng máy tính. Dù bạn dùng laptop hay máy tính bàn, thì cách chụp màn hình máy tính đều tương tự nhau. Ngay cả với các hệ điều hành Windows khác nhau, thì cách chụp ảnh màn hình đều tương tự nhau. Với Win 11, bạn có nhiều cách chụp ảnh màn hình.
Tuy nhiên, 02 cách được Đỗ Bảo Nam Blog chia sẻ trong video này là những cách đơn giản nhất, hiệu quả nhất mà bạn không cần dùng đến bất kỳ phần mềm chụp màn hình máy tính nào. Cụ thể, các cách chụp bạn có thể sử dụng công cụ Snipping Tool được tích hợp sẵn trên Win 11 (trên Win 10 cũng có), hoặc dùng phím Print Screen trên bàn phím. Chi tiết các cách này bạn có thể tham khảo trong video:
02 Cách chụp màn hình máy tính Win 11, Win 10 hiệu quả và đơn giản nhất:
00:00 Giới thiệu
00:15 Cách chụp màn hình máy tính bằng Snipping Tool
Ứng dụng Snipping Tool cho phép bạn chụp theo nhiều kiểu khác nhau, bao gồm:
02:50 Chụp màn hình theo hình chữ nhật bất kỳ
03:35 Chụp màn hình theo một hình khép kín bất kỳ
04:35 Chụp màn hình theo một cửa sổ ứng dụng đang mở
05:50 Chụp full màn hình máy tính
06:55 Cách chụp màn hình máy tính bằng phím Print Screen trên bàn phím
Trước kia trên Win 10 và bản Win 11 insider preview được hỗ trợ cả 2 công cụ Snipping Tool và Snip \u0026 Sketch. Nhưng khi Win 11 được ra mắt chính thức, Microsoft đã gộp 2 công cụ này vào Snipping Tool với nhiều tính năng hữu ích. Bạn có thể chụp được bất kỳ hình dạng, vị trí nào trên màn hình. Ví dụ, bạn có thể chụp theo hình chữ nhật, theo một cửa sổ làm việc nào đó, hay chụp toàn màn hình máy tính, hoặc thậm chí theo một hình dáng bất kỳ nào mà bạn vẽ ra.
Để sử dụng công cụ, bạn có thể nhấn tổ hợp phím tắt Windows + Shift + S; hoặc tìm Snipping Tool trên nút tìm kiếm của thanh taskbar. Sau đó, bạn có thể sử dụng công cụ Snipping Tool để chụp ảnh màn hình laptop hay màn hình máy tính bàn theo bất kỳ hình dạng nào bạn muốn.
Đối với cách chụp màn hình máy tính bằng phím Print Screen. Với cách này, bạn chỉ có thể chụp được toàn màn hình máy tính. Ảnh sau khi chụp bạn có thể dán vào bất kỳ công cụ chat, phần mềm đồ họa, hay soạn thảo nào. Ví dụ sau khi nhấn vào Phím print screen, bạn có thể dán ảnh vào zalo, facebook…, hoặc bạn có thể dán ảnh vào Word, Powerpoint, Excel… hoặc các phần mềm như Paint, Photoshop hay các phần mềm xử lý ảnh khác.
Với các bàn phím khác nhau, nút print screen có thể được đặt tên khác nhau một chút. Ví dụ: PrtScr, PrtSc, PrtScn…
Trên thực tế, bạn có thể sử dụng kết hợp phím print screen với phím khác vẫn cho kết quả tương tự như phím này. Cụ thể như sau:
Chỉ dùng phím print screen: Chụp ảnh toàn màn hình máy tính, ảnh sẽ được lưu vào bộ nhớ tạm, và bạn có thể dán ảnh vào vị trí cần thiết.
Tổ hợp phím Windows + print screen: Chụp ảnh toàn màn hình máy tính, ảnh sẽ được tự động lưu vào thư mục mặc định của Windows, đó là Screenshots.
Tổ hợp phím Alt + print screen: chụp ảnh toàn màn hình máy tính, tương tự khi sử phím print screen.
Như vậy trong nội dung video vừa rồi, Đỗ Bảo Nam Blog đã chia sẻ với bạn 02 cách chụp màn hình máy tính hay nhất, hiệu quả nhất và rất đơn giản. Với những cách này, bạn không cần cài đặt thêm bất kỳ phần mềm của bên thứ ba nào. Chỉ cần Snipping Tool là đủ.
Cảm ơn bạn đã theo dõi video!
DoBaoNamBlog Win11 CachChupManHinhMayTinh