Điều chỉnh màu trong photoshop
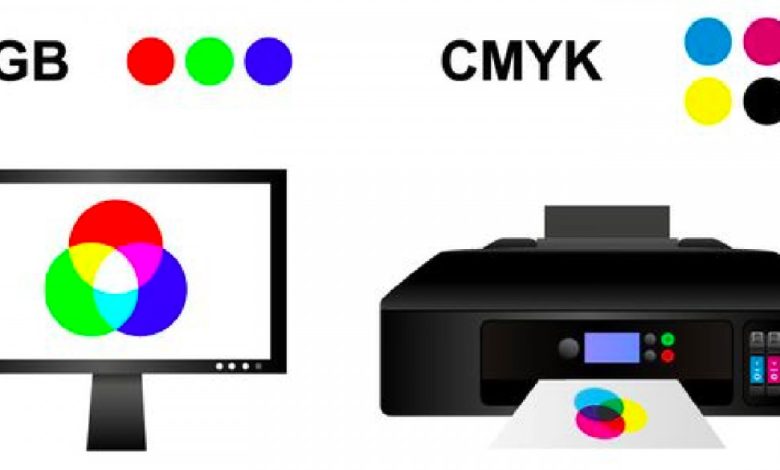
Điều chỉnh màu trong photoshop là điều cần thiết nếu bạn muốn tấm hình của mình trở nên hoàn hảo. Vì khi chụp hình thì những màu sắc trong bức hình chưa cần đối với nhau do đó có thể công cụ này sẽ giúp ích các bạn rất nhiều. Và là nơi cho bạn thỏa sức sáng tạo màu sắc trên các bức ảnh
Trong bài viết bên dưới đây mình sẽ cùng các bạn tìm hiểu sơ lược về điều chỉnh màu trong photoshop cũng như về hệ màu sắc. Hãy cùng mình theo dõi bài viết bên dưới nhé !
Table of Contents
1. Giới thiệu về hệ màu – điều chỉnh màu trong photoshop
Nếu bạn đã từng sử dụng qua về các phần mềm chỉnh sửa hình ảnh, thì hệ màu có lẽ là kiến thức cơ bản nhất bạn cần biết.
Hệ màu là một mô hình màu mà nếu dựa trên cơ sở trộn lẫn các màu trong hệ đó với nhau sẽ làm ra một sắc màu mới nằm trong dải ánh sáng nhìn thấy. Hai hệ thống màu cơ bản và phổ biến nhất vào thời điểm hiện tại là hệ RGB và CMYK.
– CMYK là viết tắt của 4 từ Cyan, Magneta, Yellow, Key ( black ). khi bạn kết hợp 3 màu Cyan, Magneta, Yellow theo tỉ lệ 1:1:1 sẽ cho kết quả là màu đen (key).
– RGB là từ rút gọn của 3 màu cơ bản Red, Green, Blue. khi bạn kết hợp 3 màu này lại với nhau theo tỉ lệ 1:1:1 sẽ cho kết quả là màu trắng.
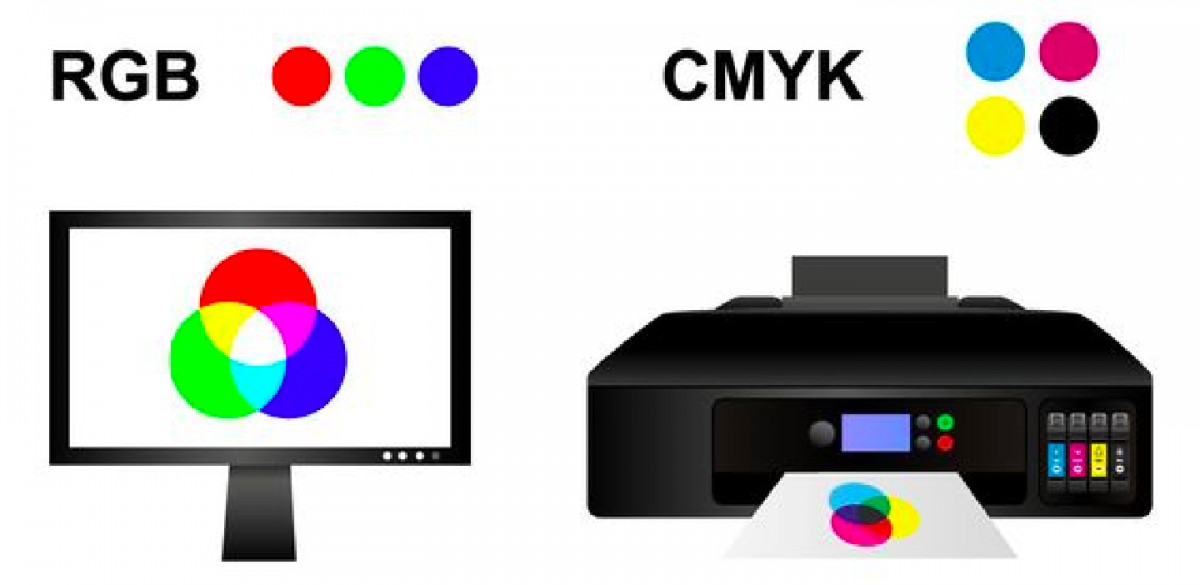
– Hệ màu CMYK là hệ thống màu căn bản thích hợp cho in ấn, thiết kế như poster, brochure, catalogue, tạp chí…. Hệ màu RGB là hệ thống 3 màu sắc căn bản mà từ 3 màu này sẽ tạo ra được rất cả các sắc màu khác trong dải ánh sáng nhìn thấy, đặc biệt thích hợp trong trình chiếu trên máy tính, màn hình điện thoại, thiết bị kỹ thuật số…
Xem thêm : Hậu kỳ chụp ảnh là gì ? Định nghĩa về hậu kì
1. Giới thiệu về cách phối màu – điều chỉnh màu trong photoshop
Trên thực tế, mắt chúng ta có khả năng nhìn được hàng triệu sắc màu không giống nhau . Tuy nhiên vẫn có những chuẩn mực trong thiết kế như Color Wheel ( bánh xe 12 màu sắc) giúp bạn không bị loạn và có khả năng từ đấy mix ra hàng triệu màu không giống nhau đó.
Như ColorMe đã giới thiệu, có 6 cách căn bản để bạn có thể phối một bảng màu cho thiết kế của mình:
– Monochromatic ( phối màu đơn sắc)
– Analogous ( Phối màu tương đồng )
– Complementary – Phối màu tương phản
– Split Complementary – Phối màu bộ ba/ Phối màu tam giác cân
– Tetradic – Phối màu hình chữ nhật
– Square – Phối màu hình vuông
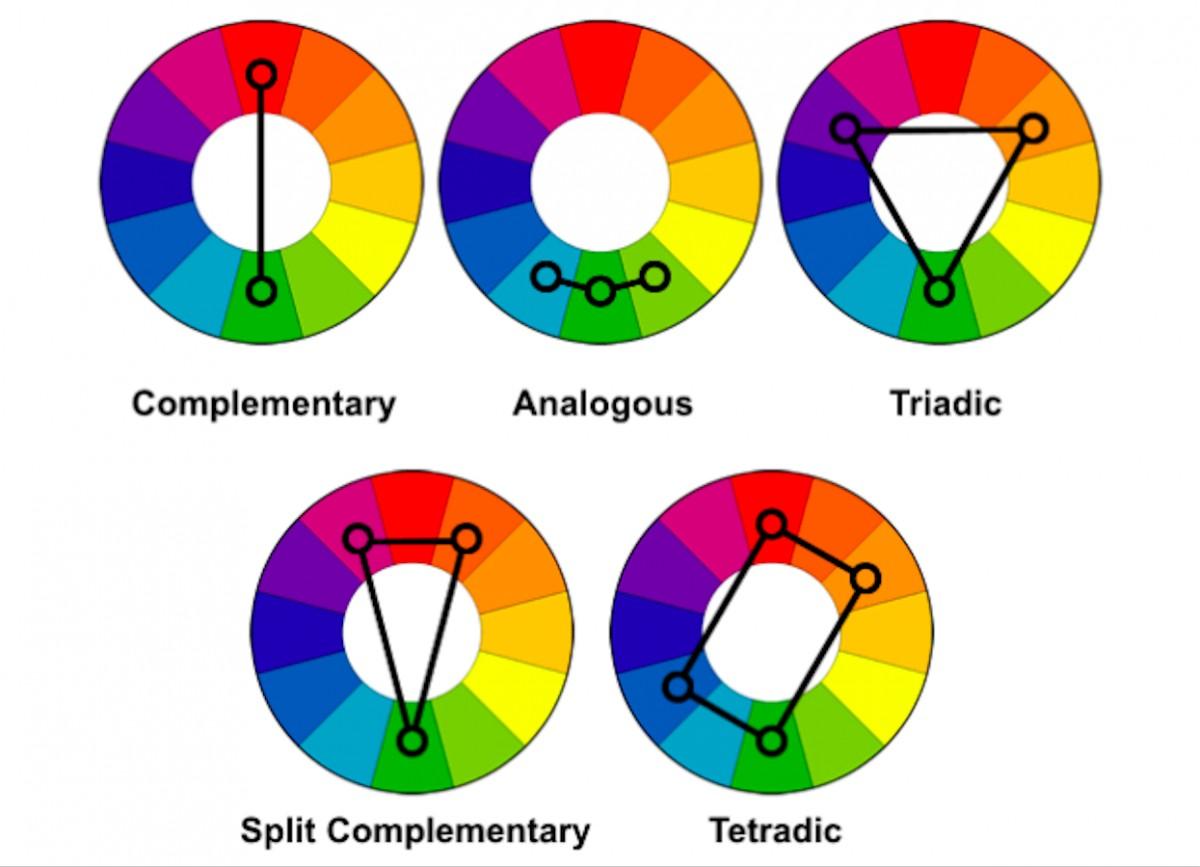
2. 2 bước đơn giản điều chỉnh màu trong photoshop lung linh
Bước 1:
Xử lý
ám màu với công cụ Level:
Công cụ Levels trong phần mềm Photoshop là một trong những công cụ thường xuyên được sử dụng trong lúc chỉnh sửa ảnh. Nhìn chung, người dùng có thể dùng công cụ này để chỉnh lại cân bằng màu và độ tương phản cũng giống như độ sáng của ảnh. Trong VD của tôi, hình ảnh của tôi bị ám vàng do chụp ảnh dưới nắng mạnh. Để bức ảnh “mát mắt” hơn, tôi bấm Ctrl + L (hoặc Command + L trên Mac) để bật hộp công cụ Level.
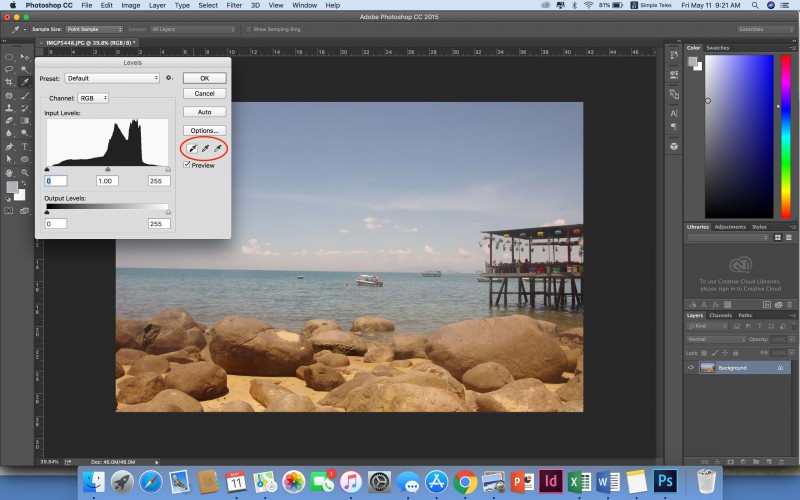
Bạn có thể thấy công cụ Eyedropper tool trong hộp, bạn chọn eyedropper tool có màu đậm nhất (ở bên trái, hoặc trên cùng trong một vài bố cục và giao diện khác) để chọn vị trí phần màu tối nhất trong bức hình.

Bước 2: Chỉnh màu lung linh với selective color – điều chỉnh màu trong photoshop
Selective color sẽ chọn một màu có trong bức ảnh và thay đổi tất cả những vật có màu đó trong hình ảnh. Để sử dụng công cụ này, bạn chọn Layer -> New adjustment layer -> Selective color
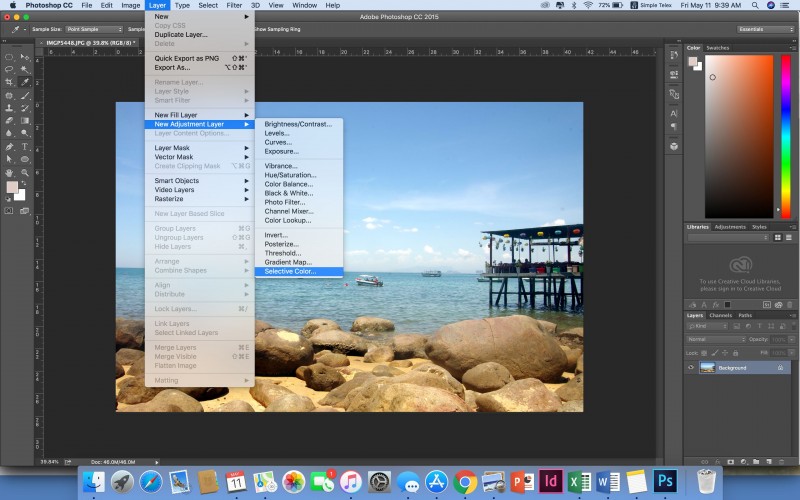
Trong hộp color, bạn có thể chọn màu bạn mong muốn thay đổi, sau đấy bạn điều chỉnh các thông số bên dưới bằng việc kéo thả thanh điều chỉnh đến khi nó được màu bạn hài lòng. Để so sánh với ảnh gốc, bạn chỉ cần tắt layer selective color (click vào biểu tượng con mắt). Một layer có khả năng chỉnh nhiều màu, tuy nhiên để dễ quan sát sự thay đổi màu sắc của từng màu, các bạn nên chỉnh mỗi màu ở 1 layer khác nhau
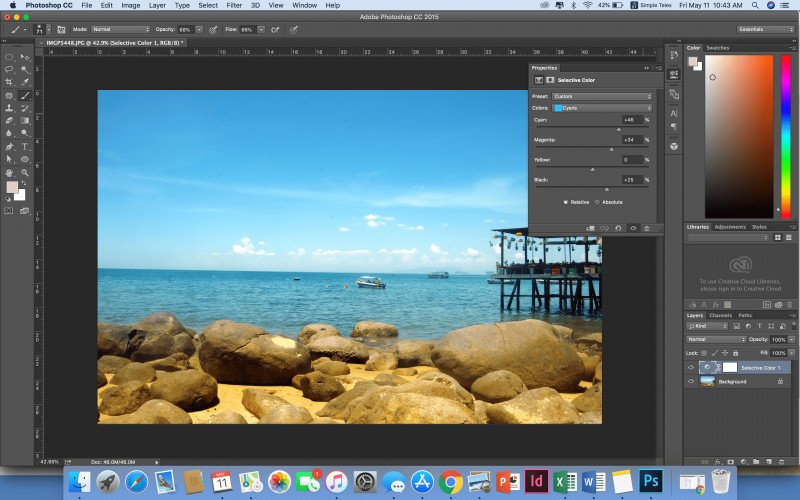
3. Chỉ dẫn
cách điều chỉnh màu trong photoshop
Nhằm tạo được những bức hình như ước muốn phụ thuộc vào nhiều yếu tố khác nhau. Bên cạnh việc phụ thuộc vào năng lực của người chụp, cảnh vật xung quanh thì phông nền cũng được cho là một trong những nhân tố chủ lực tạo được một tấm hình đẹp bắt mặt và tạo được nét đặc sắc.
Đổ màu nền trong Photoshop hay tiến hành tô màu cho từng đối tượng trong bức hình đẹp và cung cấp nhiều ưu điểm vượt trội hơn so với những phần mềm chỉnh sửa hình ảnh khác như: Snag It, Paint,… Tuy nhiên, chọn lựa phần mềm Photoshop sẽ giúp mọi người chỉnh sửa được một bức hình hoàn thành và mang tính chuyên nghiệp hơn so sánh với những phần mềm khác. tuy nhiên trước khi sử dụng phần mềm này các bạn phải cần phải dành ra thời gian để tìm hiểu về những công cụ tương ứng của nó và dùng thuần thục hơn lúc đó mới tạo được bức ảnh như mong đợi.

Các bước thực hiện chỉnh màu trong Photoshop được chúng tôi chỉ dẫn nhất định chi tiết
Nhằm giúp mọi người đổ màu trong Photoshop rất nhanh và hiểu biết hơn về những công cụ tương ứng của nó, các chuyên gia đồ họa Blogphotoshop chia sẻ đến các bạn cách đổ màu trong Photoshop thực hiện tuần tự theo các bước dưới đây:
Bước 1:
Chọn lựa
vùng ảnh – điều chỉnh màu trong photoshop
Nhằm tiến hành đổ màu vùng chọn trong Photoshop, trước tiên các bạn cần phải chọn lựa vùng ảnh, xóa nền gốc lúc đó mới thay bằng màu nền mới vào ảnh. Tiếp đến hãy mở hình ảnh các bạn mong muốn đổ màu nền bằng phần mềm Photoshop -> Nhấn đồng thời tổ hợp phím “Ctrl + Shift + L”, nhằm làm sáng được bức ảnh muốn chỉnh sửa bằng việc chỉnh “Auto Levels”. Cuối cùng, các bạn hãy khoanh vùng nền muốn xóa bằng công cụ “Magic Wand Tool”.
Bước 2: Thực hiện
thực hành các bước
xóa vùng nên
Tại bước này các bạn sẽ thực hiện thao tác khoanh vùng cần xóa nền. trong quá trình xóa hãy nhấn giữ phím “Shift”, nhằm lựa chọn nhiều vùng trong cùng một lúc.
Bước 3: Xóa hình nền cũ
Để thực hiện thao tác xóa phông nền cũ các bạn hãy tiến hành xóa nền cũ, hãy sử dụng công cụ “Magic Eraser Tool” các bạn nhé! một khi xóa hình nền cũ các bạn có thể sở hữu được một hình ảnh mới với phông màu mình mong muốn.
Bước 4: Thực hiện đổ màu cho vùng chọn trong photoshop – điều chỉnh màu trong photoshop
Cách đổ màu nền trong photoshop các bạn hãy dùng công cụ “Paint Bucket Tool”. Tiếp đến chọn lựa “Paint Bucket Tool”, hãy chọn lựa cho mình màu sắc ưa thích để đổi màu ở công cụ “Color Picker”. Sau khi tô màu thành công các bạn có thể sở hữu được một tấm hình hoàn chỉnh, hiệu ứng hình ảnh đẹp và nhìn nghệ thuật hơn rất nhiều so với hình ảnh gốc.
Lời khuyên: Để đổ màu trong Photoshop để hình ảnh được hoàn chỉnh và trông uy như thật các bạn hãy lưu ý lựa chọn một vài công cụ tương ứng như:
-
Độ sáng: Brightness/ Contrast;
- Độ phơi sáng: Exposure;
- Độ tương phải: Levels;
-
….
Xem thêm : Cách chỉnh luminance trong photoshop – Luminance là gì ?
Tạm kết :
Bài viết trên đây mình vừa giới thiệu sơ lược tới các bạn về các hệ màu, cũng như điều chỉnh màu trong photoshop. Mong rằng bài viết này sẽ giúp ích các bạn trong việc điều chỉnh màu ảnh cũng như trong công việc. Cảm ơn các bạn đã theo dõi bài viết !
Vũ – Tổng hợp, chỉnh sửa (Nguồn tổng hợp: colorme.vn, blogphotoshop.com, … )





