Hàm IF nhiều điều kiện trong Excel
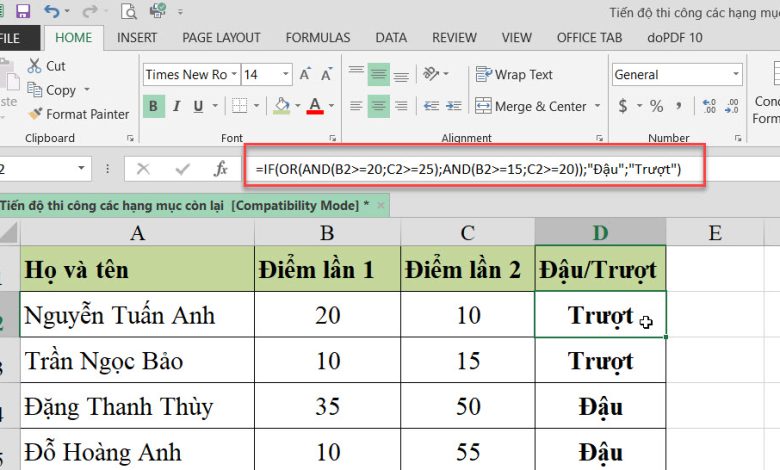
Với nhiều bạn, Excel luôn là một bài toán vô cùng khó khăn với vô vàn các hàm tính toán khác nhau mà bạn không thể nhớ hết. Vậy hôm nay, Gamehot24h xin giới thiệu với bạn một số mẹo để sử dụng hàm IF nhiều điều kiện trong Excel một cách dễ dàng nhất. Dưới đây là hướng dẫn cụ thể cách sử dụng hàm if nhiều điều kiện trong excel
Table of Contents
Cách sử dụng hàm if trong excel. Hàm If nhiều điều kiện trong excel có ý nghĩa là gì?
Hàm If là một trong những hàm sử dụng nhiều nhất trong Excel, nó giúp các bạn tính toán giá trị theo nhiều điều kiện khác nhau. Hàm If hiểu theo nghĩa đơn giản là hàm xác minh 1 giá trị với điều kiện cho trước, nếu thỏa mãn điều kiện trả về 1 giá trị, nếu không thỏa mãn trả về 1 giá trị khác.
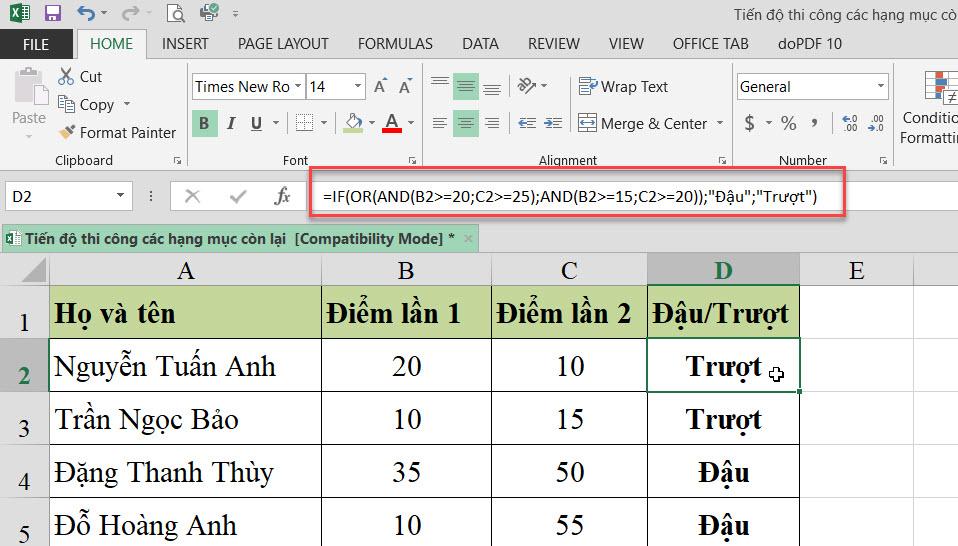
Công thức hàm IF lồng nhau cơ bản
Dưới đây là một ví dụ điển hình về hàm IF với nhiều điều kiện. Giả sử bạn có một danh sách học sinh ở cột A và điểm số tương ứng ở cột B, bạn muốn phân loại ra theo những điều kiện sau:
- Excellent: trên 249
- Good: từ 200 đến 249
- Satisfactory: từ 150 đến 199
- Poor: dưới 150
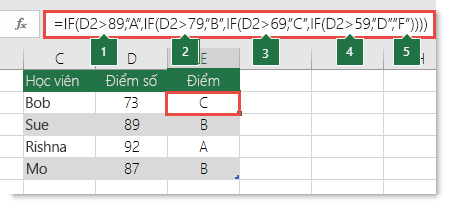
Tất cả chúng ta hãy cùng viết hàm IF lồng nau dựa trên những tiêu chuẩn trên. Hãy coi đây là thời dịp thực hành, bắt nguồn từ những điều kiện trọng yếu nhất và viết công thức càng đơn giản càng tốt. Công thức hàm IF lồng nhau của tất cả chúng ta sẽ như sau:
=IF(B2andgt;249, “Excellent”, IF(B2andgt;=200, “Good”, IF(B2andgt;150, “Satisfactory”, “Poor “)))
Và đây là kết quả:
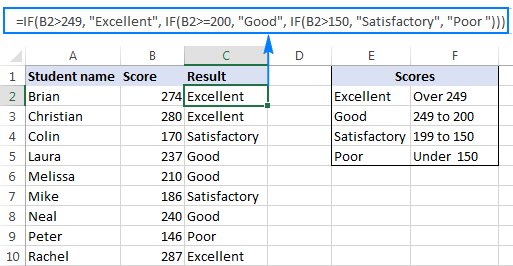
Cách hiểu logic hàm IF lồng nhau:
Với nhiều người, hàm IF lồng nhau có thể khó hiểu. Nhưng sẽ dễ hơn nếu bạn nhìn công thức hàm IF lồng nhau trên theo phương pháp này:
=IF(B2andgt;249, “Excellent”,
=IF(B2andgt;=200, “Good”,
=IF(B2andgt;150, “Satisfactory”, “Poor”)))
Thực tiễn, công thức yêu cầu Excel nhận xét xem điều kiện trước nhất của công thức hàm IF có logic không, nếu điều kiện logic, Excel sẽ trả về giá trị mà bạn phân phối khi điều kiện được thỏa mãn. Nếu điều kiện trước nhất không được thỏa mãn, xác minh điều kiện 2 và tiếp tục.
IF(xác minh if B2andgt;=249, if đúng – trả “Excellent”, nếu không
IF(xác minh if B2andgt;=200, if đúng – trả “Good”, nếu không
IF(xác minh if B2andgt;150, if đúng – trả “Satisfactory”, if sai –
Trả ” Poor “)))
Thứ tự của điều kiện rất trọng yếu
Từ ví dụ trên, có thể thấy điều kiện trọng yếu nhất sẽ được viết trước nhất. Vì Excel sẽ xác minh điều kiện theo thứ tự xuất hiện trong công thức, và ngay khi một điều kiện được thỏa mãn, điều kiện sau đó sẽ không được nhận xét.
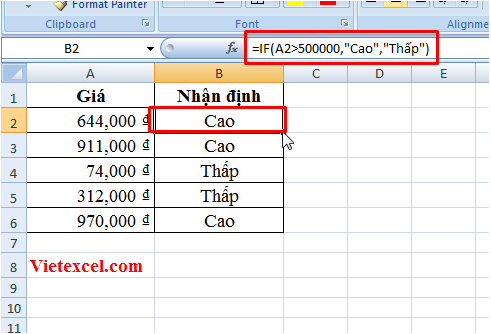
Hàm IF lồng nhau có bao nhiêu phép tính
Yêu cầu như sau: giá cả hàng hoá sẽ thay đổi phụ thuộc vào số lượng cụ thể. Và bạn muốn viết một công thức tính toán tổng giá với số lượng hàng hoá bất kì và mang vào một ô nhất định. Nói cách khác, công thức của bạn cần xác minh các điều kiện và thực hiện phép tính tuỳ vào số lượng hàng và giá cả được tính như sau:
Số lượng hàng
Giá cả mỗi nhà cung cấp
1 to 10
$20
11 to 19
$18
20 to 49
$16
50 to 100
$13
Over 101
$12
Công việc này có thể được thực hiện bằng cách sử dụng hàm IF lồng nhau. Cách hiểu tương tự như ví dụ 1, điểm nổi bật duy nhất là bạn nhân số lượng hàng cụ thể với giá trị được trả bởi hàm IF (ví dụ: mức giá tương ứng mỗi nhà cung cấp hàng)
Giả sử người dùng đã nhập số lượng hàng vào ô B8, công thức sẽ như sau:
=B8*IF(B8andgt;=101, 12, IF(B8andgt;=50, 13, IF(B8andgt;=20, 16, IF( B8andgt;=11, 18, IF(B8andgt;=1, 20, “”)))))
Và kết quả sẽ tương tự như vậy này:
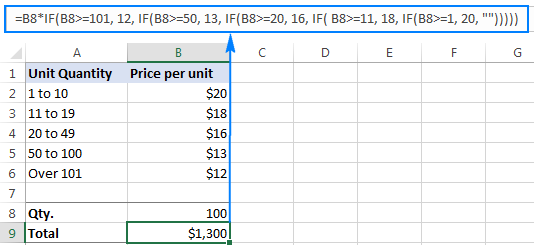
Ví dụ này chỉ hướng dẫn cách làm cơ bản, nếu bạn đã hiểu, bạn có thể ứng dụng hàm IF lồng nhau này vào những công việc của bạn.
Ví dụ, thay vì đặt sẵn giá cả hàng hoá trong công thức, bạn có thể dẫn tới các ô có chứa giá trị này (ô B2 đến B6). Phương pháp này sẽ giúp bạn thay đổi nguồn dữ liệu đầu vào mà không cần thay đổi công thức.
=B8*IF(B8andgt;=101,B6, IF(B8andgt;=50, B5, IF(B8andgt;=20, B4, IF( B8andgt;=11, B3, IF(B8andgt;=1, B2, “”)))))
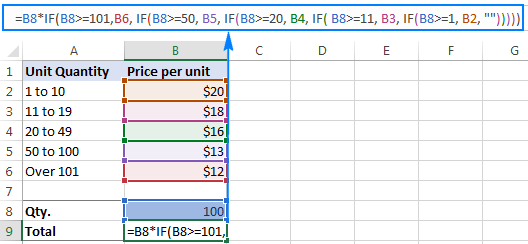
Hoặc bạn có thể thêm điều kiện IF nữa giúp chặn trên, chặn dưới hoặc cả 2 đầu của mức giá trị. Khi số lượng không nằm trong mức giá trị, công thức sẽ hiện thị cụm từ “out of the range”. Ví dụ:
=IF(OR(B8andgt;200,B8andlt;1), “Qty. out of range”, B8*IF(B8andgt;=101,12, IF(B8andgt;=50, 13, IF(B8andgt;=20, 16, IF( B8andgt;=11, 18, IF(B8andgt;=1, 20, “”))))))
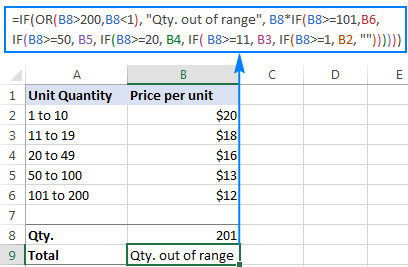
Công thức hàm IF lồng nhau được mô tả bên trên có trong mọi phiên bản Excel từ 2016-2000. Trong Excel 2016 thuộc Office 365, bạn cũng có thể dùng hàm IF theo cách như trên.
Những người làm Excel chuyên nghiệp đã quen dùng công thức Mảng (array), thì hàm này có thể làm tương tự như những hàm IF lồng nhau ở bên trên. Tuy hiểu công thức array khó hơn rất nhiều, chưa nói đến việc viết ra, hàm Mảng có một ưu thế – bạn có thể dùng một dãy ô có chứa điều kiện bạn cần, không cần viết từng điều kiện. Điểm này giúp công thức linh hoạt hơn, và nếu người dùng của bạn cần thay đổi một điều kiện bất kì hay thêm điều kiện mới, bạn chỉ cần update lại dãy ô trong công thức của mình.
Hàm IF lồng nhau, những điều cần nhớ:
Như bạn vừa thấy, dùng hàm IF nhiều điều kiện trong Excel không đòi hỏi phương pháp, công thức cao siêu. Để cải tổ công thức hàm IF lồng nhau và tránh những lỗi thông thường, hãy luôn nhớ 3 điều cơ bản sau:
- Trong Excel 2016-2007, bạn có thể phối hợp 64 điều kiện. Trong các phiên bản cũ hơn từ Excel 2003 về trước, bạn có thể dùng tối đa 7 điều kiện.
- Luôn nghĩ tới thứ tự các điều kiện trong công thức hàm IF lồng nhau – nếu điều kiện trước nhất đúng, những điều kiện sau sẽ không được xác minh.
- Nếu công thức của bạn có nhiều hơn 5 tính năng hàm IF, các công thức sau đây có thể sẽ tối ưu hơn.
Thay thế cho hàm IF lồng nhau trong Excel
Đế tránh khỏi mức hạn chế 7 điều kiện trong hàm IF ở những phiên bản Excel cũ và giúp công thức của bạn trở nên ngắn gọn và nhanh hơn, bạn có thể chọn những phương pháp sau thay thế cho hàm IF với nhiều điều kiện.
- Để xác minh nhiều điều kiện, sử dụng hàm LOOKUP, VLOOKUP, INDEX/MATCH hoặc CHOOSE.
- Dùng IF phối hợp với OR/AND
- Dùng công thức array
- Dùng hàm CONCATENATE và phương pháp nối chuỗi
Giống như các hàm Excel khác, hàm CONCATENATE có thể bao gồm 30 điều kiện trong các phiên bản Excel cũ và 255 điều kiện trong bản Excel 2016 – 2007.
Ví dụ, để trả các kết quả khác nhau dựa vào giá trị trong ô B2, bạn có thể dùng một trong số những công thức sau:
Hàm IF lồng nhau:
=IF(B2andgt;249, “Excellent”, IF(B2andgt;=200, “Good”, IF(B2andgt;150, “Satisfactory”, “Poor “)))
Hàm CONCATENATE:
=CONCATENATE(IF(C1=”a”, “Excellent”, “”), IF(C1=”b”, “Good”, “”), IF(C1=”c”, “Poor “, “”))
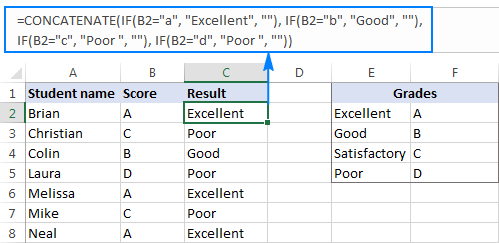
Tính năng nối chuỗi:
=IF(B2=”a”, “Excellent”, “”) & IF(B2=”b”, “Good”, “”) & IF(B2=”c”, “Poor “, “”) & IF(B2=”d”, “Poor “, “”).
Lời Kết
Hi vọng với nội dung chia sẻ này các bạn đã nắm cách sử dụng hàm IF nhiều điều kiện trong excel. Trong thời gian tới Gamehot24h sẽ chia sẻ thêm về các hàm trong excel từ cơ bản đến nâng cao hay được sử dụng trong công việc. Không những thế, nếu các bạn có bất kì thắc mắc gì hãy comment phía dưới để được giải đáp nhé!



