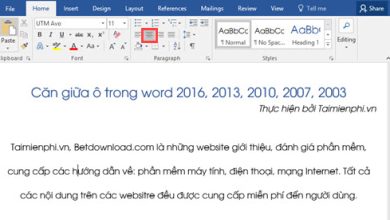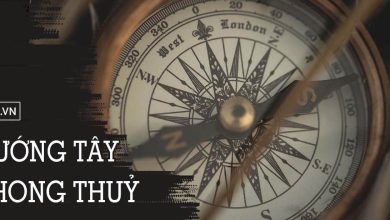https://vuongquocdongu.com/wp-content/uploads/2021/10/thay20c491e1bb95i20kc3adch20thc6b0e1bb9bc20e1baa3nh20trong20photoshop20resize20e1baa3nh20trong20photoshop-1.html – ❤️ Tạp chí hay
Có thể bạn quan tâm:
Trong nhiều trường hợp chúng ta cần phải thay đổi kích thước ảnh trong photoshop. Bởi đôi khi bức ảnh được chụp theo kích thước mặc định của máy. Hoặc bức ảnh được yêu cầu phải được lưu ở một kích thước nhất định. Hay đơn giản là chúng ta muốn resize để đáp ứng được yêu cầu của bản thân. Nếu bạn đang băn khoăn chưa biết nên làm như thế nào thì bài viết dưới đây sẽ hướng dẫn bạn cách thay đổi kích thước ảnh trong photoshop chi tiết nhất.
Video hướng dẫn cách thay đổi kích thước ảnh trong photoshop
Có nhiều người khi muốn thay đổi kích thước trong bức ảnh thường sử dụng Paint hay PhotoScape trước. Sau đó mới cho bức ảnh vào photoshop để chỉnh sửa. Tuy nhiên cách làm này không thuận tiện, chúng ta sẽ mất nhiều thao tác hơn. Quan trọng hơn hết khi chỉnh sửa ảnh bên ngoài thì bức ảnh có thể bị giảm dung lượng một cách đáng kể. Chính vì vậy, bạn nên áp dụng các cách thay đổi kích thước ảnh dưới đây.
Cách thay đổi kích thước ảnh trong photoshop:
Bước 1: Để thay đổi kích thước ảnh trong photoshop bạn cần mở ảnh vào phần mềm. Tức là thực hiện thao tác: File => Open hoặc ấn tổ hợp phím Ctrl + O. Khi đó bạn đã chọn được bức ảnh muốn thay đổi kích thước.
Bước 2: Sau khi đã chọn được bức ảnh. Khi muốn thay đổi kích thước ảnh trong photoshop bạn ấn tổ hợp phím Image => Image Size. Hoặc bạn có thể ấn tổ hợp phím Ctrl + Alt + I. Khi sử dụng các phím tắt sẽ giúp cho bạn thao tác dễ dàng và nhanh chóng hơn.
Trong cửa số Image size bạn chỉ cần nhập kích thước mà bạn muốn chuyển đổi vào hai mục Width và Height tức là chiều cao và chiều rộng của bức ảnh tại mục Pixel Dimesions hoặc Document size.
Ngoài ra, bạn có thể chú ý, bên phải khung bảng chọn có đơn vị đo. Tùy thuộc vào yêu cầu và mong muốn của mình, bạn có thể thay đổi đơn vị đo ở hai khung này.
Bước 3: Sau khi áp dụng các thao tác trên bạn đã có được một bức ảnh mới với kích thước như mong muốn.
Các thao tác chức năng khác:
- Document Size : Kích thước tổng thể của bức ảnh. Cung cấp nhiều tùy chỉnh hơn bao gồm Width, Height và Resolution (độ phân giải). Khi thay đổi các thông số trong Document Size cũng làm thay đổi gián tiếp tới Pixel Dimesions và ngược lại.
Mục này cũng có nhiều thông số để đo các chiều của bức ảnh như cm, mm, inch, phần trăm, điểm,… - Scale Styles: Loại tỷ lệ của ảnh (không quan trọng)
- Resample Image: Thiết lập ảnh sau khi thay đổi kích thước với nhiều tùy chỉnh. Nó liên quan đến cải thiện chất lượng ảnh sau khi chỉnh kích thước ảnh trong Photoshop. Thông thường khi kích hoạt Resample Image, người dùng sẽ chỉ thay đổi được kích thước của Document Size do chức năng này tác động tới tất cả các điểm ảnh trong một bức ảnh nhất định.
- Constrain Proportions. Chức năng này quan trọng nhất khi cho phép bạn khóa tỷ lệ khung hình. Tức là khi bạn chỉnh kích thước ảnh trong Photoshop theo chiều cao thì chiều rộng cũng sẽ thay đổi theo.
- Pixel Dimensions: Kích thước các chiều của điểm ảnh gồm Width (chiều rộng) và Height (chiều cao). Người xem có thể dễ dàng quan sát được kích thước tệp ảnh hiện tại. Như chữ K: Kilobytes, M: Megabytes hoặc G: Gigabytes. Thực tế nhiều người quan tâm tới chỉ số này hơn.
Ngoài ra, bạn có thể thay đổi kích thước ảnh theo một số kích thước đã có sẵn như hình dưới. Nó sẽ giúp bạn thao tác nhanh hơn. Tuy nhiên, đôi khi đó không phải là kích thước mà bạn mong muốn.
Về chức năng Constrain Proportions
Đây là một chức năng quan trọng mà bạn cần chú ý khi thay đổi kích thước ảnh trong photoshop.Thao tác này cso ý nghĩa như sau: Khi bạn chỉnh chiều cao và chiều rộng của bức ảnh qua 1 trong 2 thông số: Width và Height. Khi ấy các thông số còn lại cũng sẽ thay đổi theo. Tức là chiều cao và chiều rộng được đặt mặc định tương xứng với nhau theo một tỉ lệ nhất định. Tuy nhiên, đôi khi kích thước đó không như bạn mong muốn. Bạn cần phải điều chỉnh lại kích thước của mình.
Một giải pháp dành cho bạn là bạn hãy bỏ chọn mục Constrain Proportions đi. Sau đó ấn vào Ok. Khi đó bạn có thể thoải mái chỉnh sửa thông số của bức ảnh theo ý thích của mình.
Bước 4: Sau khi đã hoàn thành các thay đổi kích thước bức ảnh. Bạn ấn Ok và lưu về máy tính. Thế là bạn đã sở hữu một bức ảnh với kích thước như ý.
Xem thêm: Cách cắt ảnh trong photoshop theo ý muốn
Trên thực tế, có nhiều bức ảnh khi chụp ra không đáp ứng được yêu cầu về mặt kích thước. Khi ấy, bạn hãy sử dụng cách thay đổi kích thước trong photoshop. Đây là một trong những thao tác phổ biến đối với dân chuyên nghiệp cũng như người mới bắt đầu tìm hiểu. Tuy nhiên, nó không quá khó và bạn có thể áp dụng chúng một cách dễ dàng nhất. Sau khi hoàn thành thao tác này, bạn có thể tiếp tục chỉnh sửa bức ảnh trong photoshop mà không phải lo lắng về độ phân giải. Chúc bạn thành công.