Hướng dẫn cách căn lề trong Word 2007, 2010, 2013, 2016, 2019 chuẩn nhất
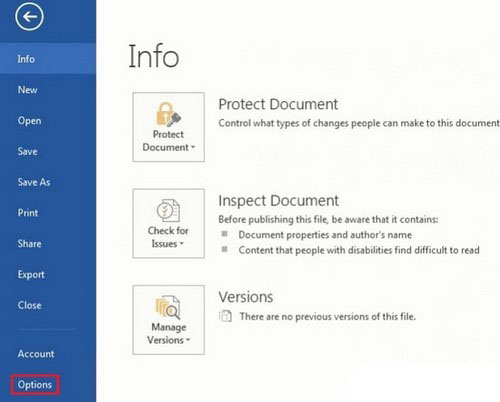
Khi soạn thảo văn bản bạn cần phải biết tuyệt kỹ căn lề trong Word, đây là tuyệt kỹ cơ bản giúp bạn trình bày được đẹp hơn. Tuy nhiên việc canh chỉnh văn bản không phải tùy ý theo mình muốn mà đã được quy định sẵn theo quy chuẩn. Nội dung sau đây kí tự đặc biệt sẽ giúp các bạn biết tổng quan về cách căn lề trong word cũng như câc cách làm đơn giản và nhanh nhất. Mời các bạn cùng theo dõi nội dung nhé!
Table of Contents
Quy chuẩn về căn lề trong các văn bản hành chính
Theo quy định, thông tư của Bộ nội vụ về thể thức và kỹ thuật trình bày văn bản hành chính hướng dẫn trình bày trên khổ giấy A4 (210mmx297mm) hoặc trên mẫu in sẵn khổ A5, văn bản trình bày theo chiều dài của trang giấy khổ A4, được định lề trang văn bản là:
- Lề trên: Cách mép trên từ 20 – 25mm (2cm – 2.5cm).
- Lề dưới: Cách mép dưới từ 20 – 25mm (2cm – 2.5cm).
- Lề trái: Cách mép trái từ 30 – 35 mm (3cm – 3.5cm).
- Lề phải: Cách mép phải từ 15 – 20 mm (1.5cm – 2cm).
Trên các phiên bản word 2007, 2010, 2013, 2016 và 2019 đều có cách căn lề như nhau. Vì vậy, chỉ cần biết cách làm trên 1 phiên bản là bạn đã sở hữu thể dễ dàng ứng dụng cho các phiên bản còn lại rồi, hãy cùng tìm hiểu ngay nhé!
Có thể bạn quan tâm:
Software gõ tiếng Việt Unikey là gì ?
Link tải PM Excel tiên tiến nhất 2021
Hướng dẫn những cách chuyển File PDF sang Word
Cách Căn lề trong Word 2013 – 2016 – 2019 chuẩn
Vì 3 phiên bản này có giao diện công cụ như nhau nên tất cả chúng ta có thể ứng dụng cách căn lề văn bản cho cả 3 phiên bản như nhau.
Bước 1: Trước hết, bạn thay đổi số nhà cung cấp đo trong Word sang centimet bằng các thao tác: File -> Options.
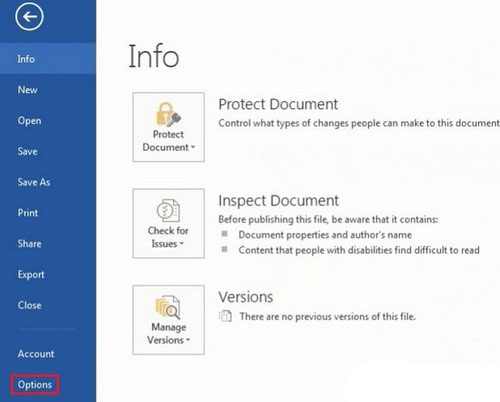
Bước 2: Sau đó các bạn vào mục Advace -> Display. Ở mục Show Measurements in units of bạn chọn nhà cung cấp đo là Centimeters:
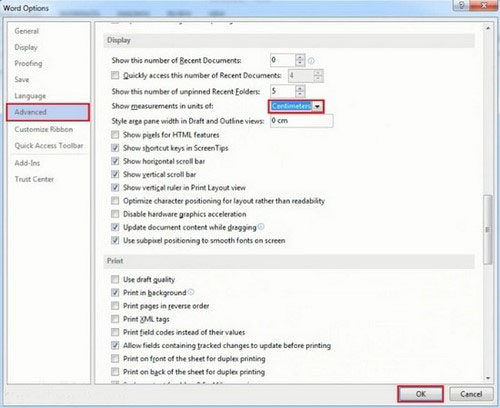
Bước 3: Tiếp theo bạn vào mục Layout -> Margins -> Custom Margins.
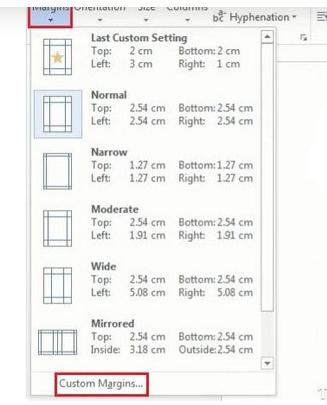
Bước 4: Nhập các thông số kỹ thuật căn lề như bạn muốn vào các ô tương ứng. Sau đó chọn Ok.
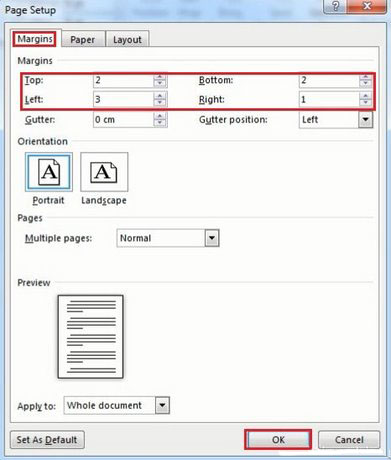
Cách căn lề trong Word 2007 – 2010 đơn giản
Cách làm nhanh
Nhấn vào tab Layout > Nhấn vào biểu tượng mũi tên ở Page Setup > Thiết lập căn lề ở tab Margin > Nhấn OK.
Cách làm cụ thể
Bước 1: Tại giao diện chính của Word, bạn hãy nhấn vào tab Layout > Nhấn vào biểu tượng mũi tên ở Page Setup.
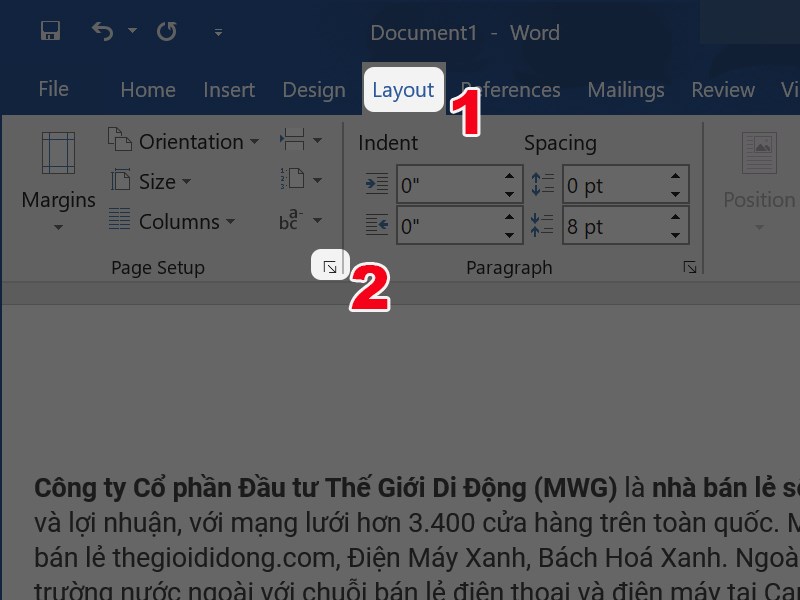
Bước 2: Tại tab Margins, bạn sẽ hãy tùy chỉnh căn lề theo tiêu chuẩn tại mục I:
- Top: Căn lề trên, là khoảng cách từ mép trên của khổ giấy tới dòng trước tiên của khổ giấy.
- Bottom: Căn lề dưới, là khoảng cách từ mép dưới cho đến dòng cuối cùng của khổ giấy.
- Left: Căn lề trái, là khoảng cách từ mép trái khổ giấy tới ký tự trước tiên bên trái.
- Right: Căn lề phải, là khoảng cách từ mép phải giấy đến chữ, ký tự cuối cùng bên phải.
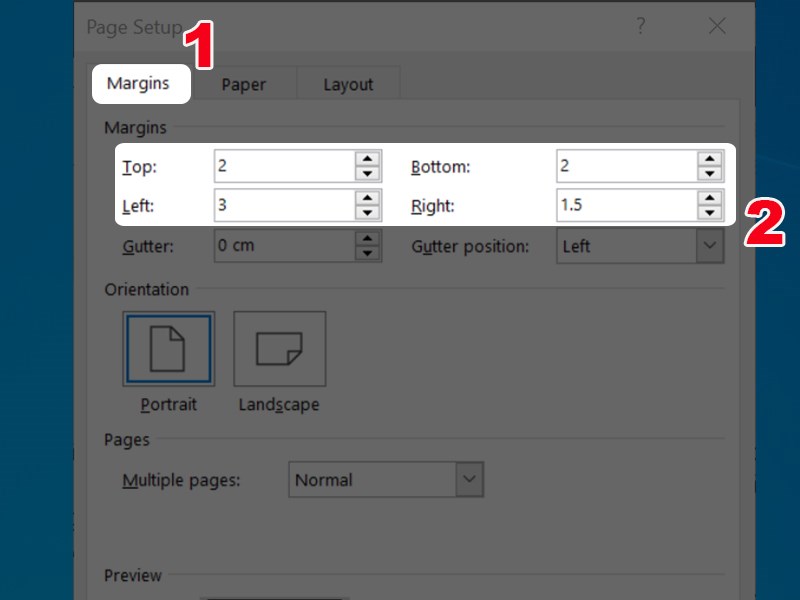
Bước 3: Nhấn OK để lưu setup.
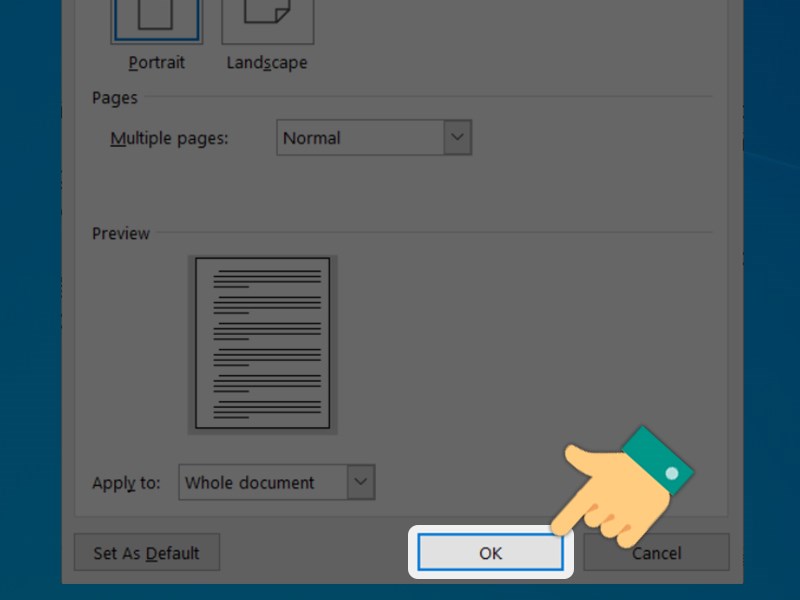
Cách căn lề văn bản trong word 2003
Riêng bản word 2003 này là đời cũ nhất, nên giao diện làm việc của nó sẽ khác hoàn toàn so với các phiên bản mới gần đây, vì vậy cách căn lề văn bản của phiên bản này cũng khác biệt.
Bước 1: Bạn thay đổi nhà cung cấp đo trong Word sang Centimet bằng cách vào Tool > Options…
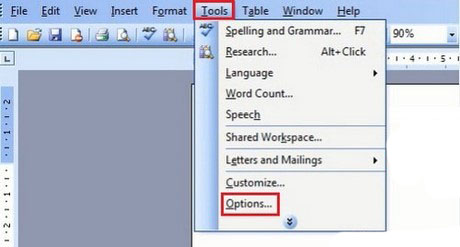
Bước 2: Bạn vào mục General -> Chọn nhà cung cấp là Centimeters.
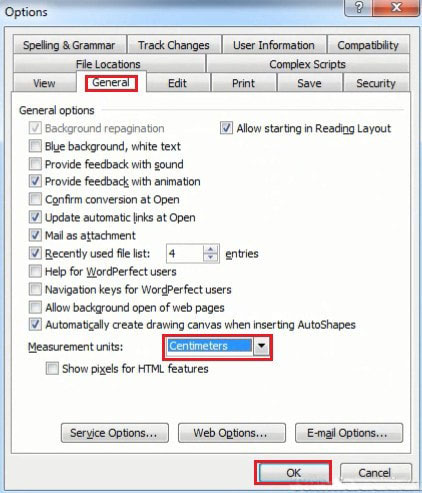
Bước 3: Tiếp theo, vào mục File -> Page Setup.
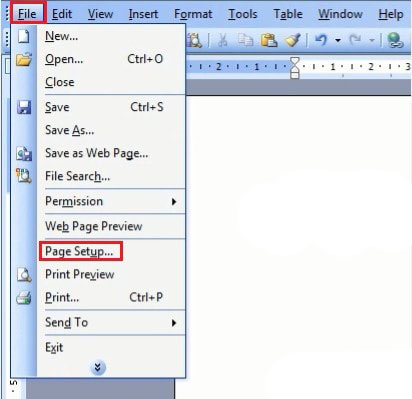
Bước 4: Một bảng làm việc sẽ xuất hiện, bạn chọn tab Margins và điền các thông số kỹ thuật căn lề văn bản vào ô tương ứng. Sau thời điểm điền xong nhấn enter để word làm việc là xong.
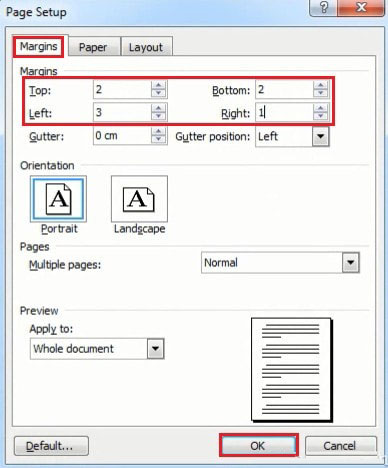
Hướng dẫn cách thiết lập canh chỉnh lề mặc định
Việc thực hiện canh chỉnh lề cho mỗi đoạn văn bản mới sẽ mất nhiều thời gian hơn, nhất là so với người soạn nhiều văn bản mỗi ngày. Hãy thực hiện theo hướng dẫn dưới đây để biết cách căn lề trong Word mặc định.
Cách làm nhanh
Nhấn vào tab Layout > Nhấn vào biểu tượng mũi tên ở Page Setup > Thiết lập căn lề ở tab Margin > Nhấn vào Save As Default > Nhấn Yes.
Cách làm cụ thể
Bước 1: Tại giao diện chính của Word, bạn hãy nhấn vào tab Layout > Nhấn vào biểu tượng mũi tên ở Page Setup.
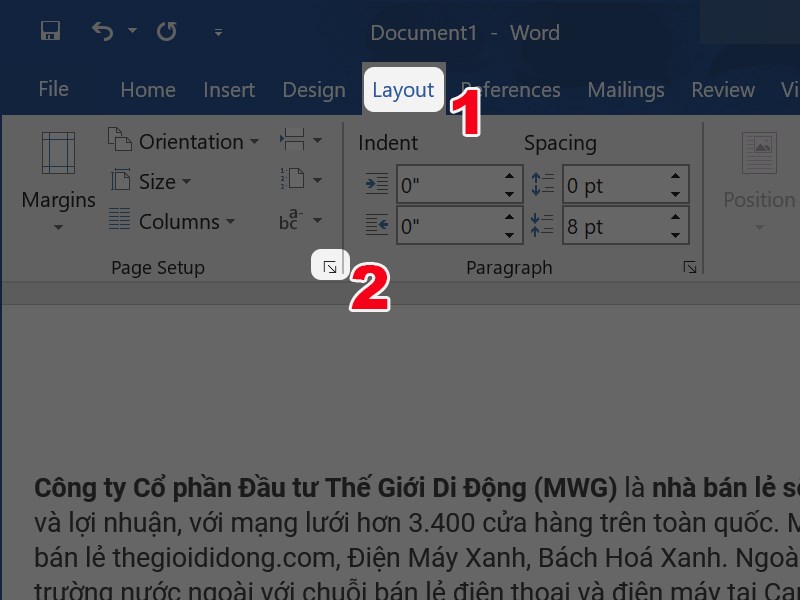
Bước 2: Tại tab Margins, bạn sẽ hãy tùy chỉnh căn lề theo tiêu chuẩn tại mục I tại Top, Bottom, Left, Right.
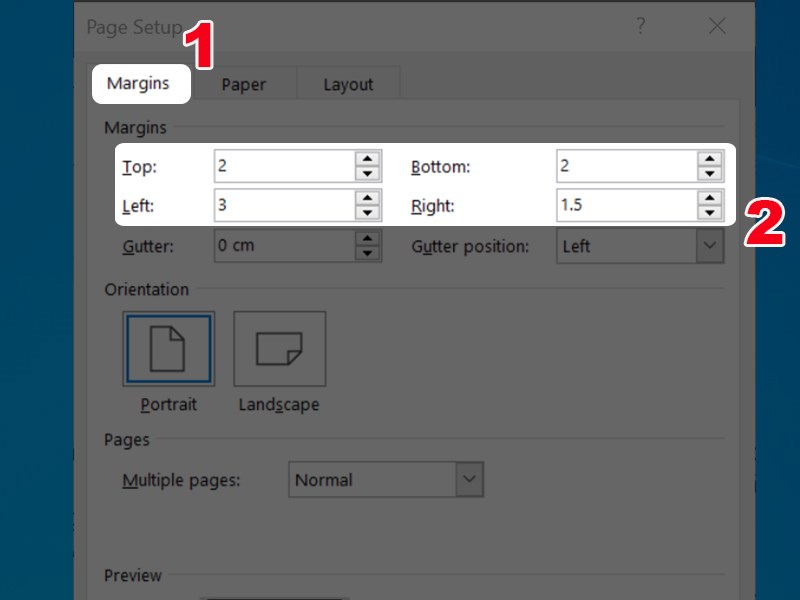
Bước 3: Sau thời điểm thiết lập căn lề tại màn hình Page setup xong, bạn hãy nhấn vào Save As Default.
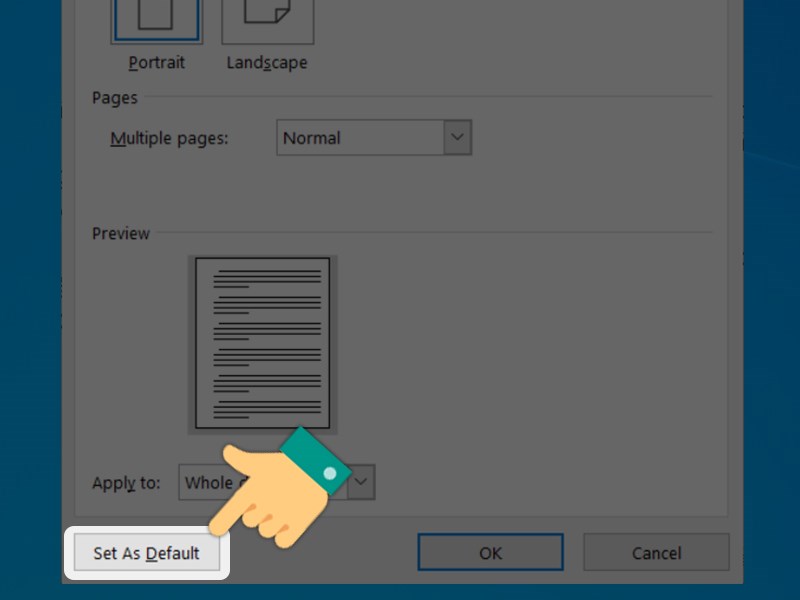
Bước 4: Cuối cùng, nhấn Yes. Như vậy bạn đã hoàn tất việc thiết lập căn lề mặc định rồi.
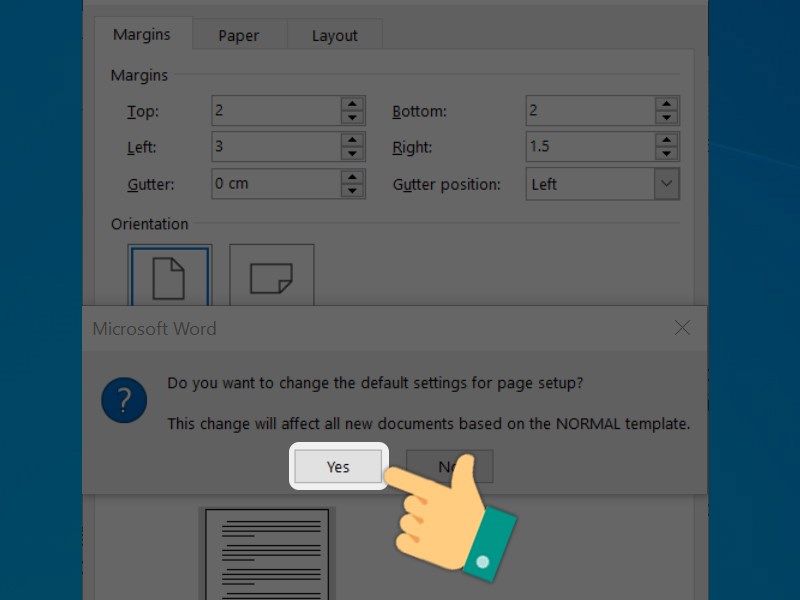
Hướng dẫn cách giãn dòng, giãn đoạn trong Word
Bước 1: Trước hết, bạn bôi đen đoạn văn bản cần giãn dòng, giãn đoạn, nếu muốn canh chỉnh cho cả văn bản thì bạn ấn tổ hợp phím Ctrl + A để chọn toàn bộ văn bản.
Bước 2: Tiếp theo, trong phần Paragraph của thẻ Home, các bạn chọn biểu tượng như hình dưới (các bạn cũng có thể nhấn chuột phải và chọn Paragraph) để mở hộp thoại Paragraph.
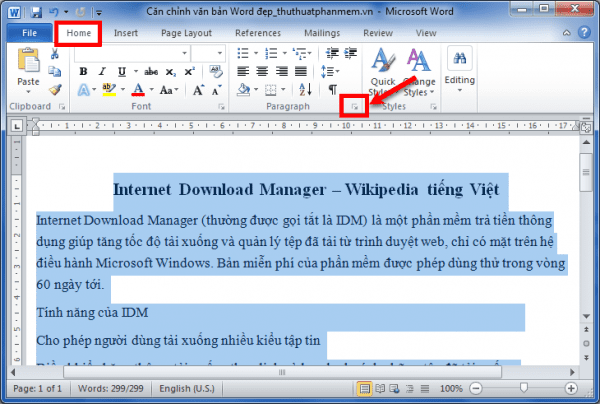
Bước 3: Xuất hiện hộp thoại Paragraph, trong thẻ Indents and Spacing, bạn chọn khoảng cách đoạn trước trong phần Before, khoảng cách với đoạn sau After, khoảng cách dòng trong phần Line spacing bao gồm:
- Single: khoảng cách bằng một dòng bình thường.
- 1.5 lines: khoảng cách bằng một dòng rưỡi.
- Double: khoảng cách lớn gấp đôi dòng bình thường.
- At least: khoảng cách ít nhất.
- Exactly: khoảng cách bằng.
- Multiple: khoảng cách gấp số lần.
Bước 4: Các bạn có thể xem thay đổi trong phần Preview để chỉnh sửa cho thích hợp. Sau đó nhấn OK để đóng hộp thoại Paragraph.
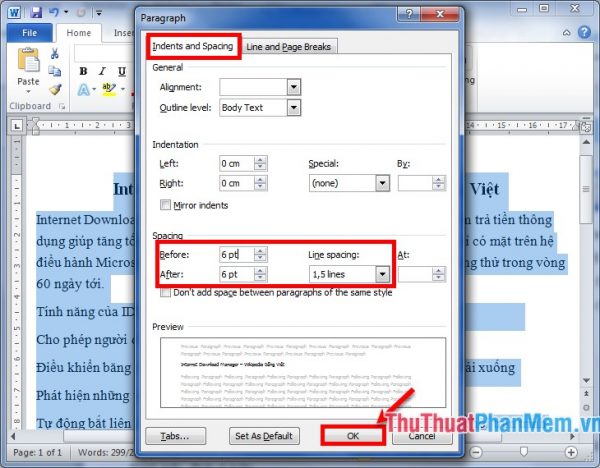
Để setup giãn dòng, giãn đoạn làm mặc định cho toàn bộ các trang Word khi bạn tạo mới văn bản Word, các bạn cũng chọn Set As Default trong hộp thoại Paragraph tương tự như với cách căn lề trong Word 2010 mặc định ở trên.
Trên đây là cách căn lề trong Word và cách giãn dòng, giãn đoạn trong Word cụ thể nhất. Kì vọng những thông tin trong nội dung này sẽ giúp các bạn biết cách tạo ra văn bản theo đúng quy chuẩn trong Word. Chúc các bạn soạn thảo được thuần thục và nhanh chóng!



