Hướng dẫn cách chèn video vào powerpoint 2007
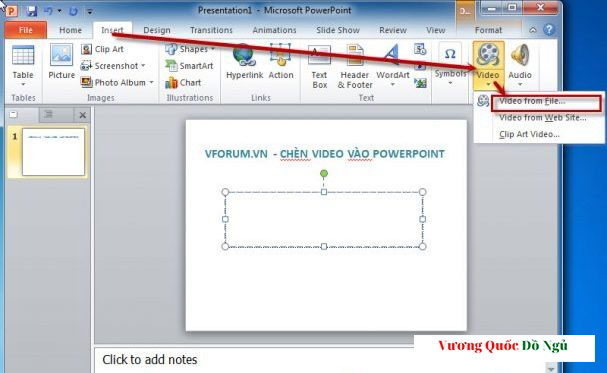
Bạn thường xuyên sử dụng phải sử dụng phần mềm PowerPoint trên máy tính nhưng chưa biết cách chèn video vào PowerPoint như thế nào để bản trình chiếu được thu hút hơn. Hãy cùng vuongquocdongu.com tìm hiểu ngay hướng dẫn cách chèn video vào PowerPoint 2007 chi tiết nhất để bài thuyết trình được xịn xò hơn nhé!
| ✅ PowerPoint là gì? | ⭐ Microsoft PowerPoint (gọi tắt là PowerPoint) là một phần mềm trình chiếu do Microsoft phát triển, giúp bạn tạo, chỉnh sửa, xem hoặc chia sẻ các nội dung muốn trình bày với người khác một cách dễ dàng. |
| ✅ Lợi ích khi chèn video vào powerpoint | ⭐ Chèn video vào file trình chiếu tạo nên sự chuyên nghiệp, đồng thời giúp bạn làm rõ nội dung được thể hiện trong slide,… |
Table of Contents
Dưới đây là các cách chèn video vào powerpoint 2007
1. Powerpoint 2003
Khi tạo bài thuyết trình Powerpoint đến slide bạn muốn chèn thêm video bạn chỉ cần thực hiện các bước sau:
- Bước 1: Click chuột vào Insert trên thanh công cụ
- Bước 2: Hộp thoại mở ra bạn chọn Movies and Sounds. Lúc này một hộp thoại mới nữa sẽ mở ra, trong hộp thoại này bạn chọn Movie from File…
- Bước 3: Sau khoảng thời gian chọn Movie from File… một hộp thoại sẽ mở ra để bạn chọn video. Công việc của bạn lúc này chỉ còn là chọn video muốn chèn vào Slide đang tạo và ấn Insert để hoàn tất quá trình chèn video.
Bạn có thể di chuyển vị trí của video trên slide bằng cách đặt chuột vào vị trí của video sau đó giữ chuột và kéo đến vị trí muốn để video.
2. Powerpoint 2007
So với Powerpoint 2003 thì Powerpoint 2007 đã update thêm nhiều tiện ích hơn cho người dùng, tính năng chèn thêm video cũng vậy. Để chèn video vào slide bạn chỉ cần thực hiện các bước như sau:
- Bước 1: Click chuột vào Insert trên thanh công cụ (bước này giống với Powerpoint 2003).
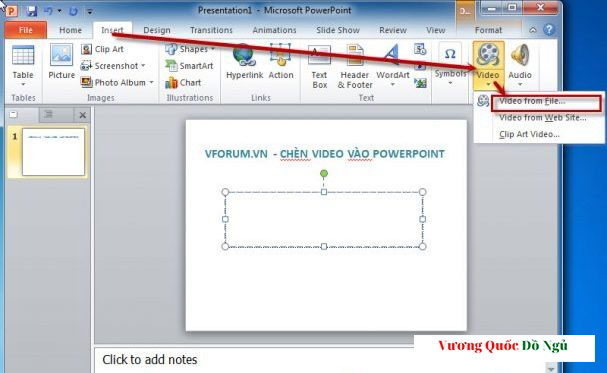
Bạn nhấn vào “video from file…”
- Bước 2: Click vào biểu tượng tam giác nhỏ dưới biểu tượng Movie, hộp thoại mở lên chọn Movie from File…
- Bước 3: Chọn video muốn chèn trong PC của bạn, chọn Insert để hoàn tất quá trình.
3. Powerpoint 2010
Phiên bản Powerpoint 2010 được Microsoft trang bị với một giao diện mới, tuy nhiên không quá khác so với các phiên bản cũ. Để chèn video vào bài thuyết trình, các bước bạn cần thực hiện về cơ bản vẫn giống các phiên bản Powerpoint trước.
- Bước 1: Chọn Insert trên thanh công cụ.
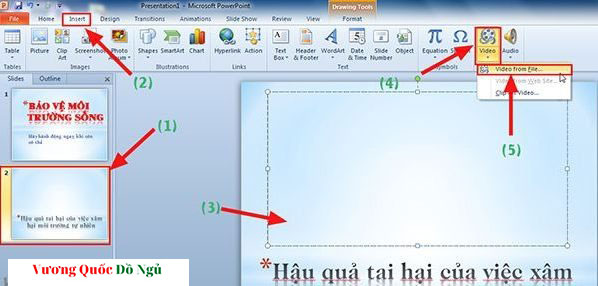
Bạn thao tác như trên hình
- Bước 2: Tìm biểu tượng Video và chọn mũi tên nhỏ phía bên dưới của biểu tượng. Khi hộp thoại mở lên chọn Video from File…
- Bước 3: Khi cửa sổ Insert Video xuất hiện bạn chọn video cần chèn vào slide rồi ấn Insert để hoàn thiện.
4. Powerpoint 2013
Tương tự các bước thực hiện ở các phiên bản Powerpoint trước, để chèn video cho bài thuyết trình ở phiên bản 2013 này bạn cũng cần thực hiện các bước như sau:
- Bước 1: Chọn Insert trên thanh công cụ.
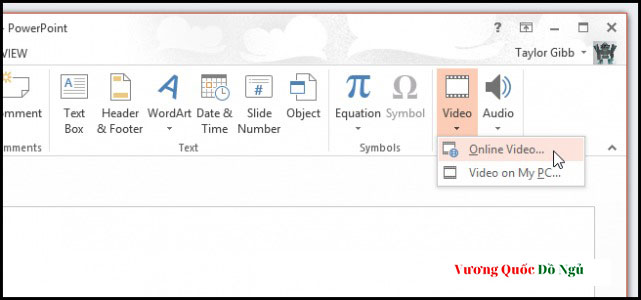
Bạn nhấn vào “online video…”
- Bước 2: Hộp thoại xuất hiện tìm biểu tượng Video rồi chọn vào mũi tên nhỏ phía bên dưới, sau đó chọn Video on My PC.
- Bước 3: Thực hiện chọn video trong hộp thoại Insert Video và chọn Insert khi đã chọn xong để hoàn tất việc chèn video.
Lưu ý:
- Nhiều bạn trong khi thực hiện download video từ trên mạng về PC để chèn nhưng khi chèn lại không tìm thấy file. Khi bạn gặp phải lỗi này thì bạn cần xác minh xem định dạng file bạn tải về là gì nha. Nếu định dạng file không chạy được thì bạn có thể sử dụng thêm một số các PM khác để trợ giúp chuyển định dạng file nha.
- Sau khoảng thời gian đã hoàn tất việc chèn video vào slide, bạn vẫn có thể đổi chỗ video ở trên slide bằng cách click chọn video sau đó giữ chuột và rê đến vị trí mới muốn hiện video rồi thả chuột ra.
Để bài thuyết trình phong phú, phong phú, không khô khan và giàu tính thuyết phục hơn, bên cạnh việc chèn thêm clip bạn phải có các hình ảnh dẫn chứng thích hợp với nội dung từng slide. Ngoài ra, việc tìm thêm những mẫu slide mới trên mạng với các định dạng về chia bố cục hay phông nền khác lạ, những font chữ cách điệu để chèn vào bài Powerpoint của bạn thay vì chỉ sử dụng những mẫu có sẵn do nhà sản xuất tạo sẵn cũng sẽ giúp bài thuyết trình của bạn trở nên mới mẻ, mê hoặc người nghe, người xem hơn.
Cuối cùng, với nội dung này, Blackberry kì vọng có thể giúp bạn trong việc tạo ra một bài thuyết trình mê hoặc, thuyết phục từ việc chèn thêm video. Blackberry chúc bạn làm được bài Powerpoint tốt, có một bài thuyết trình thành công!
Trên đây là nội dung Hướng dẫn cách chèn video vào powerpoint 2007, cảm ơn bạn đã quan tâm theo dõi.
Bạn có thể tham khảo:
Hướng dẫn cách kết nối tai nghe bluetooth với máy tính
Tăng tốc khởi động Win 10 chỉ với 3 bước cơ bản
Software giả lập android trên pc nhẹ nhất cho bạn
Trên đây là toàn bộ những gì có trong Hướng dẫn cách chèn video vào powerpoint 2007 mà chúng tôi muốn chia sẻ với các bạn. Bạn ấn tượng với điều gì nhất trong số đó? Liệu chúng tôi có bỏ sót điều gì nữa không? Nếu bạn có ý kiến về Hướng dẫn cách chèn video vào powerpoint 2007, hãy cho chúng tôi biết ở phần phản hồi bên dưới. Hoặc nếu thấy nội dung này hay và có lợi, xin đừng quên chia sẻ nó đến những người khác.

Bạn cần mang danh sách của mình lên tngayvox.com? Hãy liên hệ ngay với chúng tôi để được trợ giúp đăng nội dung!





