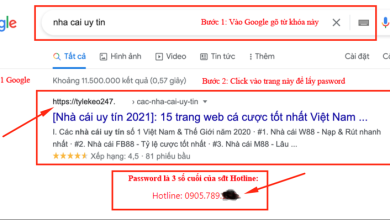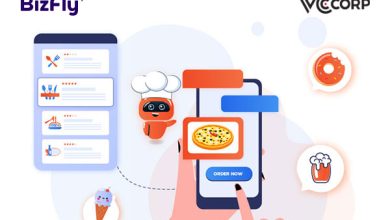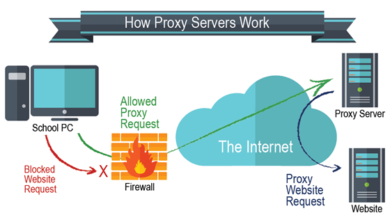Hướng Dẫn Cách Copy Chữ Trong File Ảnh Cực Dễ Dàng, Copy Chữ Từ File Ảnh Thật Dễ Dàng
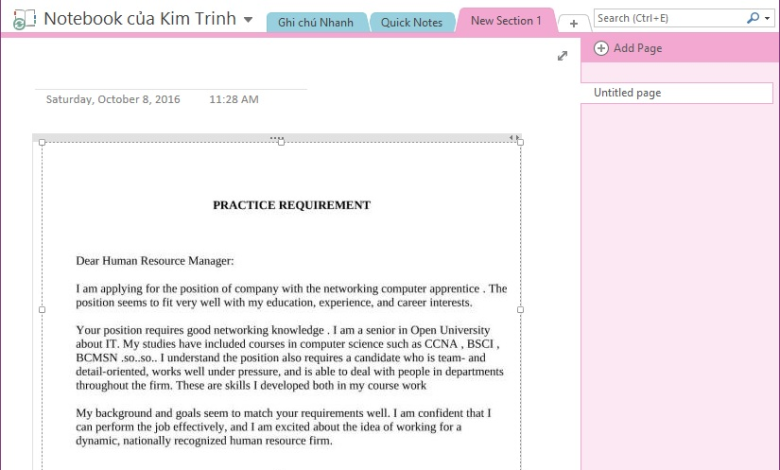
Việc sao chép nội dung từ file PDF sang word hay định dạng văn bản khác được nhiều người thắc mắc vì trên thực tế chúng ta gặp rất nhiều file PDF và cần chuyển đổi để chỉnh sửa và sử dụng. Có phần mềm nào hỗ trợ cho việc chuyển đổi hay copy nội dung file dạng này hay không? Câu trả lời là có. Có thể bạn chưa biết đến một công cụ đã được tích hợp sẵn trong bộ cài Microsoft Office của bạn đó chính là One Note. Bài viết dưới đây chúng tôi sẽ hướng dẫn bạn cách copy chữ trong file PDF scan bằng One Note đơn giản mà hiệu quả nhất.
Bạn đang xem: Cách copy chữ trong file ảnh
Table of Contents
Contents
1.Tìm hiểu về phần mềm One Note
One Note là một phần mềm có trong bộ công cụ của Microsoft Office. Nếu như trước đây chúng ta cần phải mua bản quyền để có thể sử dụng được những tính năng của nó thì hiện nay, phần mềm này đã được tích hợp sẵn trong hệ điều hành Windows 10 và cho phép người dùng sử dụng miễn phí. Bạn chỉ cần có một tài khoản Microsoft để có thể sử dụng được One Note. Đó có thể là tài khoản dùng để đăng nhập máy tính của bạn, hotmail, Office 365 hay hộp mail Outlook,…
Để cài đặt One Note, bạn có thể tải về ứng dụng One Note Universal App đã được cài đặt mặc định trên hệ điều hành Windows 10/8.1. Ngoài ra chúng ta cũng có thể tham khảo và cài đặt phần mềm này trên ứng dụng One Note Desktop. Nếu bạn muốn download One Note về cho điện thoại thông minh của mình với nền tảng Android hay iOS … thì rất đơn giản thôi, chỉ cần click vào kho ứng dụng Google Play hay App Store để tải về bằng các thao tác giống y hệt như việc chúng ta tải một trò chơi về máy của mình vậy.
Sử dụng One Note để copy chữ trên file PDF sang word sẽ giúp chúng ta có thể thao tác thuận tiện hơn cho việc sao chép nội dung file PDF và chỉnh sửa PDF dễ dàng hơn. Đồng thời bạn cũng có thể dễ dàng sắp xếp và in tài liệu giống với những định dạng văn bản thông dụng hiện nay nhưng được nâng cấp với chất lượng cao hơn so với việc sử dụng file PDF. Bên cạnh đó, tính năng này của phần mềm One Note cũng cho phép in tài liệu định dạng PDF và đối chiếu giữa hai văn bản với nhau. Từ đó giúp người dùng dễ dàng đưa ra được sự lựa chọn hợp lý hơn khi thực hiện sao chép nội dung các file PDF trong những lần tiếp theo.
2.Tính năng của phần mềm One Note trong Microsoft
– Hỗ trợ copy nội dung đoạn text trên file PDF một cách đơn giản và tốc độ thực hiện cực nhanh.
– Cho phép sử dụng các tính năng miễn phí.
– Khả năng đồng bộ hóa giữa các thiết bị, nền tảng. One Note hỗ trợ cho nhiều nền tảng như từ Windows trên máy tính, điện thoại đến Android, iOS, Mac OSX và Chrome OS dưới ứng dụng nền web.
– Không giới hạn dung lượng lưu trữ tập ghi chú trừ khi hết dung lượng OneDrive.
– Giao diện của phần mềm tích hợp One Note thông minh, rõ ràng, đặc biệt thân thiện với người dùng.
– Thao tác nhanh gọn và xử lý đơn giản chỉ với 3 bước.
Xem thêm: 35 Thẩm Thuý Hằng Ideas – Diễn Viên Thẩm Thúy Hằng
3.Yêu cầu phần cứng tối thiểu khi cài đặt One Note
One Note được tích hợp sẵn trên nền tảng Windows 10 của máy tính và hỗ trợ sử dụng cho cả các thiết bị thông minh có sử dụng nền tảng Android, iOS, Mac OSX và Chrome OS.
Tham khảo :
4.Hướng dẫn cách copy chữ trong file PDF scan bằng One Note
Bước 1: Mở hình ảnh hoặc tài liệu cần copy trên One Note.
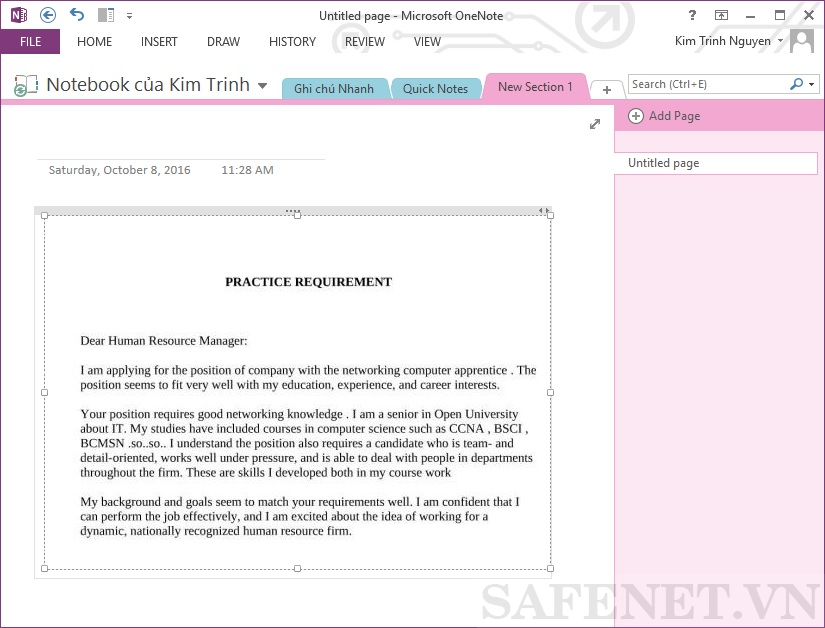
Sau khi đã cài đặt One Note về máy tính của mình, bạn cần mở Microsoft One Note lên. Lựa chọn file hình ảnh hoặc các tài liệu nào mà bạn đang cần copy nội dung rồi kéo thả vào giao diện của One Note.
Bước 2: Tiến hành copy chữ trong file PDF của bạn.
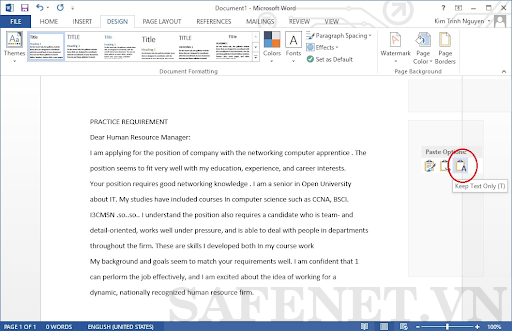
Khi hình ảnh cần copy nội dung đã được mở trên màn hình, bạn click phải chuột vào hình ảnh đó > Sau đó chọn Copy Text from Picture. Thao tác này nhằm mục đích lưu văn bản hiển thị trong hình ảnh đó vào Clipboard.
Bước 3: Thực hiện việc lưu văn bản đó dưới dạng text.
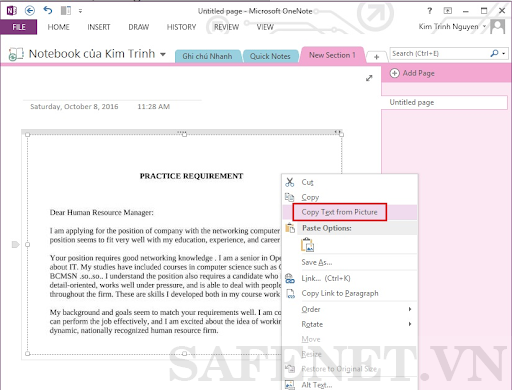
Do bước 2 chúng ta đã copy nội dung chữ trong file ảnh ở trong Clipboard nên ở bước này, chúng ta chỉ đơn giản mở Microsoft Word lên sau đó Paste vào. Thực hiện lưu file vừa copy về các ổ đĩa của bạn. Như vậy chỉ với những bước vô cùng đơn giản và nhanh chóng như trên là bạn đã có thể copy được chữ trên file PDF scan vào word của mình rồi.
Có thể nói, hiện nay, nội dung chứa trong định dạng file PDF là một trong những định dạng rất phổ biến và dễ dàng chia sẻ cho nhiều người dùng chung tài nguyên này. Tuy nhiên, chúng ta không chỉ có nhu cầu xem, đọc mà còn cần chỉnh sửa, in ấn nên công việc lúc này là phải sao chép chữ hay chính là nội dung trên file PDF đó. Thay vì phải gõ từng chữ sang file word làm mất nhiều thời gian và công sức của bạn thì tại sao chúng ta không sử dụng ngay phần mềm copy chữ từ file PDF One Note. Với những bước cơ bản nêu trên, bạn đã biết cách copy chữ từ PDF scan với phần mềm One Note hay chưa? Nếu quá trình copy của bạn gặp phải khó khăn gì thì hãy chia sẻ để chúng tôi giúp bạn xử lý khó khăn đó nhé.