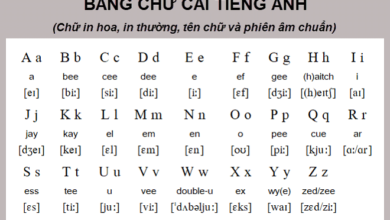Hướng Dẫn Cách Đánh Số Trang Từ Trang 2 Bất Kỳ Đơn Giản, Dễ Dàng

Thay vì chèn số từ trang trước tiên, bạn có thể ứng dụng cách đánh số trang từ trang 2 bất kỳ theo ý muốn của mình để việc trình bày văn bản trở nên đẹp mắt và khoa học hơn. Vậy bạn đã nắm được các bước thực hiện để đánh số trang từ trang bất kỳ chưa?
Trong nội dung dưới đây, Vương Quốc Đồ Ngủ sẽ chia sẻ đến bạn hướng dẫn đầy đủ và cụ thể nhất về cách đánh số trang từ trang bất kỳ mà bạn có thể tham khảo và ứng dụng.
1. Vì sao nên thực hiện đánh số trang tự động?
Đánh số trang là thao tác văn bản giúp cho người đọc dễ theo dõi cũng như tra cứu. Văn bản được đánh số trang cũng trở nên khoa học và chuyên nghiệp hơn, trổ tài được trình độ và tuyệt kỹ của người thực hiện. Tuy vậy, nhiều người tiêu dùng Word lâu năm cũng vẫn chưa nắm được cách đánh số trang từ trang bất kỳ mà chỉ thực hiện đánh số bằng phương pháp thủ công.

Nhược điểm của phương pháp thủ công đó là đôi lúc tạo ra sự không đồng đều và chỉ có thể ứng dụng so với những văn bản có dung tích ngắn. Với những văn bản có dung tích lớn từ hàng chục trang đến hàng trăm trang thì việc làm này là hoàn toàn không khả thi.
Chính vì vậy mà việc thực hiện đánh số trang tự động sẽ giúp bạn tiết kiệm được rất nhiều thời gian, tạo ra sự đồng đều, khoa học và chuyên nghiệp cho văn bản của mình.
2. Cách đánh số trang từ trang 2 trong Word 2013
Các phiên bản Word 2013, 2016, 2019 được thiết kế với giao diện khá giống nhau nên các thao tác thực hiện cách đánh số trang từ trang bất kỳ cũng không có sự thay đổi. Để thực hiện cách đánh số trang trong word 2013 từ trang bất kỳ, bạn cần tuân theo các bước sau:

Bước 1:
Trên màn hình chính của giao diện, người dùng đặt trỏ chuột vào ký tự trước tiên của trang mà mình muốn đánh số. Cụ thể, nếu bạn muốn đánh số từ trang thứ 3 thì đặt con trỏ chuột trước ký tự trước tiên của trang thứ 3.
Bước 2:
Trên thanh công cụ, bạn chọn Page Layout, tiếp tục chọn Break sau đó là Next Page.
Bước 3:
Trên thanh công cụ, tiếp tục chọn Insert, nhấn Page Number và nhấn chọn Page Number Format.
Bước 4:
Màn hình xuất hiện các tùy chọn sau khoảng thời gian nhấn vào Page Number Format. Tại đây người dùng có thể tùy ý chọn lựa kiểu định dạng số trang trong mục Number Format. Với tùy chọn Start at, bạn có thể khởi đầu đánh số trang với bất kì giá trị nào mà bạn muốn. Ví dụ bạn muốn khởi đầu đánh số từ số 2 thì chọn 2 trong tùy chọn Start at. Cuối cùng, nhấn OK để hoàn thiện tạo số thứ tự.
Bước 5:
Vẫn trên thanh công cụ, tiếp tục chọn Insert, nhấn chọn Footer and Header. Bạn có thể tiến hành định dạng lại số trang cho văn bản của mình.
Bước 6:
Màn hình xuất hiện 2 section khác nhau so với trang mà bạn muốn khởi đầu đánh số thứ tự. Bạn nhấn vào Link to previous để có thể ngắt link giữa 2 section và xóa số trang ở section trước.
Bước 7:
Kéo lên section 1 và nhấn chuột vào Page Number của trang mà bạn không muốn đánh số thứ tự và tiến hành xóa chúng đi. Hoàn thiện cách đánh số trang từ trang bất kỳ.
3. Cách đánh số trang trong Word 2010 từ trang bất kỳ
Hai phiên bản Word 2007 và Word 2010 là giống nhau, do đó bạn có thể ứng dụng chung các thao tác thực hiện trong cách đánh số trang trong word 2010 từ trang bất kỳ như sau:

Bước 1:
Trên màn hình chính, đặt con trỏ chuột vào trước ký tự trước tiên của trang mà bạn muốn đánh số.
Bước 2:
Trên thanh công cụ, chọn Page Layout, tiếp tục chọn Break và nhấn Next Page.
Bước 3:
Trên thanh công cụ, tiếp tục chọn Insert, nhấn Page Number rồi chọn Format Page Number.
Bước 4:
Với hộp thoại Format Page Number, bạn có thể chỉnh sửa một số tùy chọn muốn trong mục Number Format và lựa chọn số trang khởi đầu bằng Start at.
Bước 5:
Vẫn trên thanh công cụ, tiếp tục chọn Insert, nhấn chọn Footer and Header. Bạn có thể tiến hành định dạng lại số trang cho văn bản của mình.
Bước 6:
Màn hình xuất hiện 2 section khác nhau so với trang mà bạn muốn khởi đầu đánh số thứ tự. Bạn nhấn vào Link to previous để có thể ngắt link giữa 2 section và xóa số trang ở section trước.
Bước 7:
Kéo lên section 1 và nhấn chuột vào Page Number của trang mà bạn không muốn đánh số thứ tự và tiến hành xóa chúng đi. Hoàn thiện cách đánh số trang từ trang bất kỳ.
Trên đây là toàn bộ hướng dẫn đầy đủ và cụ thể cách đánh số trang từ trang bất kỳ trong Word với nhiều phiên bản khác nhau. Vương Quốc Đồ Ngủ Kì vọng nội dung này sẽ có ích và giúp bạn ứng dụng vào trong thực tiễn quá trình thao tác với văn bản của mình.