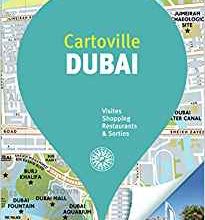Hướng Dẫn Cách Làm Trò Chơi Trên Powerpoint 2007, Hướng Dẫn Làm Trò Chơi Ô Chữ Trong Powerpoint
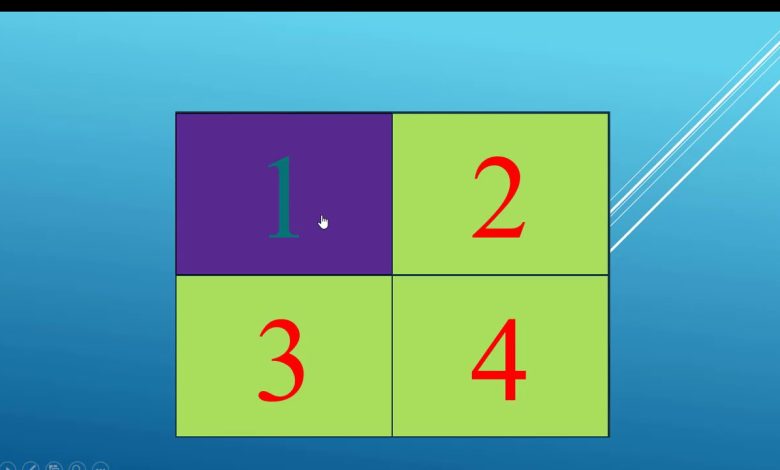
Để tăng phần sinh động cho bài thuyết trình của bạn, bạn đã lúc nào nghĩ rằng sẽ lồng ghép những trò chơi đơn giản vào slide để tăng thêm phần sin động hay chưa? Cách làm trò chơi trong PowerPoint nghe có vẻ vô lý nhưng nếu bạn chịu đầu tư thời gian để thiết kế thì bài thuyết trình của bạn sẽ rất thành công. Trong nội dung này, calidas.vn sẽ hướng dẫn bạn 2 trò chơi được làm thông dụng trên PowerPoint. Các bạn cùng đón đọc ngay nhé!
Cách làm trò chơi lật mảnh ghép
Trò chơi lật mảnh ghép là một trò chơi khá thông dụng trên smartphone di động, vừa mang tính tiêu khiển, lại kích thích người chơi phải vận dụng trí não để suy luận và ghi nhớ vô cùng có lợi. Tuy nhiên, cách làm trò chơi trên PowerPoint không hề đơn giản, nó khá phức tạp với nhiều bước. Cụ thể, các bước thực hiện trò chơi lật mảnh ghép như sau:
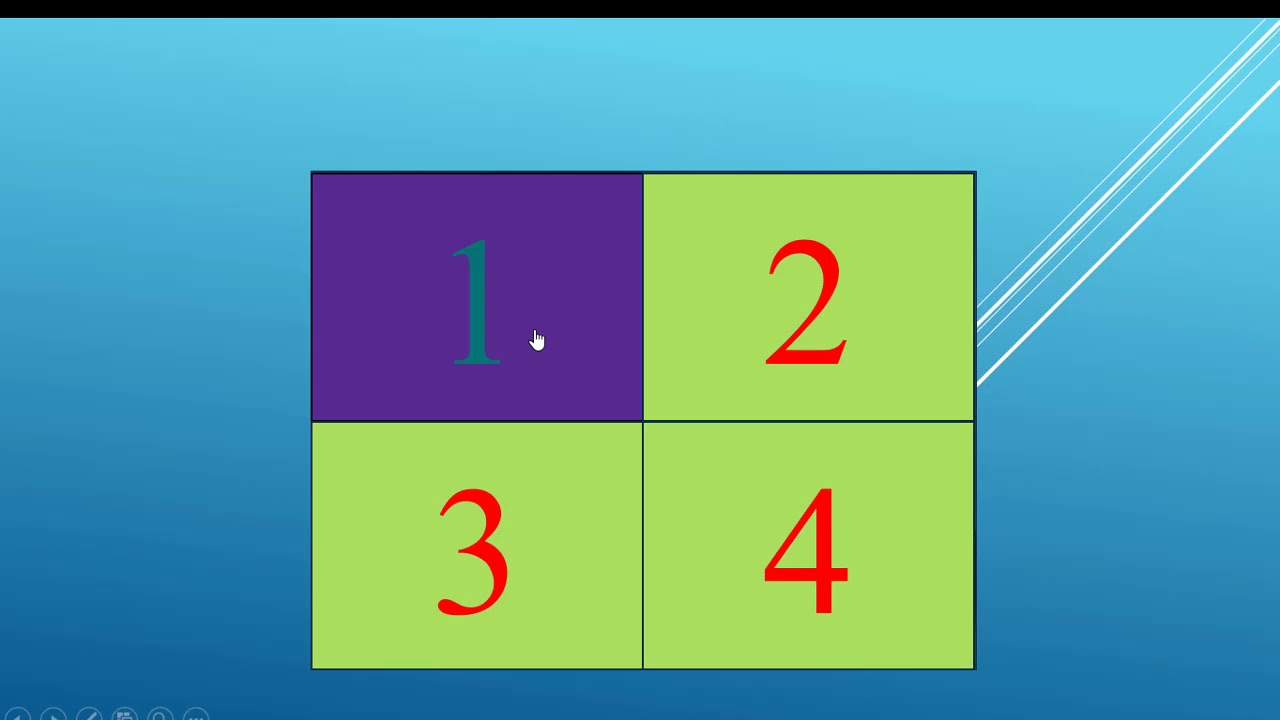
Minh họa cho trò chơi lật mảnh ghép trên PowerPoint
– Bước 1: Chèn ảnh vào slide.
Bạn đang xem: Cách làm trò chơi trên powerpoint 2007
Bạn hãy chọn 1 tấm hình mang ý nghĩa nào đó cho trò chơi này và bạn mở file PowerPoint rồi chọn Insert và click chuột vào Picture. Tại cửa sổ xuất hiện, bạn hãy chọn hình nền cần chèn và nhấn Insert để kết thúc.
– Bước 2: Tạo ra những ô mảnh ghép và đánh số các mảnh ghép.
Trong bước này, bạn vào phần Insert chọn Shapes, sau đó bạn chọn 1 hình vuông hoặc hình bất kỳ bạn thích rồi kéo hình đó vào trong slide. Sau đó, bạn đánh số các mảnh ghép mà mình đã cho vào trong slide lần lượt từ 1 đến hết.
– Bước 3: Tạo khung chứa thắc mắc.
Với mỗi mảnh ghép hãy đặt những thắc mắc tương ứng để thu hút sự tương tác với người xem. Bạn cần vào phần Insert chọn Shapes, chọn hình chữ nhật có góc bo rồi kéo hình đó tiếp tục thả vào slide. Bạn hãy đặt thắc mắc thích hợp với ô mình vừa tạo.
– Bước 4: Thiết lập hiệu ứng đổi màu khi click vào các ô.
Cách làm trò chơi trên PowerPoint của bước này được hiểu đơn giản là khi bạn click vào mảnh ghép nào thì mảnh ghép đó sẽ chuyển màu và thắc mắc đồng thời xuất hiện. Ví dụ với ô số 1, bạn nháy chuột vào mảnh ghép số 1, sau đó vào thẻ Animation và chọn hiệu ứng Fill Color trong phần Emphasis. Click chuột tiếp theo vào Animation Pane, một cửa sổ xuất hiện bên gốc phải, bạn chọn Timing.
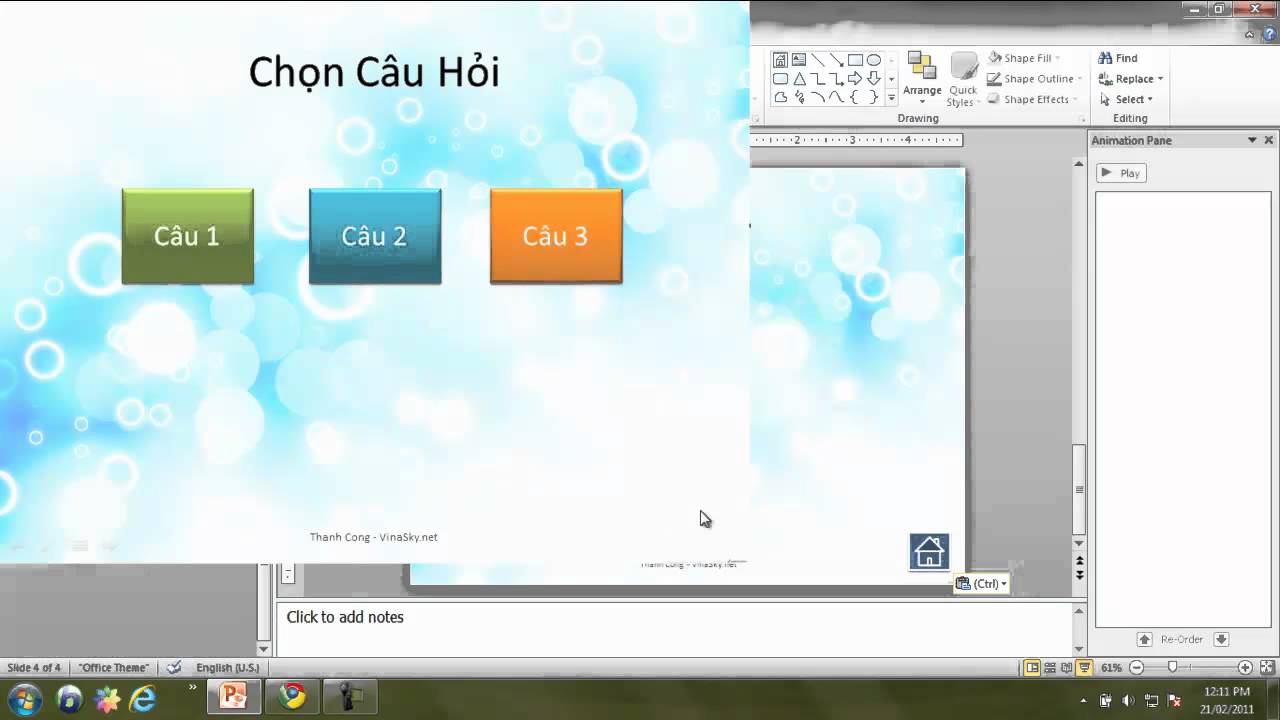
Trò chơi lật mảnh ghép giúp thu hút người xem tương tác với bài thuyết trình của bạn hơn
Với cách làm trò chơi này, bạn cần sử dụng kỹ thuật Triggers để tạo hiệu ứng bằng việc click chuột vào Trigger, chọn Start Effect on click of và chọn ô vuông bạn muốn đổi màu khi click vào nó.
– Bước 5: Thắc mắc xuất hiện khi màu đổi.Bạn cần chọn hiệu ứng xuất hiện cho thắc mắc. Sau đó, bạn chuyển hiệu ứng xuất hiện thắc mắc từ mục Start on click sang Start with previous.
– Bước 6: Hiệu ứng khi câu trả lời sai.
Xem thêm: Download Map “Legend Of The Dragon”, Download Map Legend Of The Dragon Map Kho Nhat
Trong trường hợp người chơi trả lời sai thì bạn phải tạo hiệu ứng cho mảnh ghép chuyển sang màu đỏ và biến mất. Cách làm trò chơi trên PowerPoint nghe lý thuyết có vẻ khó hiểu, nhưng thực chất là việc bạn chọn một mảnh ghép, vào phần Add Animation để thêm 1 hiệu ứng, vẫn chọn Fill Color và làm những thao tác tương tự như bước 4. Tuy nhiên bạn cần chọn thêm một 1 hiệu ứng ở phần Exit để thắc mắc biến mất. Còn nếu bạn xếp hiệu ứng biến mất của thắc mắc xuất hiện cùng với hiệu ứng đổi màu thì chỉ cần chọn Start with Previous.
– Bước 7: Tạo hiệu ứng trong trường hợp câu trả lời đúng.
Ý tưởng của bước này khi người chơi có câu trả lời đúng, bạn chỉ cần click vào thắc mắc, thắc mắc sẽ biến mất và mảnh ghép được mở ra. Bạn cần chọn mảnh ghép đó và thêm hiệu ứng Fly out. Tuy nhiên, bạn cần chỉnh mục Timing để hiệu ứng xảy ra khi click vào vùng chứa thắc mắc.
Ngoài ra, bạn cần chọn hiệu ứng biến mất cho thắc mắc và chọn hiệu ứng chạy đồng thời với mảnh ghép mở ra.7 bước trên là hướng dẫn cho 1 mảnh ghép, bạn cần vận dụng tương tự các bước cho những mảnh ghép còn lại.
Cách làm trò chơi đoán hình
Giao diện chính bao gồm một hình ảnh được che bằng 4 hình ảnh miếng ghép , khi bạn chọn miếng ghép trả lời đúng thì mảnh ghép đó sẽ được mở ra. Còn nếu bạn trả lời sai thì giải đáp đó sẽ đổi màu đỏ và biến mất.Để thực hiện cách làm trò chơi trên PowerPoint theo ý tưởng đó, bạn sẽ làm tương tự như trò chơi lật hình nhưng khác ở chỗ, bạn sẽ tạo thêm các slide thắc mắc.

Trò chơi đoán hình giúp kích thích tính tò mò của người xem
Nghĩa là, trên slide thắc mắc sẽ có câu để hỏi và 4 hình chưa giải đáp. Mỗi thắc mắc nằm trên một slide. Trước tiên, bạn cần chọn Home -> New Slide -> Title and Content để thêm slide cho thắc mắc. Đến slide tiếp theo, bạn vẽ thành hình giải đáp, chỉnh màu sắc và sao chép giải đáp. Bạn có thể thêm hiệu ứng cho 4 giải đáp trong mục Animations. Còn nếu bạn muốn khi chọn giải đáp đúng sẽ đổi màu xanh, chọn vào giải đáp sai sẽ đổi màu đỏ thì bạn cần làm như sau:
Nếu đáp C là giải đáp đúng và các giải đáp còn lại sai thì bạn chọn đáp A -> Animations -> Add Animation -> Fill Color sau đó chọn màu đỏ trong phần Effect Options.Bạn sẽ thiết lập cách tạo trò chơi đoán hình tương tự như trò chơi lật mảnh ghép ở trên. Và làm tương tự với các mảnh ghép còn lại.
Với những hướng dẫn cách làm trò chơi trên PowerPoint trên, calidas.vn kì vọng rằng, các bạn sẽ vận dụng thành công khi làm ra 2 trò chơi này để chèn vào bài thuyết trình của mình.
Khóa học “Thiết kế Powerpoint chuyên nghiệp” – Trọn bộ tri thức Powerpoint ngay trong tầm tay
Khóa học “Thiết kế Powerpoint chuyên nghiệp”
Đây là một khóa học tin học văn phòng về PM trình chiếu Powerpoint “Thiết kế Powerpoint chuyên nghiệp” sẽ giúp học viên tham gia khóa học này có đầy đủ những tri thức, tuyệt kỹ và tư duy tốt để có thể tạo ra được những bài trình chiếu tuyệt vời.
20+ bài giảng trong khóa học đượcchuyên gia Trần Quang Vũ trình bày bài bản, cụ thể sẽ giúp bạn: có được tư duy thiết kế cơ bảntốt, biết thiết kế ảnh cơ bản giải quyết được nhu cầu của bài trình chiếu, biết cách khai thác các yếu tố đồ họa, tiếng động vào bài trình chiếu thêm mê hoặc, ấn tượng và lôi cuốn…
Khóa học sẽ đặc biệt thích hợp với những người làm nghề giáo, các nhân viên văn phòng, nhân viên kinh doanh cần giới thiệu sản phẩm, dịch vụ tới khách hàng, hoặc những người cần thuyết trình trước ban lãnh đạo hay đông người.
Xem thêm: Tổng Hợp 24 Game Đối Kháng Y8, Game Đánh Nhau Đường Phố, Game Tính Điểm
Tìm hiểu khóa học kỹ hơn ngay tại calidas.vn
Ngoài ra bạn cần trang bị thêm cho bản thân nhiều tri thức vềhọc Excel onlineđể xây dựng nền tảng vững chắc trong việc học hỏi và trau dồi thêm tuyệt kỹ, tri thức về học tin học văn phòng của mình trong công việc và học tập.