Hướng dẫn cách xóa header and footer trong word nhanh nhất
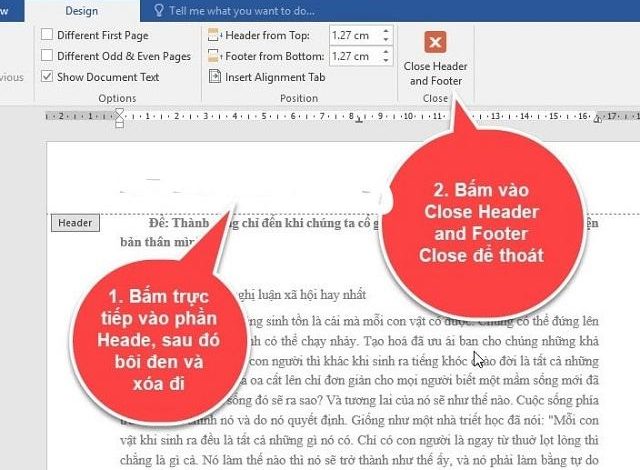
Các bạn phải cần tải những tải liệu trên internet như bài văn, giáo trình, nội dung cho hoạt động hiện tại của bạn về PC thì bạn hay thấy những bài đấy có những phần Header và Footer là nội dung của tác giả. Thế tuy nhiên khi bạn download bạn lại không muốn dùng nội dung trên các phần Header và Footer nữa thì bạn sẽ muốn xóa nó đi. Vậy làm thế nào để xóa được header và Footer ? Hãy cùng lamweb.vn theo dõi nội dung bên dưới đây, hôm nay chúng tôi sẽ hương dẫn các bạn xóa Header và footer một cách nhanh nhất
Bạn muốn tải tài liệu tham khảo về các ngành nghề bạn phải cần nhưng những bài tìm hiểu thêm đó lại có gắn tên những tác giả viết ra. Vậy làm sao để xóa được nó thì chúng tôi sẽ có 3 cách sau để giúp cho bạn nhé.
Bước 1:Cách xóa Header and Footer trong Word trực tiếp dưới các bước giản đơn dưới đây có thể giúp bạn hiểu nhanh hơn nhé.
Tất cả chúng ta bấm nút chuột trực tiếp vào Header của văn bản. Bước tiếp theo ta bôi đen phần Header rồi bước tiếp con người bấm phím Delete hoặc phím Backspace trên keyboard nhé. Để thoát ra các bạn bấm Close Header and Footer hoặc có thể bấm ESC nha
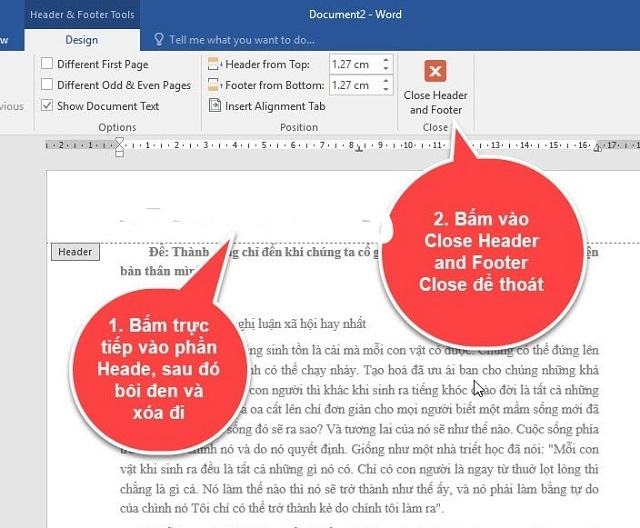
Cách xóa Header and Footer trong Word
Bước 2: Bạn khởi đầu nhấn con chuột vào phím Footer sau đấy bạn cần bôi đen thông tin trong Footer tiếp theo các bạn vẫn bấm xóa đi bằng delete hoặc phím Backspace nhé. Và để thoát ra thì vẫn nhấn vào phím Close Header and Footer hay phím ESC như bước 1 là xong. kết quả là bạn đã xóa được Header và Footer trong Word rồi nhé.
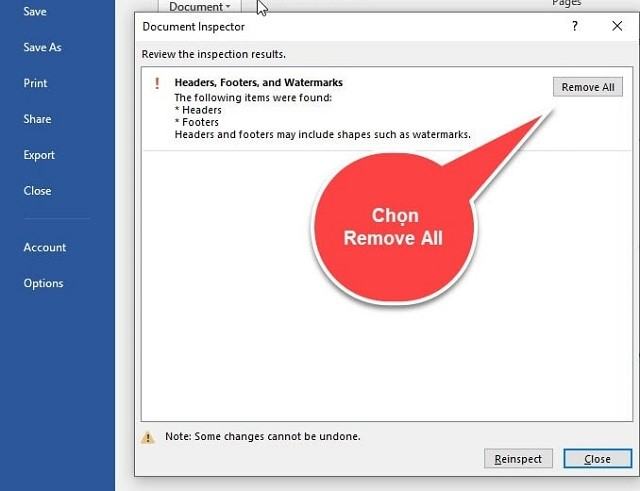
Bạn đã xóa được Header và Footer trong Word
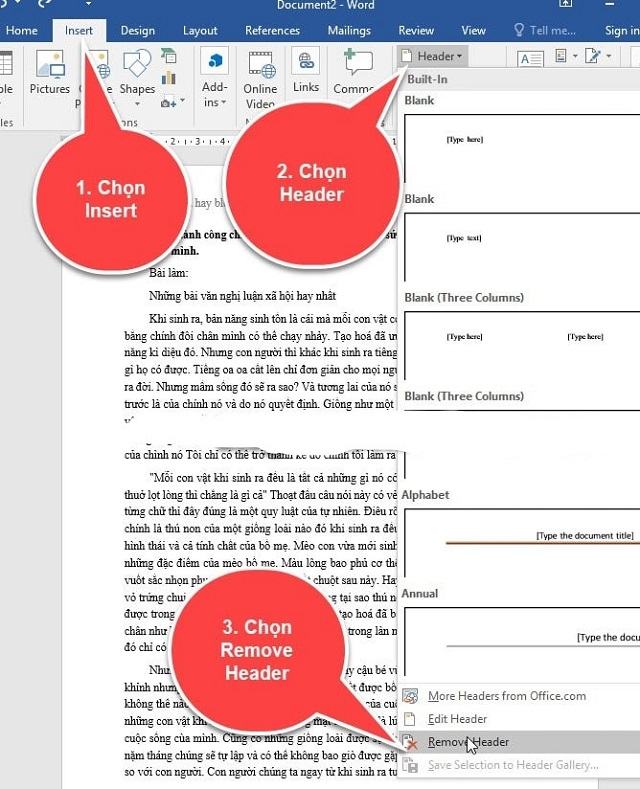
Xóa Header và Footer trong word trong bằng tính năng Remove Header và Remove Footer
-
Điều trước nhất
con người
tiến hành xóa Header trước.
- Các bạn chọn giúp mình Tab Insert sau
đó
chọn vào Header và bước
tiếp theo
chọn Remove Header là xóa được
- Bước
tiếp theo
xóa Footer
giống như
cách trên bạn chọn Tab Insert rồi chọn Footer rồi chọn Remove Footer rồi xóa nhé.
-
Một khi
thực hiện hai bước trên thì đã xóa Header and Footer trong word rồi
đó
.
Bước 1: trước tiên là trong màn hình thực hiện công việc của Word bạn tìm đến phần Tab file.
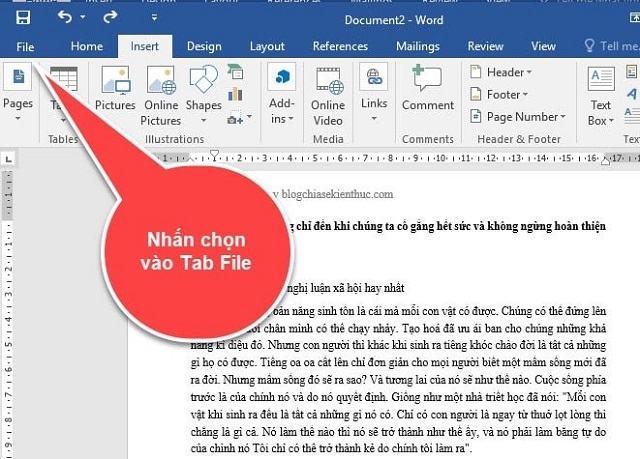
Trong màn hình thực hiện công việc của Word bạn tìm đến phần Tab file
Bước 2: Có trong giao diện mới bạn bấm mục Info sau đấy bạn nhìn sang nội dung bên tay phải rồi nhấn vào Test For Issues khởi đầu chọn vào thông tin Inspect Document nhé.
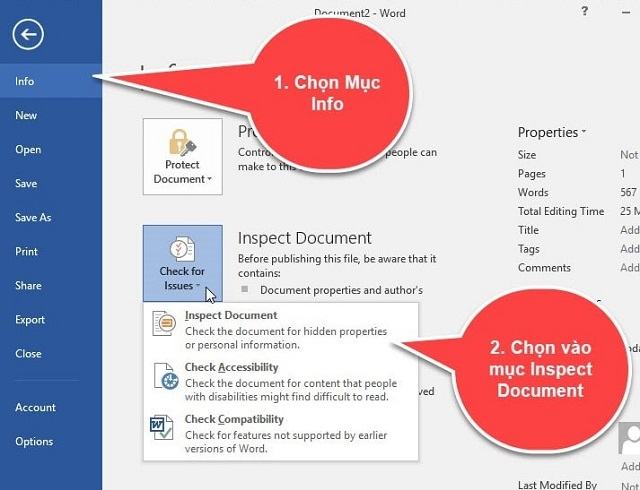
Test For Issues khởi đầu chọn vào nội dung Inspect Document
Bước 3: Hiển thị được giao diện Document Inspector . Và bạn chỉ cần nhấn vào thông tin Header và Footer and watermarks. khởi đầu bấm Inspect.
Bước 4: Khi này các công cụ sẽ xác minh các Header và Footer có trong word của bạn và bạn chỉ phải nhấn vào Remove a11 để xóa được Header và Footer trong Word là okeyy nha.
Bước 5: Khi con người xóa thành công thì trên màn hình sẽ xuất hiện một Thông báo sau đấy bán nhấn vào Close để đóng và kết quả là bạn đã xóa được toàn bộ Header và Footer.

Bạn đã xóa được toàn bộ Header và Footer
Trong 3 cách mà chúng tôi đã hướng dẫn thì mỗi cách đều có ưu thế riêng. Cách một khá là ổn còn cách 2 thì xóa lâu hơn một tí vì phải dùng đến tính năng Remove Header và Remove Footer để xóa thì sẽ lâu hơn cách 1, một tí thời gian thôi. Còn với cách 3 thì cũng khá nhanh vì tất cả chúng ta có thể xóa được phần cuối và phần tiêu đề nội dung trang. tuy nhiên bạn có thể ứng dụng một trong 3 cách trên theo năng lực của bạn có nha.
xem thêm : mách nhỏ cách xóa Header and Footer trong Word chỉ trong tích tắc
Ứng dụng word là một trong những PM có ích và rất thiết yếu với tin học văn phòng vào thời điểm hiện tại. Bạn tuyệt đối có thể biên soạn văn bản, thực hiện các thao tác thay đổi văn bản đơn giản và nhanh chóng với bố cụ và giao diện word.
Header và footer là một trong những tool tính năng khiến cho văn bản của bạn thêm chuyên nghiệp và bài bản hơn. tuy vậy, khi có nhiều chỉnh sửa nào đấy, bạn muốn xóa bỏ đi các header và footer, vậy thì làm sao mà có thể theo tác remove đi các công cụ đấy một cách nhanh chóng nhất?
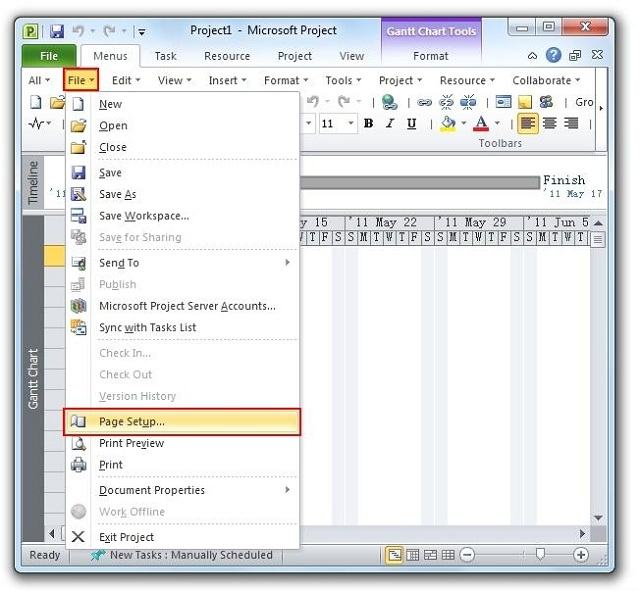
Cách xóa header and footer trong word 2019, 2016,2013,2010,2007
Word 2019, 2016, 2013, 2010, 2007 đều có chung 1 phiên bản giao diện biên soạn văn bản. Chính vì lẽ đó, cách xóa header And Footer sẽ được làm theo các bước gần giống nhau. dưới đây là 2 cách cơ bản, giản đơn và dễ hiểu nhất về cách xóa Header and Footer mà bạn sẽ tìm hiểu thêm qua để dùng với word 2019, 2016, 2013, 2010 và 2007 nhé!
Cách 1
Mỗi giao diện sẽ có sự xuất hiện của tool Header And Footer tiêng, vì lẽ đó, các thực hành các bước lựa chọn từng ô mục cũng hoàn toàn khác nhau. Với những thực hành các bước giản đơn nhất phía dưới, bạn tuyệt đối có thể xóa các header và Footer tùy ý.
Bước 1:
Mở file văn bản lên và định hình giao diện của word. Sau đó, bạn chỉ phải chọn mục insert. Mục insert sẽ hiện lên các thanh công cụ trong số đó có: Header & Footer, Text và Symbol.
Bước 2:
Sau đấy, hãy lựa chọn phần tam giác nhỏ phía dưới rìa của tên công cụ. Sau đó, tích vào ô tam giác của Header And Footer để chọn mục remove Header. đấy là thao tác xóa đi các header và footer giản đơn và nhanh chóng nhất. Cả footer và header đều giống nhau. vì lẽ đó, bạn sẽ thực hiện thực hành các bước tương tự nhau.
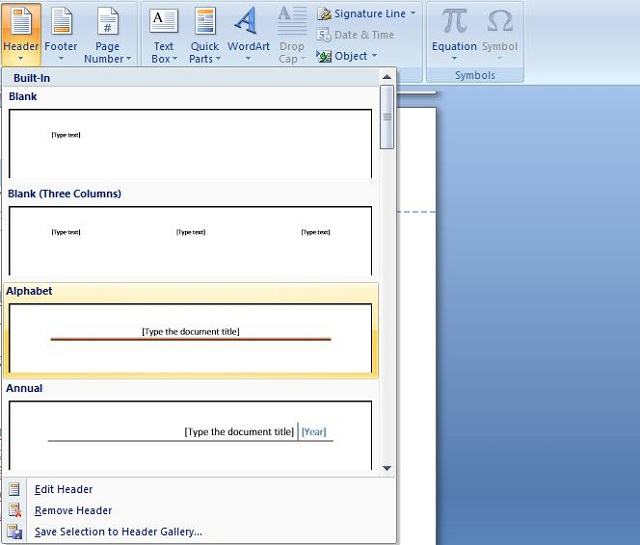
Hướng dẫn thực hành các bước xóa đơn giản
Với những bước giản đơn trên đây, bạn tuyệt đối có thể xóa header và Footer đơn giản và khẩn trương nhất.
Cách 2
Thêm một cách đơn giản có thể xóa Header Và Footer Trong Word 2019, 2016, 2013, 2010, 2007 giản đơn nhất mà bạn sẽ tìm hiểu thêm theo những bước cơ bản nhất dưới đây. Một lưu ý cho bạn đó là bố cụ và giao diện trên word 7 là biểu tượng window, còn với những bố cụ và giao diện word còn lại là file.
Bước 1
Vào mục tệp hoặc giao diện window. Sau đấy chọn vào mục info và click vào mục test for Issues. lúc đó, bạn có thể nhìn thấy thanh công cụ Inspect Document.
Bước 2
Sau khoảng thời gian hiện lên thanh inspect document, sẽ có tool Header và footer hiện nên. chèn vào đấy là một thanh watermarks. Bạn hãy tích vào hai ô header và footer lần lượt để thao tác xóa từng thứ 1. Sau đấy khởi đầu chọn ô inspect.
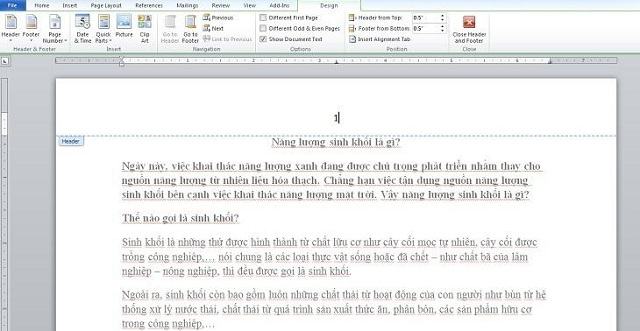
Hướng dẫn thực hành các bước xóa header và footer giản đơn
Bước 3
Bạn có thể phải đợi vài giây để thanh công cụ này refresh lại. Sau đấy giao diện sẽ hiện lên thanh công cụ remove all. một cách đơn giản và nhanh chóng, bạn chỉ phải tích vào ô đó và đóng lại thế là tuyệt đối có thể xóa header và footer nhanh chóng rồi.
Vậy, so với word 2003 thì cách xóa header và footer như vậy nào? Nó khác hoàn toàn với các phiên bản word 2019, 2016, 2013, 2010, 2007. Cách xóa header và footer ở word 2003 thực hiện với các bước ngắn hơn, giản đơn hơn rất nhiều. phía dưới là những thao tác cơ bản thực hiện remove các header trong word 2003 mà chúng ta nên biết.
Bước 1:
Trong word 2003, phần header và footer nằm trên thanh công cụ view. vì lẽ đó, trước hết, khi mở word lên, bạn phải cần truy cập vào thanh view. Khi tích chuột vào đó, biểu tượng tool header và footer sẽ hiện lên. Trong cùng 1 mục.
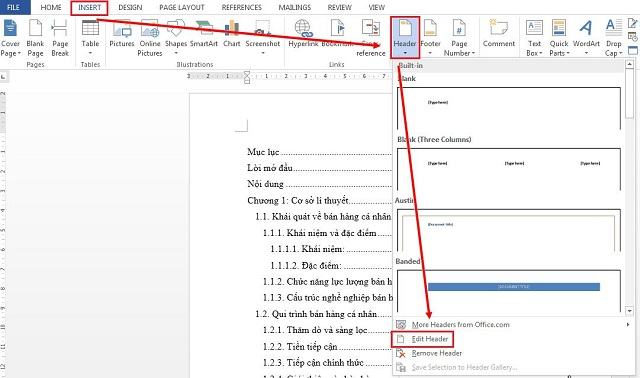
Cách xóa header và footer ở word 2003
Bước 2:
Tích vào phần tool remove all để thao tác xóa công cụ nhanh nhất. lưu ý hãy rê chuột đúng vị trí tam giác bên dưới tool để nhấn chọn công cụ thực hành các bước chuẩn, không đụng vào bất kể tool nào gần đấy sẽ khiến cho file của bạn bị thay đổi linh tinh đấy nhé!Thực hiện thực hành các bước xóa header và footer trong word 2003 đơn giản hơn rất nhiều so sánh với các giao diện word trước.
tham khảo thêm : Cách Xóa Header and Footer trong Word 2010, 2013, 2016, 2019, 2007, 2003 một cách đơn giản nhất
Vũ – Tổng hợp
Tham khảo ( aipcrquebec2010.org, biord-software.org, … )



