Hướng dẫn ghép chữ vào ảnh online với phần mềm dễ dàng thực hiện
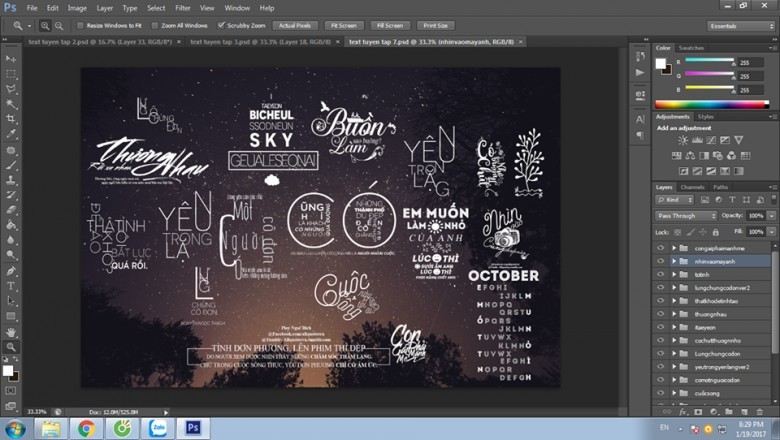
Thao tác ghép chữ vào ảnh hiện tại được nhiều người vận dụng nhằm tạo ra được những hình ảnh ý nghĩa trên đó ghi được những thông điệp riêng. Dưới đây các Chuyên Viên thiết kế đồ họa chia sẻ những software thiết kế giúp cho mọi người dễ dàng thực hiện.
Table of Contents
TOP những software ghép chữ vào ảnh dễ thực hiện
Ghép chữ vào ảnh là một trong những cách giúp mọi người trổ tài được nội dung của bức hình đến với mọi người hay đây cũng là một phương pháp để gửi gắm lời nói của bản thân mình đến với đối phương thông qua hình ảnh. Hay một số trường hợp khác họ muốn chèn tên/ logo; thương hiệu của mình để nhất định được bản quyền.
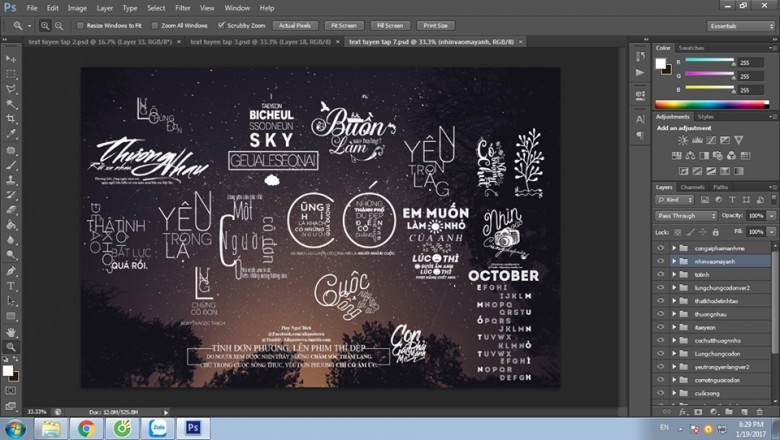
Nhắm bắt được nhu cầu của mọi người nên hiện tại có khá nhiều giúp mọi người tạo ra được những hình ảnh theo bản quyền của riêng mình. Dưới đây các Chuyên Viên thiết kế đồ họa chia sẻ đến mọi người những software thiết kế dễ thực hiện nhất hiện tại.
Ghép chữ vào ảnh bằng Photoshop
Trước nhất, ngày hôm nay trang chuyên thiết kế và dịch vụ photoshop xin gửi đến quý bạn cách ghép chữ vào ảnh với software PTS đơn giản và dễ dàng thực hiện nhất.

– Bước 1: Mở software Photoshop lên chọn open file cần ghép chữ vào ảnh.
– Bước 2: Chọn Text và nhập nội dung vị trí mà mình muốn. Sau đó có thể lựa chọn font chữ và kiểu chữ thích hợp.
– Bước 3: Save as.
Chèn chữ vào hình ảnh bằng Paint
Paint khá thông dụng so với chúng ra và nó được biết tới là một software chỉnh sửa ảnh cơ bản. Ngoài những tính năng như: chỉnh sửa hình ảnh; cắt hay thay đổi kích thước hình ảnh tùy ý,… Không những thế, mọi người có thể sử dụng Paint để tương tư những software nâng cấp khác như: Fotor; Adobe Photoshop; PhotoScape;…

Theo đó, để tiến hành bằng Paint khi đó mọi người hãy thực hiện tuần tự theo các bước cụ thể như sau:
– Bước 1: Các bạn hãy lựa chọn một hình ảnh bất kỳ, click chuột phải và chọn -> Lựa chọn ứng dụng Paint trong cửa sổ phụ mở sang.
Hay mọi người có thể tiến hành mở trực tiếp ứng dụng Paint. Tại ứng dụng này các bạn chỉ cần tiến hành thực hiện nhấn tổ hợp phím Ctrl + O -> Tìm kiếm đến hình ảnh mà bạn muốn chèn hình ảnh lên đó.
– Bước 2: Tại đâu hình ảnh đã xuất hiện những giao diện cho các bạn tiến hành chỉnh sửa. Để tiến khi đó bạn hãy click chọn chữ ở tab Home.
– Bước 3: Click bất kỳ điểm nào trên hình ảnh và tiến hành nhập nội dung cần chèn vào. Tại đây sẽ có một số công cụ trợ giúp viết chữ lên hình ảnh mọi người cần phải lưu ý, cụ thể:
- Lựa chọn Font chữ;
- Tùy chỉnh kích thước hình ảnh;
- Tùy chỉnh những định dạng chữ gồm có: lựa chọn kiểu chữ in nghiêng (chữ I); bôi đậm (chữ B); gạch ngang chữ (abc); gạch chân (U);
- Lựa chọn màu cho chữ tương ứng “Color 1”;
- Viền màu cho chữ tương ứng “Color 2”’
– Bước 4: Sau thời điểm các bạn thực hiện viết chữ lên hình ảnh thành công, tiếp đó hãy click chọn File -> Save/ Save As để lưu lại hình ảnh vừa thiết kế.
– Bước 5: Tại cửa sổ lưu hình ảnh khi đó các bạn hãy điều nhắm đến thư mục mà mình muốn lưu trữ hình ảnh. Ngoài ra, tại đây các bạn có thể tiến hành đổi tên hình ảnh tại mục File Name; tiến hành định dạng ảnh mình muốn lưu về đuôi tương ứng: PNG; JPG;…
– Bước 6: Truy cập đến thư mục chứa hình ảnh; click mở hình ảnh đến ngắm nhìn lại kết quả mình vừa thiết kế.
Chèn chữ vào ảnh online Pixlr Editor
Pixlr Editor được biết tới là một ứng dụng chỉnh sửa hình ảnh online khá hoàn hảo, nó thích hợp với những người không chuyên và chuyên nghiệp. Theo đó, software chỉnh sửa hình ảnh này khá giống với Pixlr phiên bản Desktop nên những thao tác thực hiện rất dễ dàng.
Ngoài ra, software này được đánh giá mắc là một trong những software chỉnh sửa hình ảnh tối ưu. Khi lựa chọn công cụ này sẽ cho phép mọi người phối hợp hình ảnh cùng với những công cụ vẽ để tạo ra những hình ảnh ấn tượng. Pixlr Editor còn sở hữu khá nhiều tính năng ứng dụng khác, giúp mọi người thỏa sức sáng tạo.

Để thực hiện thao tác bằng Pixlr Editor khi đó mọi người hãy tiến hành thực hiện tuần tự theo các bước cụ thể như sau:
Bước 1: Mọi người hãy tiến hành truy cập vào đường link . Tại đây giao diện trang Website sẽ có phép bạn lựa chọn ảnh cần chèn hình ảnh vào:
- Lựa chọn hình ảnh từ PC của bạn: Open image from computer;
- Chọn hình ảnh từ một đường link: Open image from URL;
- Hình ảnh từ Fb; thư viện Pixlr hay những thư viện khác: Open image from library;
Bước 2: Sau thời điểm lựa chọn được hình ảnh muốn chèn chữ các bạn tiến hành lựa chọn chữ A trên thanh công cụ -> Click chuột vào bức hình -> Hộp tại xuất hiện -> Nhập văn bản muốn chèn và chỉnh sửa chữ (font; kiểu hay màu sắc của chữ,…) -> Click OK.
Bước 3: Sau thời điểm đã hoàn tất các bước thực hiện các bạn hãy lựa chọn File -> Save/ Save As về thư mục các bạn muốn về PC.
Bước 4: Tại đây sẽ xuất hiện lên tên bạn muốn đặt cho hình ảnh; lựa chọn định dạng; chất lượng. Cuối cùng hãy nhấn chọn OK.
Chèn chữ vào ảnh đẹp bằng software PhotoScape
PhotoScape được biết tới là một software chỉnh ảnh khá thuận tiện; nhanh gọn và được trợ giúp khá nhiều tính năng khác nhau trong đó có . Những trường hợp để PC của bạn chưa có software PhotoScape khi đó các chúng ta nên tiến hành Download tại đường link: . Các bước thiết lập software khá đơn giản chỉ mất khoảng tầm 5 – 7 phút thực hiện.

Các bước cơ bản tiến hành ghép chữ vào ảnh thông qua software PhotoScape cụ thể như sau:
Bước 1: Mở software PhotoScape và chọn mục Editor.
Bước 2: Thực hiện thao tác mở hình ảnh muốn chèn chữ bằng thao tác tìm đến thư mục có chứa hình ảnh.
Bước 3: Để ghép chữ vào ảnh các bạn lựa chọn Object -> Chọn biểu tượng chữ T. Khi đó một cửa sổ mới xuất hiện.
Bước 4: Tại đây các bạn có thể tiến hành nhập chữ tùy thích vào phần ô trống. Sau thời điểm đã nhập văn bản khi đó các bạn có thể chỉnh sửa về Font chữ; kích thường và màu sắc tương ứng. Tiếp đó nếu lựa chọn Outline các bạn hãy click nhằm tạo được đường viền cho chữ. Mục các bạn sẽ tạo được hiệu ứng đổ bóng cho chữ. Kết thúc quá trình tùy chỉnh các bạn hãy nhấn OK.
Bước 5: Cuối cùng các bạn hãy nhấn Save để lưu hình ảnh. Tại đây một cửa sổ mới xuất hiện khi đó các bạn có thể lựa chọn được chất lượng hình ảnh thích hợp. Nhấn Save thêm một lần nữa.
Dịch vụ ghép chữ vào ảnh chất lượng và uy tín tại Blog Photoshop
Nếu bạn chưa có thời gian, hoặc một vấn đề nào đó chưa thể ghép chữ được có thể liên hệ với chúng tôi chuyên trang thiết kế Blog Photoshop qua số smartphone 0973.599.529 (Zalo, Viber, Telegram) hoặc Thư điện tử: [email protected]
Kì vọng với những thông tin phân phối trên nhằm giúp mọi người biết rõ thêm được những software ghép chữ vào ảnh, từ đó vận dụng để tạo riêng cho mình được những hình ảnh riêng; ấn tượng. So với những hình ảnh thiết kế phức tạp bạn không thể thực hiện khi đó có thể tìm đến những người thiết kế đồ họa để mang ra những yêu cầu thiết kế so với họ.
Tham khảo video hướng dẫn ghép chữ vào ảnh
- Liên hệ hotline: 0973.599.529
- Thư điện tử: [email protected]
- Địa chỉ CS1: 99 Mạc Thái Tổ, Cầu Giấy, Hà Nội.
- Fanpage: https://www.facebook.com/BlogPhotoshop



