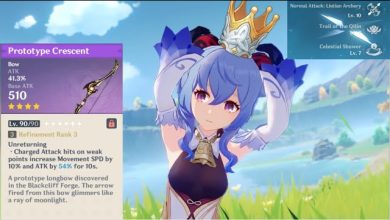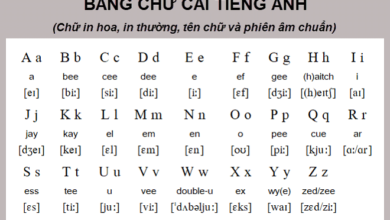Hướng dẫn tạo USB Boot cài Win 7, Win 10 chi tiết, nhanh nhất
Tạo usb boot để cài windows cho máy tính, laptop là phương pháp hiệu quả để khắc phục lỗi hệ thống, lỗi màn hình xanh hay bất kì lỗi nào bạn gặp phải trên hệ điều hành windows của mình. Vậy Usb boot là gì và tạo usb boot cài win có khó không? Cùng Sgate tìm câu trả lời nhé!
Table of Contents
USB Boot là gì?
Thông thường người dùng Windows không thể cài đặt hệ điều hành trực tiếp khi máy tính của mình đang chạy hệ điều hành khác. Do đó, để cài Windows mới bạn cần sử dụng USB để hỗ trợ. Tuy nhiên, muốn máy tính đọc được bộ cài Win được lưu trong USB thì người dùng cần phải nạp Boot – chính là bộ khởi động cho USB đó.
Ngoài mục đích chính là hỗ trợ cài Windows, tạo USB Boot còn có thể áp dụng để lấy lại dữ liệu trên ổ cứng hoặc sửa lỗi ổ cứng, lỗi Win, bẻ khóa mật khẩu máy tính và hàng trăm tiện ích cần thiết khác mà bạn có thể khám phá.
Cách thức hoạt động của USB Boot:
Sau khi BIOS kiểm tra tất cả phần cứng của ổ cứng, nó sẽ tìm thấy một hệ điều hành cho máy, hệ điều hành này nằm trong bộ nhớ trong của máy: ổ đĩa, ổ cứng hoặc USB. Boot bằng USB cũng giống như khởi động bằng ổ cứng, cơ chế giống nhau, nhưng khác ở chỗ, usb sẽ chứa hệ điều hành mini, có thể là MS-DOS cũng có thể là Windows XP mini, Windows 7 mini, Windows 8 Mini … Hệ điều hành này rất nhẹ, nhưng có đầy đủ các chức năng cần thiết để sửa máy.
USB Boot có khả năng cứu dữ liệu, chia ổ cứng, quét virus cơ bản, khôi phục mật khẩu windows, kiểm tra máy, kiểm tra tình trạng ram, kiểm tra tình trạng ổ cứng, duyệt web, đọc file word, excel .. . tùy thuộc vào hệ điều hành của bạn.
Lưu ý trước khi tạo USB Boot:
- Khi tạo USB Boot, toàn bộ dữ liệu trên USB sẽ bị mất nên bạn cần sao lưu dữ liệu trước khi thực hiện.
- Việc tạo USB Boot để cài WIN không khó như bạn nghĩ đâu
- Chuẩn bị 1 USB có dung lượng hơn 4 GB để tạo USB Boot.
- Tải xuống tệp ISO cho Windows 7 hoặc Windows 10 (tệp ISO là tệp chứa dữ liệu của bộ cài WIN).
Hướng dẫn tạo USB Boot cài Win 7, Win 10 bằng phần mềm Rufus
Phần mềm Rufus hỗ trợ tạo USB giúp cài đặt hệ điều hành Windows như cài đặt từ đĩa cài Windows thông thường. Rufus cung cấp cho người dùng các tính năng từ đơn giản đến nâng cao phù hợp với nhu cầu và khả năng của nhiều đối tượng. Rufus còn có các chức năng hữu ích như tự động nhận diện USB, hiển thị thông tin về USB đã kết nối.
Phần mềm này giúp bạn tạo USB boot vô cùng hữu ích khi bạn muốn sao lưu, khôi phục và cài đặt Windows. Phần mềm này sẽ tự động nhận diện USB vào máy tính và cung cấp cho bạn thông tin chi tiết về thiết bị như tên thiết bị, dung lượng bộ nhớ, định dạng, …
Nó cũng cung cấp các tùy chọn nâng cao như chọn danh sách ổ cứng USB, thêm bản sửa lỗi cho BIOS cũ, sử dụng MBR rufus với ID BIOS được chọn.
Tải phần mềm Rufus phiên bản mới nhất: Download
Ưu điểm khi tạo Usb boot bằng Rufus
- Tạo USB Boot chạy được trên cả chuẩn UEFI và LEGACY (UEFI là chuẩn mới hỗ trợ nhiều tính năng và tiện ích hơn LEGACY, tuy nhiên UEFI chỉ hỗ trợ cài WIN 7, 10 phiên bản 64 bit, còn LEGACY hỗ trợ đầy đủ các phiên bản hệ điều hành).
- Thao tác đơn giản, có thể áp dụng cho những người chưa có kiến thức về Boot WIN, cài đặt WIN.
- Là phần mềm uy tín đang được nhiều người sử dụng.
Hướng dẫn thực hiện tạo Usb boot
Bước 1. Tải phần mềm Rufus mới nhất về máy tính theo đường link phía trên.
Bước 2. Kích hoạt phần mềm Rufus vừa tải về máy tính và kết nối USB cần Boot vào máy tính đã cài đặt Rufus.
Bước 3. Tại giao diện chính của phần mềm tạo USB Boot cho WIN Rufus, người dùng lần lượt thực hiện các thao tác sau:
- Chọn tên của USB được kết nối.
- Nhấp vào SELECT (CHỌN) để chọn tệp ISO cài đặt Windows đã tải về trước đó.
- Tại Partition Scheme: Nhấn tổ hợp phím Alt + E để kích hoạt chức năng ẩn USB thành 2 phân vùng.
- Tại Target system: Hệ thống sẽ tự động chọn BIOS hoặc UEFI.
- Phần Volume Label: Người dùng đặt tên là USB Boot, ví dụ: USB BOOT WIN 10.
- Phần File System (Hệ thống tệp): Người dùng chọn NTFS.
Bước 4. Nhấn Start (bắt đầu) để bắt đầu quá trình tạo USB Boot cho máy tính. Rufus sẽ hỏi người dùng rằng bạn có muốn format để xóa dữ liệu trên USB hay không? Nhấn OK để xác nhận và bắt đầu quá trình xóa và tạo USB Boot mới.
Bước 5. Sau khi hoàn tất quá trình tạo USB Boot, hệ thống sẽ gửi thông báo READ màu xanh.
Lưu ý: Nếu xảy ra lỗi trong quá trình tạo USB Boot cho Win 10, Win 7 thì có thể do file ISO cài đặt Windows bị lỗi, hoặc USB để ở chế độ chỉ đọc, cần chuyển sang chế độ đọc / ghi.
Bước 6. Sau khi tạo USB Boot Windows thành công, người dùng có thể sử dụng USB để tự cài đặt hệ điều hành Win cho máy tính một cách dễ dàng.
Chỉ với một vài bước khá đơn giản là bạn đã có thể tạo usb boot cài win cho máy tính của mình rồi. Đừng quên like và để lại một phản hồi tốt nếu bạn đã thực hiện thành công nhé.
Hẹn gặp lại trong những bài viết tiếp theo!
Từ khóa liên quan:
- tạo usb boot
- tạo usb cài win 7
- cách tạo usb cài win 10
- tạo usb boot win 10
- hướng dẫn tạo usb boot