Hướng Dẫn Cách Trộn Thư Trong Word 2013, Sử Dụng Mail Merge
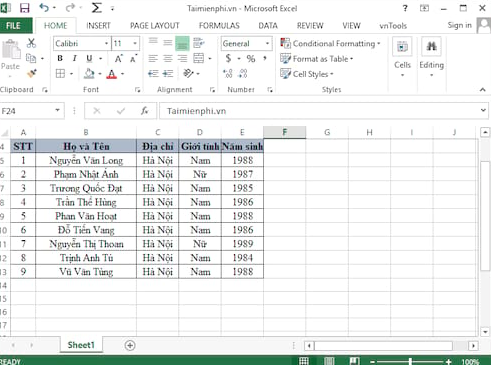
Trộn thư(mail merge) trong Word 2013, là cách làm hiệu quả nhất so với cách truyền thống gõ nội dung từng thư mời, dễ sai sót, gặp lỗi. Mặc dù tính năng khá rất hữu ích nhưng có nhiều bạn chưa nghe đến tính năng trộn thư này. Vì vậy, hôm nay mình sẽ hướng dẫn cách trộn thư trong Word 2013 một cách dễ dàng. Các bạn hãy cùng chúng tôi theo dõi nội dung bên dưới nhé.
Hướng dẫn cách trộn thư trong Word 2013
1.Giới thiệu sơ lược về tính năng Mail Merge trong Word
Trộn thư hay còn gọi là Mail Merge, là một tính năng có sẵn trong Microsoft từ những phiên bản rất lâu, từ version 2003 đến version 2019. Tính năng này đã giúp cho công việc soạn thảo văn bản để gửi thư mời được trở nên chanh chóng, tiết kiệm thời gian đáng kể, thay vì phải nhập thủ công mất khá nhiều thời gian. Vì vậy, một số bạn khi đã nghe đến tính năng này trong word thì các bạn đó rất thích sử dụng. Trong bài này, mình sẽ hướng dẫn thực hiện cách trộn thư trong word phiên bản 2013.
2.Hướng dẫn cách trộn thư trong word 2013.
Giả sử tất cả chúng ta có mẫu thư mời gồm các thông tin về: Họ tên, Địa chỉ, Giới tính, Năm sinh như hình bên dưới.
cách trộn thư trong Word 2013
cách trộn thư trong Word 2013
Và file dữ liệu excel như sau:
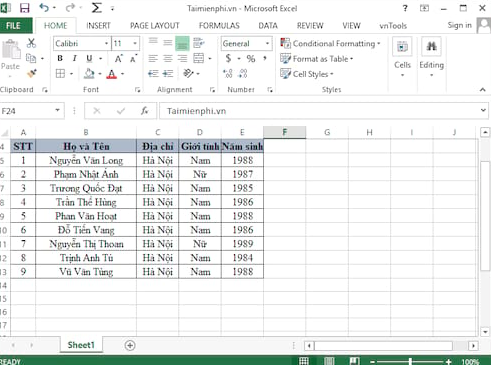
cách trộn thư trong Word 2013
Cách thực hiện các bước như sau:
Bước 1: Mở mẫu thư mời, trên thanh Ribbon các bạn chọn tab Mailings >Start Mail Merge >Step by Step Mail Merge Wizard.
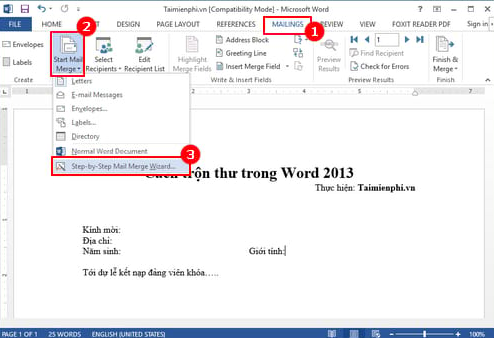
cách trộn thư trong Word 2013
Bước 2: Xuất hiện hộp thoại Mail Merge ở phía bên phải Word, các bạn sẽ có 5 lựa chọn như sau.

cách trộn thư trong Word 2013 Letters: Thư, thư mờiEmail messenger: tin nhắn emailEnvelopes: Bìa thư, phong bìLabels: Nhãn, nhãn vởDirectory: Mục lục, thư mục
Tùy vào nhu cầu sử dụng mà các bạn chọn tính năng tương ứng, thường gặp nhất vẫn là Letters (thư mời).
Tiếp theo các bạn nhấn Next: Starting Document để tới bước tiếp theo.
Bước 3: Tiếp tục, tất cả chúng ta sẽ có 3 lựa chọn như hình.
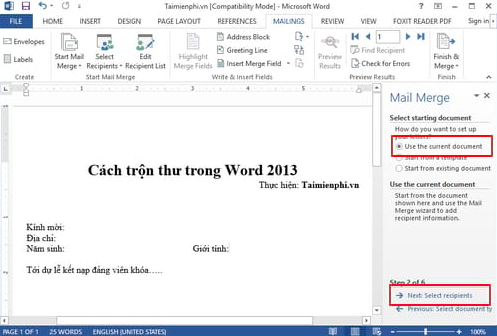
cách trộn thư trong Word 2013 Use the current ducument: Sử dụng văn bản hiện tạiStart from a template: Khởi đầu 1 bản mẫuStart from existing document: Xuất phát từ 1 văn bản có sẵn mà bạn chưa mở lên
Như ở trên tất cả chúng ta đã có sẵn mẫu thư mời nên sẽ chọn Use the current ducument và nhấn chọn Next: Select recipient.
Bước 4: Tiếp theo, tất cả chúng ta lựa chọn dữ liệu đề chèn vào trong file Word theo từng hàng, và tất cả chúng ta cũng có 3 lựa chọn.
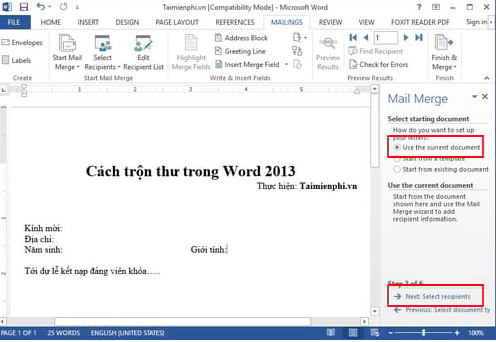
cách trộn thư trong Word 2013 Use an existing list: Sử dụng danh sách có sẵnSelect from Outlook Contact: Sử dụng danh sách trên OutlookType a new list: Tạo ra danh sách mới
Thông thường thì tất cả chúng ta đã tạo sẵn danh sách rồi và thường sử dụng file excel làm danh sách, các bạn chọn Use an existing list và nhấn vào Browse để trỏ tới file danh sách.
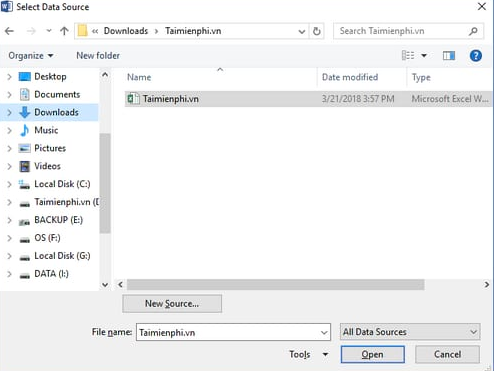
cách trộn thư trong Word 2013
Bước 5: Hộp thoại Select table mở ra, các bạn chọn đúng sheet chứa dữ liệu và nhấn OK.
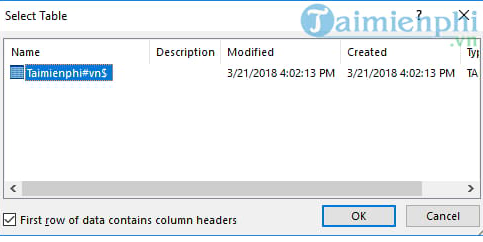
cách trộn thư trong Word 2013
Bước 6: Tất cả chúng ta sẽ có 1 danh sách khách mời, phần option tất cả chúng ta cũng có 1 số lựa chọn.
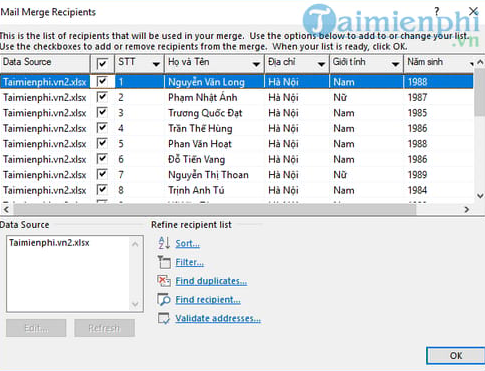
cách trộn thư trong Word 2013 Sort: Sắp xếp lại dữ liệu khách mời theo trường nào đó, tùy vào các trường hợpFilter: Lọc ra những danh sách thiết yếu trong danh sách dàiFind duplicates: Tìm những dữ liệu giống nhau để xóa điValidate adress: Xác nhận địa chỉ
Thông thường tất cả chúng ta sử dụng tính năng sort, sau đó là filter để lọc lại dữ liệu thiết yếu.
Giả sử ở đây mình lọc thử dữ liệu, chỉ mời những khách giới tính là Nam và năm sinh to hơn hoặc = 1988.
Tất cả chúng ta sẽ thử xem kết quả, nếu vừa lòng nhấn OK, còn nếu bạn không muốn lọc nữa thì nhấn Clear All để xóa hết lọc và trở lại danh sách mặc định ban đầu.
Bước 8: Tiếp tục nhấn Next: Write your letter.
Bước 9: Tại bước này tất cả chúng ta sẽ chọn More items để xử lý.
Cụ thể, các bạn nhấn con trỏ chuột vào vị trí cần chèn trên mẫu thư với các trường tương ứng, rồi chọn trong danh sách Database Fields và nhấn Insert.
Bước 10: sau khoảng thời gian chèn hết tất cả chúng ta sẽ có dạng như sau, đồng thời nhấn Next: Preview your letter để Word khởi đầu trộn thư.
Bước 11: Sau thời điểm trộn thư xong, tất cả chúng ta có thể xem trước kết quả bằng cách click vào các mũi tên trước sau để xem kết quả. Nếu toàn bộ đã đúng đắn, các bạn nhấn Next: Complete the merge.
Bước 12: Cuối cùng, tất cả chúng ta đã hoàn thiện việc trộn thư trong Word 2013, các bạn có thể chọn 2 lựa chọn sau.
Print: In toàn bộ các thư mời đã trộn raEdit individual letters: Chỉnh sửa thêm thông tin cá nhân
Lưu ý: Trong file Excel chỉ nên chứa nội dung cần trộn, trong dòng trước hết trong Excel, chỉ có chứa tiêu đề các trường không chứa dòng trống phía trên để việc trộn thư diễn ra hiệu quả hơn. Tùy vào nhu cầu, các bạn có thể in toàn bộ các thư mời hay xem lại và chỉnh sửa lại các thông tin sao cho đúng đắn.
Như vậy, Vương Quốc Đồ Ngủ đã hướng dẫn xong cách trộn thư trong word 2013. Kì vọng, với nội dung này sẽ giúp các bạn làm việc hiệu quả hơn, tiết kiệm thời hơn trong công việc của mình. Nếu các bạn có bất kì thắc mắc nào thì hãy để phản hồi phía bên dưới nhé.


