Khám phá hàm ghép 2 cột trong Excel không mất dữ liệu

Rate this post
Việc gộp hai hay nhiều ô lại trong Excel giúp cho dữ liệu được hiển thị rõ ràng hơn. Ngoài ra, chúng còn giúp cho nội dung có được bố cục gọn gàng. Tuy nhiên, không phải ai cũng biết tới hàm ghép 2 cột trong Excel để thực hiện điều này. Vậy quá trình gộp ô có làm dữ liệu của tất cả chúng ta thay đổi?

Table of Contents
Hàm ghép 2 cột trong Excel ứng dụng tính năng Merge & Center
Thực tiễn, có nhiều trường hợp gộp 2 hoặc nhiều ô lại trong Excel khiến cho dữ liệu chỉ hiển thị những ô bên trái hoặc bên phải. Phương pháp để đảm bảo dữ liệu được giữ lại nguyên vẹn đó là dùng đến tính năng Merge & Center.
Để có thể ứng dụng tính năng Merge & Center, bạn cần trải qua 2 bước:
-
Lựa chọn những ô liền nhau để gộp
-
Vào Home rồi chọn Alignment. Tại đây, bạn nhấn vào Merge & Center
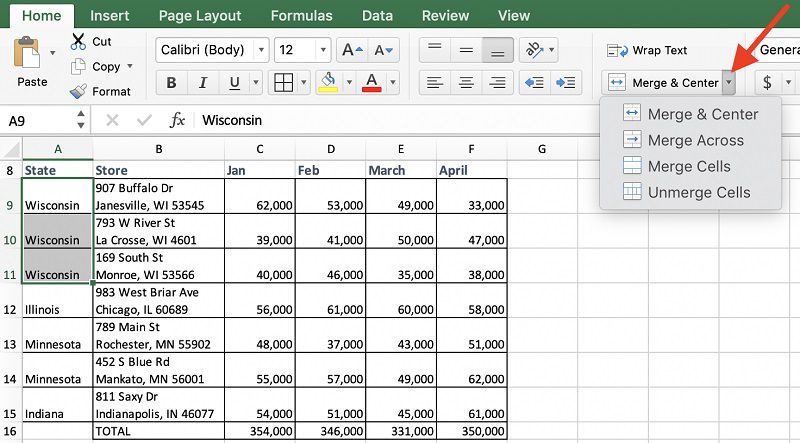
Có rất nhiều phương án để gộp ô khác ở Excel. Trước tiên, bạn cần nhấn vào ô mũi tên của gần Merge & Center. Tiếp đó, bạn xác nhận số ô muốn gộp theo các cách dưới đây:
-
Merge Across: Gộp nhiều ô nằm ở mỗi dòng tách biệt.
-
Merge Cells: Gộp nhiều ô để biến thành ô duy nhất. Bạn không cần sử dụng căn lề trung tâm so với thông tin tại ô.
Mẹo: Việc thực hiện căn lề sau quá trình gộp ô rất dễ. Thao tác của bạn cần tiến hành chọn ô đã gộp và nhấn vào loại hình căn lề thích hợp tại tab Home → Alignment.
Khi tìm hiểu về hàm ghép 2 cột trong Excel bạn cần nắm rõ một số hạn chế của tính năng này. Đó là:
-
Bạn cần chắc cú toàn bộ thông tin bạn muốn gộp sẽ nằm gói gọn tại ô đầu bên trái được chọn. Bởi những dữ liệu tại đây mới được giữ lại, không bị xóa.
-
Nếu ô Merge & Center xuất hiện màu xám điều này trổ tài các ô được chọn đang ở dạng Edit. Bạn cần làm là nhấn Enter nhằm thoát khỏi chúng. Sau đó bạn hãy thử gộp ô lại.
-
Chúng ta nên nhớ, không có bất kì phương án gộp ô nào được coi là khả thi khi thực hiện bảng Excel. Điều bạn cần làm là biến chúng thành ô số liệu thông thường. Sau đó, bạn mới gộp ô lại. Thao tác bạn cần làm là vào Table nhấn Convert to Range.
-
Việc lựa chọn ô gộp và chưa gộp đều thực hiện thông qua thao tác bằng tay.
Phương pháp gộp nhiều ô trong Excel vẫn giữ nguyên dữ liệu
Mặc dù các phiên bản Excel đời sau đã có nhiều cải biến nâng cao. Tuy nhiên hàm ghép 2 cột trong Excel vẫn chưa thật sự được quan tâm. Cách khắc phục nhanh chóng cho người dùng là sử dụng các bài toán dưới đây:
Justify là phương án nhanh và vẹn toàn để gộp ô trong Excel mà vẫn đảm bảo nội dung không bị tác động. Trong tính năng này, các ô được gộp cần thuộc cùng một cột.
-
Chọn toàn bộ những ô bạn cần gộp.
-
Canh chỉnh lại độ rộng của cột để vẫn đảm bảo chứa được toàn bộ thông tin của các ô.
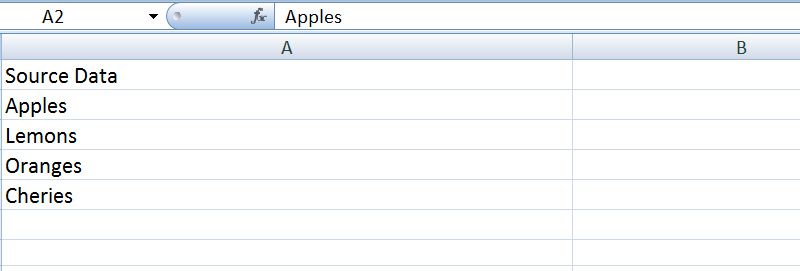
-
Ở tab Home, bạn tìm đến Editing rồi nhấn Fill. Từ đây, toàn bộ thông tin các cô sẽ được chọn vào ô trên cùng.
-
Nhấn Merge and Center hay Merge Cells. Ứng với mỗi loại thông tin mà bạn lựa chọn chỉnh sửa giữa thích hợp.
Trong tình huống các giá trị gộp bị tràn xuống hàng dưới, chúng ta nên chỉnh sửa độ rộng của cột nhiều hơn.
Bên cạnh những điểm tiện lợi thì phương án gộp ô này vẫn tồn tại một số nhược điểm:
-
Tính năng Justify chỉ có thể gộp những ô thuộc 1 cột duy nhất.
-
Chỉ ứng dụng hiệu quả với những ô chứa văn bản. Còn với ô chứa số và công thức thì không thể.
-
Tính năng này không thể sử dụng nếu xuất hiện một ô trống giữa những ô đã được chọn.
Merge Cells for Excel có khả năng gộp nhiều ô mà vẫn đảm bảo dữ liệu không bị mất.Chúng có thể gộp bất kỳ ô chứa dữ liệu, từ, số, ngày tháng và cả những ký tự đặc biệt. Bạn cũng có thể phân tách các thông tin trong lúc gộp thông qua ký tự: dấu phẩy, khoảng trống, gạch chéo,…
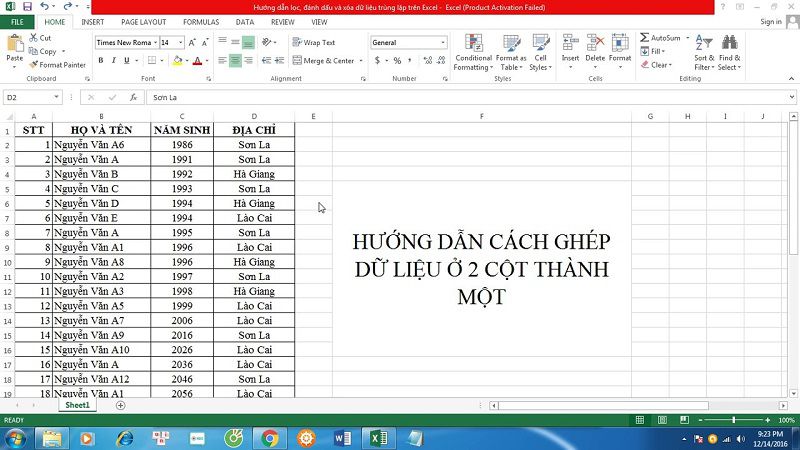
Các lựa chọn dành cho bạn gồm:
-
Chọn Cells into one nằm trong phần “What to merge”.
-
Chọn các ký hiệu phân tách thông tin bên dưới “Separate values with”.
-
Chọn ô chứa thông tin cuối cùng. Chúng có thể là ô bên phải, bên trái hoặc dưới cùng bên phải hay bên trái.
Bạn cần đảm bảo ô Merge all areas in the selection được chọn. Trong trường hợp ô này không được chọn, chúng sẽ tương tự như tính năng CONCATENATE. Điều này tương tự như việc bạn chỉ gộp những thông tin dữ liệu vào 1 ô mà không gộp những ô bao hàm thông tin đó.
Bên cạnh khả năng gộp ô, chúng còn có thể gộp những cột và hàng dễ dàng. Bạn sẽ chọn danh sách tại phần “What to merge”. Ở các phiên bản Excel: 2003, 2007, 2010, 2013 và 2016 đều có thể ứng dụng chúng.
Nếu bạn đang tìm hàm ghép 2 cột trong Excel thì hãy đừng quên tính năng CONCATENATE. Chúng có khả năng gộp nhiều thông tin ở 1 ô trước rồi mới gộp đến các ô.
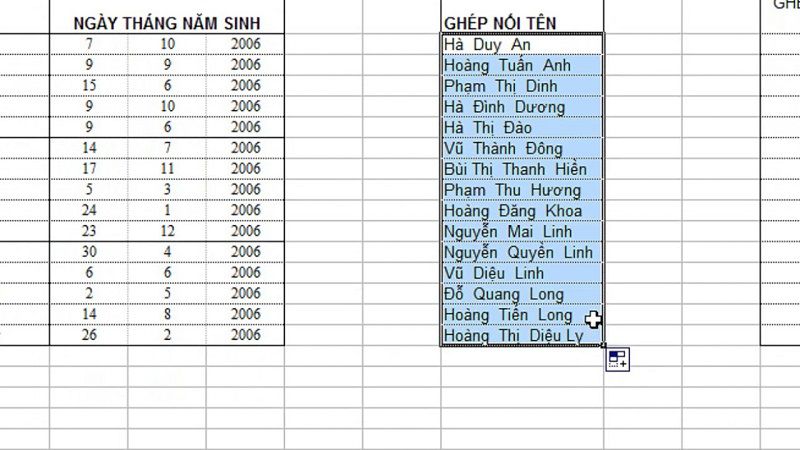
Ví dụ: Bạn muốn gộp ô A2 và B2 trong Excel. Chúng đều chứa thông tin dữ liệu. Để đảm bảo dữ liệu ô thứ 2 vẫn nguyên, bạn cần gộp dữ liệu của chúng theo một trong hai công thức dưới:
Toàn bộ dữ liệu sẽ được gộp toàn bộ trong 1 ô riêng (D2). Trong trường hợp bạn cần gộp ô (A2 và B2) cùng thông tin gốc, bạn sẽ tiến hành thêm vài bước dưới:
-
Sao lưu ô chứa công thức CONCATENATE (D2)
-
Paste công thức vào ô thứ nhất trên cùng bên trong dãy ô bạn muốn gộp (A2). Phương pháp bạn sẽ chọn A2, nhấn chuột phải vào ô rồi chọn Paste Special, tiếp theo là Values.
-
Chọn số ô bạn cần gộp (A2 và B2) rồi nhấn Merge and Center.
Từ đây, bạn đã thực hiện gộp nhiều ô trong Excel thành công mà đảm bảo dữ liệu giữ nguyên. Ở phương pháp này, bạn có thể phân tách thông tin thông qua dấu phẩy. Ví dụ như:
Việc sử dụng phím tắt sẽ giúp cho thao tác làm việc của bạn nhanh và hiệu quả hơn. Các phím tắt bạn cần ghi nhớ khi gộp ô trong Excel là:
-
Phím Alt để điều hành thanh công cụ trong Excel. Bạn cần giữ phím đến lúc dãy chữ tắt được hiện lên.
-
Phím H để dùng tab Home.
-
Phím M để dùng Merge & Center.
-
Phím C mục đích gộp và căn lề trung tâm các ô
-
Phím A mục đích gộp nhiều ô theo mỗi hàng tách biệt
-
Phím M mục đích gộp ô, không cần căn lề trung tâm
Mẹo tìm được các ô đã gộp nhanh chóng
Đôi lúc tất cả chúng ta mất thời gian để lọc ra các ô cần gộp. Tuy nhiên chỉ với cách dưới đây bạn đã sở hữu thể gộp chúng lại một cách nhanh và dễ dàng.
-
Nhấn tổ hợp Ctrl + F, lúc này hộp thoại Find and Replace xuất hiện. Hoặc bạn cũng có thể nhấn Find & Select rồi chọn Find.
-
Ngay tại thanh Find, nhấn Options → Format.
-
Ngay tab Alignment, bạn nhấn vào ô Merge Cells bên dưới phần Text Control rồi chọn OK.
-
Bước cuối bạn cần nhấn Find Next để chọn những ô cần gộp gần nhất. Bạn cũng có thể nhấn Find All để tìm toàn bộ ô cần gộp. Lúc này, Excel sẽ hiện lên toàn bộ những danh sách các ô cần gộp. Từ đó, bạn có thể di chuyển giữa những ô đó thông qua việc chọn từng ô ở danh sách.
Phương pháp tách ô đã gộp trong Excel
Đôi lúc tất cả chúng ta có nhu cầu cần tách các ô đã gộp để tiện cho công việc. Bước làm này rất đơn giản chỉ với tổ hợp phím Ctrl + Z. Hoặc bạn cũng có thể nhấn vào phím Undo tại thanh Quick Access. Cách làm này chỉ có thể tiến hành ngay sau giai đoạn bạn vừa gộp ô xong.
Có một phương pháp khác giúp bạn tách ô đó là vào phần Merge & Center. Hoặc bạn cũng có thể nhấn vào mũi tên nhỏ ngay kề bên và nhấn chọn Unmerge Cells:
Vài cách thay thế việc gộp ô trong Excel
Đi kèm với sự tiện lợi của việc gộp ô thì chúng cũng gây ra nhiều điều bất tiện. Những điểm hạn chế được trổ tài như sau:
-
Việc phân loại (sort) khó có thể thực hiện trong 1 cột bao gồm ô đã gộp.
-
Tự động Fill hay Fill Flash sẽ không thể dùng được nếu trong vùng dữ liệu bạn chọn đã có ô gộp rồi.
-
Bạn khó chuyển hóa 1 vùng dữ liệu bao gồm ô gộp thành bảng Excel.
Từ đây, bạn cần xem xét kỹ lưỡng nếu có ý định gộp ô trong Excel. Bạn chỉ thực hiện khi cảm thấy thật sự cần.
Nếu bạn vẫn có nhu cầu gộp ô trong Excel thì có thể nghĩ đến một vài phương án thay thế đó là dùng tính năng: Center Across Selection. Các bước thực hiện như sau:
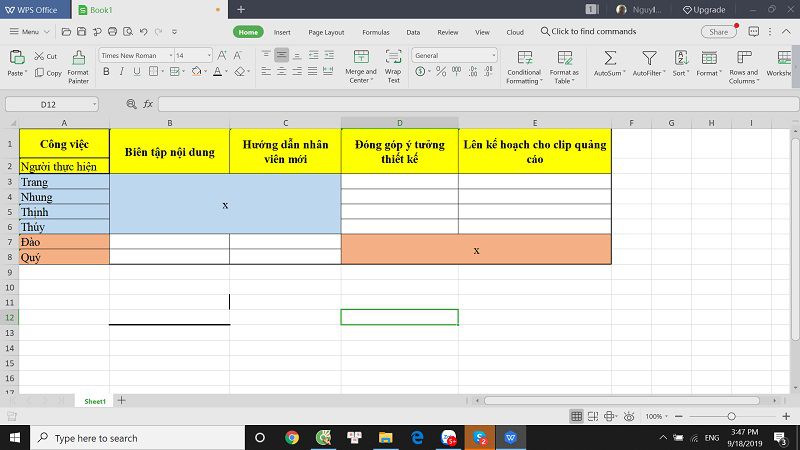
-
Chọn số ô cần gộp, ví dụ như B4 và C4.
-
Nhấn tổ hợp keyboard Ctrl + 1 làm xuất hiện cửa sổ Format Cells.
-
Tại tab Alignment, nhấn Center Across Selection trong Horizontal. Tiếp đó click vào OK.
Bạn sẽ nhìn thấy kết quả ngay sau quá trình thực hiện các bước như trên.
Với những gì chia sẻ, bạn hiểu rằng nguyên nhân vì sao mọi người lại có nhu cầu tìm kiếm hàm ghép 2 cột trong Excel. Thực tiễn, bạn có rất nhiều phương pháp để gộp 2 hoặc nhiều ô. Tùy vào nhu cầu và mục đích sử dụng mà bạn chọn phương án thích hợp nhất. Tuy nhiên, bạn cần xem xét kỹ lưỡng trước khi tiến hành gộp ô trong Excel lại.
>>> Xem thêm: Hàm Text trong Excel và những ứng dụng không thể bỏ qua – digitalfuture
>>> Xem thêm: Hướng dẫn cách sử dụng hàm căn bậc 2 trong Excel – digitalfuture


