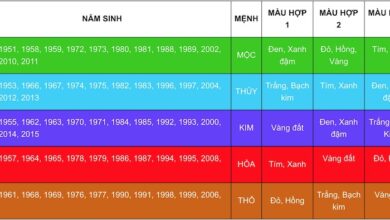Lỗi tạo mục lục trong word 2010 bị lẫn nội dung
Bạn đã biết cách cách sửa lỗi tạo mục lục trong word 2010 bị lẫn nội dung chưa? Mục lục là một phần hình như không thể thiếu trong các bài tập lớn, bài giải trình… hoặc là trong các quyển sách các bạn hay đọc. Mục lục giúp người dùng có thể dễ dàng nắm bắt được toàn bộ khung và nội dung mà tài liệu đó phân phối cho người đọc. Và bạn cảm thấy khó chịu khi làm xong một văn bản. Muốn tạo mục lục cho nó thì lại bị lỗi. Vậy sau đây hãy cùng chúng tôi tham khảo cách sửa lỗi nhé!
Table of Contents
Nguyên nhân lỗi tạo mục lục trong word 2010 bị lẫn nội dung.
Nguyên nhân là do trong quá trình đánh máy khi mà bạn xuống dòng để viết nội dung bạn vô tình sẽ nhấn “shift + Enter” thay vì “Enter” nên world sẽ nhận định là một dòng chứ không phải là hai dòng tách biệt.
Cách xác minh : Các bạn để con trỏ chuột vào ở đầu phần mục lục có lẫn nội dung – Heading 1, 2, 2,… Ở ô giữa tất cả chúng ta dễ dàng thấy cả một đoạn văn bản chứ không phải là nguyên phần mục các bạn định làm mục lục.
Khắc phục lỗi tạo mục lục trong word 2010 bị lẫn nội dung.
+ Trước nhất bạn gỡ mục lục ko như ý bằng cách: Table of Contents – Remove Table of Contents
+Sau đó bạn chỉ cần thay đổi “Shift + Enter” chuyển thành “Enter” bằng cách xóa về cuối dòng mục bằng “Backspace” rồi “Enter” nữa là được.
+ Cuối cùng “Table of Contents – Insert Table of Contents” là xong bạn nhé!
Hướng dẫn cách làm mục lục trong word toàn bộ các phiên bản
Cách 1
Trước hết các bạn chuẩn bị sẵn một file word cần tạo mục lục tự động, sau đó thì các bạn xác nhận rõ các đề mục trong văn bản vì mục lục tự động sẽ được tạo thành trên phép tắc cấp độ của các đề mục ở trong văn bản.
Các bạn bôi đen dòng mục lục mà bạn đang muốn làm cấp độ 1. Nhấn chuyển tab “References” ở trên thanh thực đơn. Sau đó bạn chọn “Add text là Level 1”. Ở đề mục nhỏ hơn nữa thì các bạn chọn “Add text” là Level 2, 3… Cứ như vậy các bạn chọn cho toàn bộ đến các đề mục trong văn bản.
Tiếp tục với phần (1) nhỏ, các bạn bôi đen, chọn Add Text là Level 2.
So với các đầu mục mà cùng cấp thì bạn chọn level cùng cấp để có thể dễ theo dõi khi đọc lại file.
Sau bước chọn đề mục, các bạn cần chọn vị trí để có thể tạo mục lục tự động trong word. Thường khi làm mục lục, người ta sẽ thường làm ở đầu hoặc cuối của văn bản.
Tạo sẵn 1 trang trắng để có thể hiển thị mục lục (bằng cách nhấn Ctrl + Shift + Emter)
Sau thời điểm đã chọn được vị trí để tạo mục lục, bạn chọn tab “References”, sau đó là chọn “Table of contents”, một cửa sổ hiện lên thì các bạn có thể tạo mục lục tự động theo những mẫu sẵn có.
Lưu ý: Các bạn có thể click vào “Custom table of contents”, sau đó là chọn cấp độ của mục lục, và nhấn Ok để tạo.
Khi tạo mục lục thành công, các bạn click vào 1 mục lục bất kỳ nào đó, bạn sẽ được chuyển đến phần văn bản tương ứng mà không phải mất thời gian tìm kiếm thủ công.
Cách 2
Nếu bạn gặp tình trạng bị nhảy font chữ khi mà làm mục lục thì bạn tham khảo thêm cách làm sau đây.
Bước 1: Chuẩn bị tài liệu mà bạn muốn làm mục lục. Các mục lục cấp 1, cấp 2, cấp 3…
Bước 2: Vào thẻ “Home”. Sau đó click chuột vào mũi tên ở góc phải của thanh công cụ.
Hộp thoại “Style” sẽ xuất hiện, các bạn tìm đến Heading 1andgt; Chọn tiếp Normal > Chọn “Manager Styles”.
Hộp thoại “Manager Styles” xuất hiện, bạn vào tab “Recommend”, và tìm đến Heading 1 (Mặc định tự động sáng), bấm tiếp vào Heading 2 rồi nhấn Show.
Các bạn làm tương tự với các Heading 3, Heading 4, và 5. Sau đó là tích vào “Only On this Document”. Nếu như các bạn chưa đánh tài liệu xong thì chọn “New document based on this template”. Trường hợp mà các bạn đánh tài liệu xong rồi thì chọn “Only On this Documen”t. Cuối cùng là nhấn OK
Lúc này, các bạn đã thấy Heading 1, 2, 3 4 và 5 được show lên ở thanh “Taskbar”. Mặc định phông chữ và kích thước kiểu “Camribe”, size 12. Để sửa lại font và kích thước chữ ta sẽ làm như sau:
Bôi đen dòng chữ mà bạn muốn chọn làm Heading 1, và click vào Heading 1.
Hộp thoại “Styles” sẽ xuất hiện, tìm đến thẻ “Heading 1”, và click vào mũi tên bên góc phải hộp thoại, chọn “Modified”. Tại mục “Formating”, bạn chọn font chữ kích thước chữ và màu chữ. Nhấn OK.
Thực hiện tương tự với lại các Heading còn lại.
Như vậy, thì với vài thao tác ở trên, bạn đã sở hữu thể tạo mục lục tự động trong word một cách nhanh chóng, việc tạo tự động sẽ giúp bạn tiết kiệm thời gian và làm mục lục chuẩn xác tuyệt đối. Trong trường hợp mà các bạn có thể thêm các đề mục lớn nhỏ khác, các bạn chỉ cần việc là update lại mục lục thì các đề mục mới tạo sẽ tự động được update vào mục lục.
Việc tạo mục lục ở trong một file word giúp văn bản của bạn trở nên khoa học và chuyên nghiệp hơn, nhất là những file tài liệu dài hàng chục hoặc cả trăm trang.
Tổng kết
Trên đây là một số chia sẻ về cách khắc phục lỗi tạo mục lục trong word 2010 bị lẫn nội dung. Và cách giúp bạn tạo mục mục một cách dễ dàng. Chúc các bạn sẽ thực hiện thành công các bước hướng dẫn trên đây nhé!