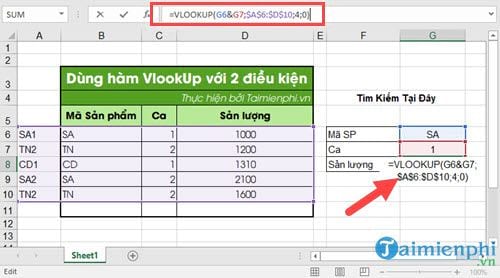Những hàm tìm kiếm 2 điều kiện trong Excel
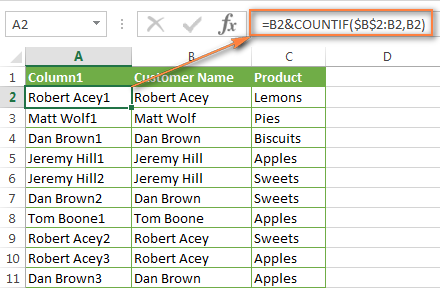
Phải làm việc điều độ với Excel thì hẳn là ai cũng phải biết tới hàm Vlookup, hàm thực hiện tra cứu dọc chuẩn xác và là hàm tích hợp trong Excel, có thể được sử dụng như một bảng tính hay là một hàm trang tính được dùng phổ thông rất được ưa thích trong Excel. Tuy vậy hàm này cơ bản được tốt lên và được sử dụng nâng cao hơn là hàm Vlookup với tìm kiếm 2 điều kiện, hàm được sử dụng để xử lý hoạt động đòi hỏi cao hơn trong việc tìm kiếm.
Table of Contents
Hàm tìm kiếm 2 điều kiện Vlookup là gì?
Hàm Vlookup là hàm sử dụng để tìm kiếm các thành tựu trong Excel và trả về kết quả theo hàng dọc. Không chỉ có vậy, hàm này còn được dùng để tổng hợp và thống kê, dò tìm dữ liệu rất mau chóng tiện lợi mà không mất quá nhiều thời gian và công sức.
Làm cách nào
dùng hàm tìm kiếm 2 điều kiện
Vlookup để
lấy
2, 3, 4,.. VV
giá trị
thích hợp:
Hàm Vlookup chỉ có khả năng lấy một thành tựu hợp lý, chuẩn xác hơn, là thành tựu trước tiên được tìm thấy. Thế nếu có những thành tựu tra cứu và bạn muốn xuất hiện hai ba lần? Hoặc nhiều thêm nữa, nếu bạn muốn kéo toàn bộ các giá trị thích hợp? Nghe có vẻ phức tạp, tuy nhiên vẫn có cách thực hiện.
Giả sử bạn có tên người tiêu dùng trong một cột và các sản phẩm họ mua ở một cột khác. Và lúc này, bạn muốn tìm sản thứ 2 thứ 3 hoặc thứ 4 do cùng một người tiêu dùng mua.
Công thức đơn giản nhất là thêm cột phụ trước cột Customer Names và điền tên và thêm số thứ tự vào, ví dụ như “John Doe1”, “John Doe2” vv phương pháp COUNTIF phía dưới là thủ thuật nhỏ để làm việc này (giả sử tên khách hàng Nằm trong cột B):
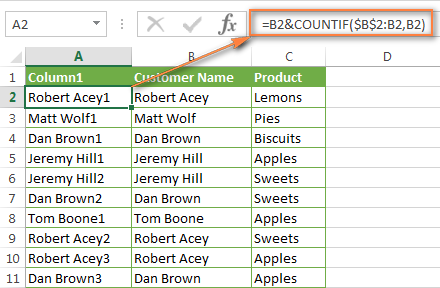
=B2vàamp;COUNTIF($B$2:B2,B2)
Hướng dẫn:
Sau đấy, bạn có khả năng dùng một công thức VLOOKUP thường thường để tìm thứ tự tương ứng. Ví dụ:
- Tìm
mặt hàng
thứ 2
do Dan Brown mua:
=VLOOKUP(“Dan Brown2”,$A$2:$C$16,3,FALSE)
- Tìm
sản phẩm
thứ ba Dan Brown mua:
=VLOOKUP(“Dan Brown3”,$A$2:$C$16,3,FALSE)
Tất nhiên, bạn có khả năng nhập một tham chiếu ô thay vì văn bản trong thành tựu tra cứu, như bạn thấy trong ảnh chụp màn hình bên dưới:
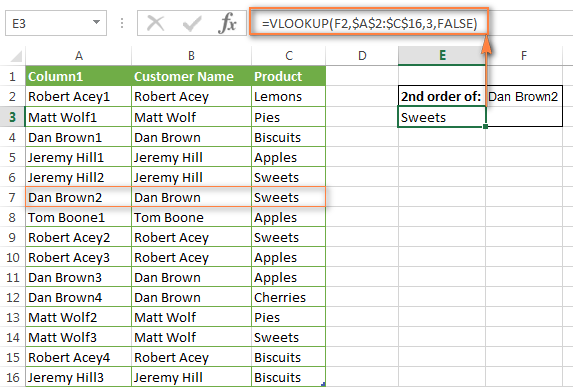
Nếu bạn đang tìm kiếm lần hiện diện thứ hai , bạn có thể làm mà không cần tạo cột phụ bằng cách sản sinh ra một công thức VLOOKUP khó khăn hơn:
=IFERROR(VLOOKUP($F$2,INDIRECT(“$B$”&(MATCH($F$2,Table4[Customer Name],0)+2)&”:$C16″),2,FALSE),””)
Trong công thức:
- $F$2 – ô với tên
người tiêu dùng
(là hằng số,
lưu ý
các tham chiếu ô tuyệt đối);
- $B$ – cột “Customer Names”;
- Table 4 [Customer Name] – tra cứu cột trong bảng hoặc một phạm vi tra cứu;
- $C16 – ô cuối cùng (dưới cùng bên trái) trong bảng tra cứu của bạn.
Lưu ý. phương pháp này chỉ tìm thấy giá trị hợp lý thứ hai. Nếu như bạn phải cần có sự hiện diện khác, hãy quay lại với phương pháp trước.
Nếu bạn muốn có được danh sách toàn bộ các giá trị hợp lý, hàm VLOOKUP không thể làm được, bởi vì nó chỉ có thể mang lại một giá trị tại một thời điểm. Nhưng hàm INDEX của Excel có thể xử lý hoàn cảnh này và tôi sẽ cho bạn thấy phương pháp trong ví dụ tiếp theo.
Làm cách nào
để làm tra cứu hai chiều trong Excel
Tìm kiếm 2 chiều trong Excel (còn gọi là tra cứu ma trận hoặc tra cứu hai chiều) tìm kiếm trên cả hàng và cột . Theo một cách khác, bạn tìm kiếm một thành tựu tại giao điểm của một hàng và cột chắc rằng.
Vì vậy, hãy sử dụng bảng “Monthly Sales” một lần nữa và viết công thức VLOOKUP tìm coi bao nhiêu lemons được bán vào tháng 3.
Bạn có thể thực hiện tra cứu hai chiều bằng một vài cách khác nhau. Do đó, hãy coi qua các chọn lựa thay thế dưới đây.
>>>Xem thêm: ERP Là Gì? Quá Trình Hình Thành Và Phát Triển Erp
Hướng dẫn sử dụng
hàm Vloookup tìm kiếm 2 điều kiện
Hàm Vlookup 2 điều kiện
hoàn cảnh
tạo cột phụ
Ví dụ để tính được sản lượng chắc rằng của 1 mặt hàng nào đó trong từng ca là gồm bao nhiêu thì con người sẽ làm thế nào? Nếu như vận dụng hàm Vlookup 2 điều kiện để tìm kiếm tất cả chúng ta hãy thử tạo thêm 1 cột phụ để việc tính toán trở thành đơn giản hơn.
– Về thực chất thì hàm Vlookup 2 điều kiện sử dụng cột phụ sẽ trở nên hàm Vlookup 1 điều kiện và với cách này bạn có thể tìm kiếm nhiều điều kiện khác nhau.
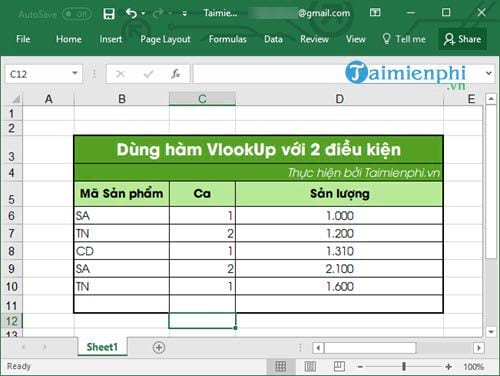
Bước 1: Hiện giờ tất cả chúng ta cùng sử dụng hàm Vlookup 2 điều kiện để tính toán cùng với đó là tạo cột phụ. Cột phụ theo ví dụ như phía dưới Taimienphi.vn để cột A có thành tựu link từ cột B – mã mặt hàng và cột C – Ca.
Nhập công thức vào cột A: =B6vàamp;C6 rồi Enter để lệnh thực thi.
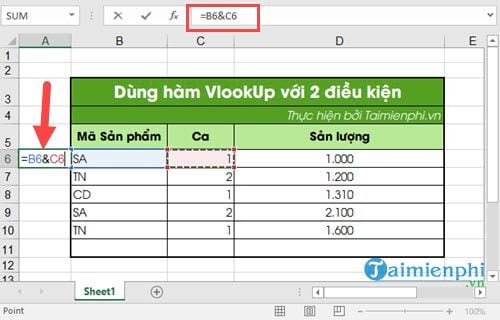
Bước 2: Hiển thị hậu quả như hình dưới, phối hợp 2 cột sản phẩm và ca rồi sau đó bạn vận dụng cho các dòng ở dưới nhé.
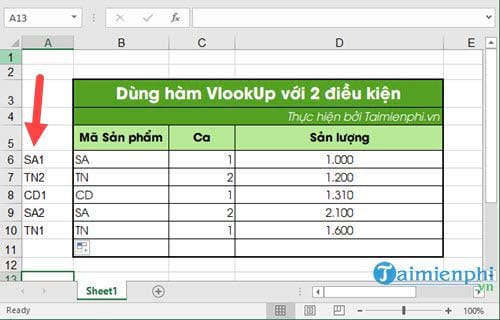
Bước 3: Để tìm kiếm số sản lượng trong một mã mặt hàng làm ở một ca nào đấy, ta tạo một bảng truy vấn cạnh đấy. Tại đây tất cả chúng ta phải không thể không phải nhập Mã mặt hàng và ca, tạ phần sản lượng sẽ là nơi con người nhập phương pháp.
Làm theo cách tiếp theo
Bước 4: Tại đây bạn nhập công thức =Vlookup(G6vàamp;G7);$A$6:$D$10;4;0) như hình ảnh dưới đây nếu vận dụng đúng theo số hàng và cột như trọng ví dụ như.