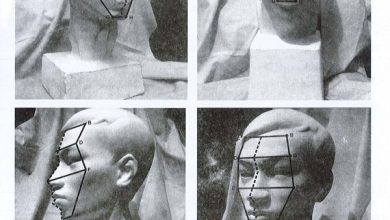Quản lý hình ảnh trong WordPress như thế nào
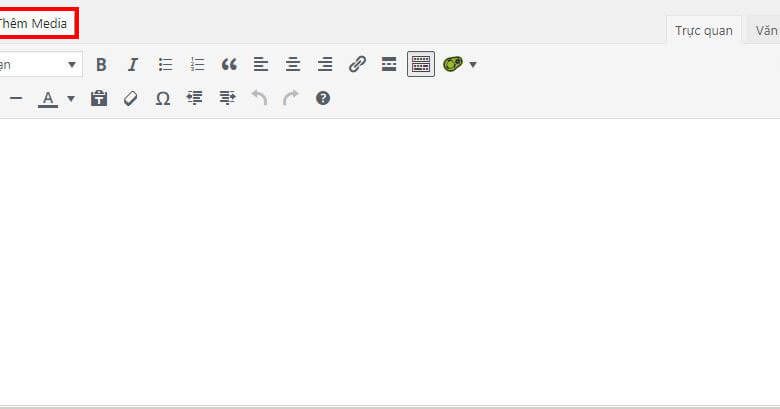
Đăng bài pots lên website tất nhiên là phải có hình ảnh rồi.
Nếu không thì nhạt nhẽo toàn chữ và sẽ chẳng ái muốn đọc cả.
Với trình quản lý hình ảnh trong WordPress thì gần như đạt tới mức hoàn thiện rồi. Cực kì tiện lợi cho người mới để tiếp cận và sử dụng. Trong bài viết này Jay sẽ hướng dẫn cách mà mình quản lý hình ảnh trên một website wordpress như thế nào. Cùng theo dõi nhé.
Table of Contents
Cách sử dụng và quản lý hình ảnh trong WordPress
Upload ảnh
Cái này đơn giản thôi, đầu tiên bạn trong trình soạn thảo văn bản của wordpress sẽ có cái nút này ở góc trái trên cùng. À đây là ở phiên bản soạn thảo của wordpress 4.9 trở xuống thôi nhé.
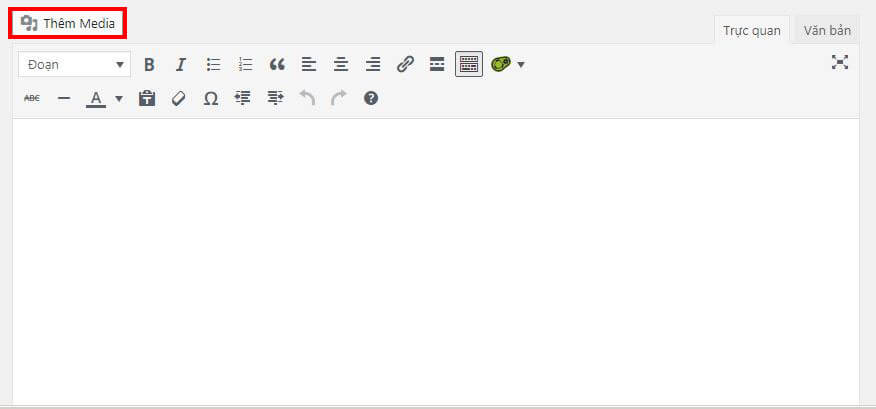
Còn với bản WordPress 5.0 trở lên thì bạn sẽ up ảnh bằng
cách ấn vào nút như hình dưới.
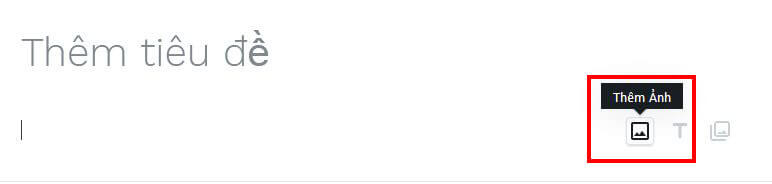
Có một điều bất tiện ở trình soạn thảo của WordPress 5.0 là bạn không thể nào mà in ảnh cùng một lúc vài tấm được. Mà phải làm đơn lẻ từng cái một. Hoặc có thể là mình không biết làm. Nhưng nếu mà bạn có thiện cảm hơn với trình soạn thảo của bản WordPress 4.9 trở xuống. Bạn có thể tải một plugin có tên là Classic WordPress Editor. Bạn có thể tải trên website hoặc là trong mục cài đặt mới plugin.
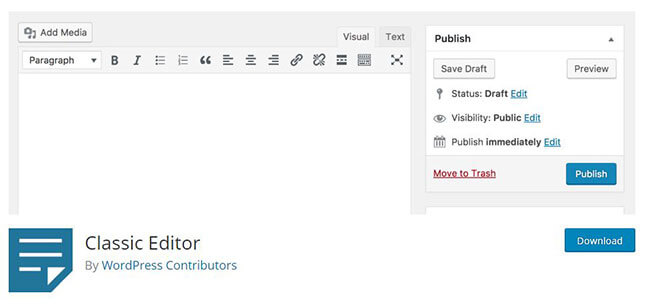
Tiếp theo bạn chọn vào nút tải ảnh lên rồi chọn hình ảnh mà
mình muốn đăng. Bạn có thể lựa chọn nhiều ảnh upload lên cùng một lúc.
Chèn ảnh
Tiếp tới bạn chọn hình ảnh mà mình muốn chèn vào bài viết rồi click Chọn. Nên nhớ là hãy để con trỏ soạn thảo ở vị trí mong muốn chèn ảnh trước nhé.
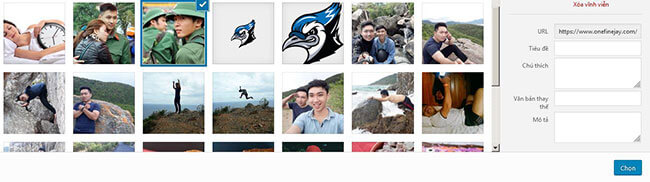
Ở bản wordpress 5.0 thì mình rất khó chịu với việc chèn ảnh. Vì khi chèn nó sẽ không auto căn giữa mà mặc định là căn trái. Nên phải thực hiện thêm một bước click cho nó vào giữa nữa. Mệt vl.
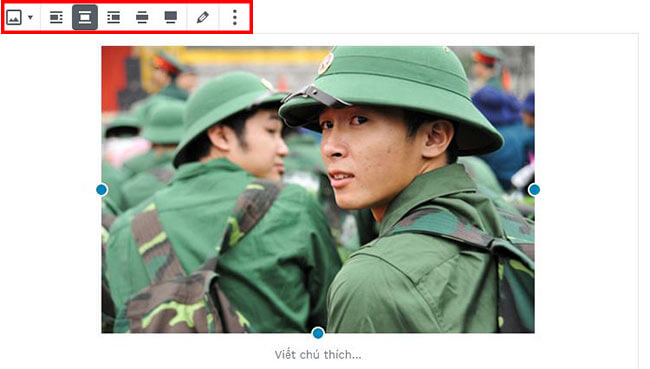
Sắp xếp hình ảnh một cách hợp lý
Nếu một website hoạt động lâu năm và có nhiều bài viết thì
chắc chắn là hình ảnh sẽ rất nhiều. Cứ trung bình 1 bài post thì ít nhất phải
có hai hình ảnh.
Do đó nếu bạn nào muốn quản lý hình ảnh trong wordpress được
tốt hơn. Thì có thể làm như sau.
Tạo thư mục cho hình ảnh
Cũng như các file làm việc của bạn. Hãy tạo cho các loại
hình ảnh khác nhau những thư mục riêng biệt để tiện truy cập và lựa chọn hình ảnh.
Nhất là đối với các trang thương mại điện tử khi mà hàng hóa đã được chuyên biệt
từng loại khác nhau.
Ví dụ bạn bán quần thì cho ảnh của tất cả quần vào trong một
thư mục. Còn áo thì sẽ có một thư mục khác.
Bình thường thì WordPress không có chức năng này. Bạn phải
cài thêm một plugin khác có tên là WP Media Category Management.
Sau khi cài thì sẽ có một mục thêm ở phần Thư viện như trong
hình. Bạn click vô và tạo thư mục cho ảnh của mình.
Rồi bây giờ khi up ảnh bạn hãy tích chọn thư mục cho nó rồi
sau đó chèn vào bài viết. Sau này chỉ cần chọn tới thư mục ảnh thôi là có thể
tìm ảnh dễ dàng rồi.
Khuyến khích các trang thương mại điện tử hoặc báo chí lớn
làm cách này. Còn mình viết blog bình thường với các nội dung của từng bài gần
như khác nhau hoàn toàn thì không cần lắm. Vì mỗi bài cần ảnh khác nhau, trong
trang chèn ảnh thì ảnh mới nhất luôn ở đầu trang.
Đặt tên cho ảnh
Nếu bạn không muốn up đi up lại một hình ảnh tương tự nhau thì có thể tìm ảnh cũ từ trước bằng ô tìm kiếm. Để tìm kiếm chính xác thì bạn cần đặt tiêu đề cho ảnh. Tên ảnh sẽ mặc định được điền vào theo tên của hình ảnh khi bạn đặt.
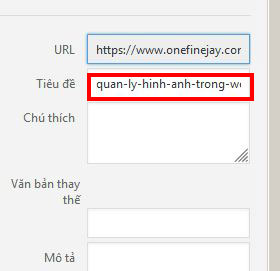
Để tiện cho sau này tìm kiếm thì bạn nên đổi lại cho dễ.
Vậy thôi là bạn đã có thể quản lý hình ảnh trong wordpress
được rồi. Đơn giản vậy thôi, chứ nếu tìm hiểu sau thì wordpress cũng cung cấp
cho ta nhiều công cụ nữa. Như là crop lại ảnh, tối ưu dung lượng ảnh, thay đổi
xoay vòng ảnh các kiểu.
Mình không hướng dẫn cái đó nữa vì trên mạng có nhiều bài rất
chi tiết rồi. Mình chỉ nêu những cái mà mình thường làm mà thôi.
Tối ưu hình ảnh cho chuẩn SEO
Tiện đây mình nói luôn công đoạn tối ưu ảnh cho chuẩn SEO của mình. Trong việc tạo content và post bài của mình thì thời gian tìm kiếm và chỉnh sửa ảnh cũng hết khoang 20% rồi. Vì nó rất quan trọng, mình sẽ chia sẻ các bước tối ưu hình ảnh mà mình thường làm.
- Bước 1: Đặt tên cho ảnh: đừng dại đặt tên ảnh sử
dụng khoảng trống, hoặc chữ có dấu. Khi up lên vẫn được nhưng đường link ảnh sẽ
rất bùi nhùi vì có thêm các ký tự như % và số ở trong. - Bước 2: Crop chiều ngang của ảnh: Mình sử dụng
Photoshop để làm việc này.
Đầu tiên là bạn đưa ảnh vào photoshop. Sau đó ấn tổ họp phím Ctrl + Alt + I. Nó sẽ hiện ra bảng ở bên dưới. Bạn chọn kích thước chiều ngang cho ảnh. Mình thì thường để khoảng 600 tới 650 pixels.
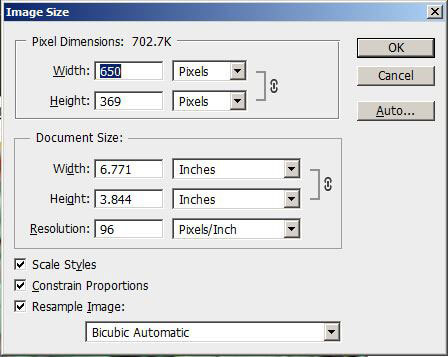
- Bước 3: Tối ưu dung lượng cho hình ảnh: Trong photoshop cũng có công cụ tối ưu dung lượng thân thiện khi up lên website. Bạn ấn tổ hợp phím Ctrl + Shift + Alt + S. Rồi ấn Save.
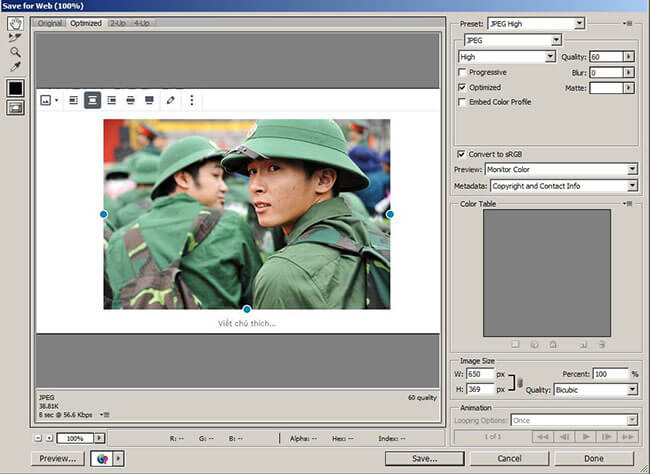
- Bước 4: Tuy là tối ưu rồi nhưng mình vẫn muốn nó nhẹ hơn nữa. Ảnh nặng làm load chậm và mình không thích điều này. Mình vào trang tinijpg.com sau đó up ảnh lên để nó giảm dung lượng lần nữa.
Như vậy là done việc tối ưu ảnh khi đưa lên website. Còn bước cuối cùng nữa là bạn thêm văn bản thay thế cho hình ảnh. Nếu bạn có ý định SEO thì phải làm điều này còn với ai không care thì khỏi cũng được đỡ mất công.
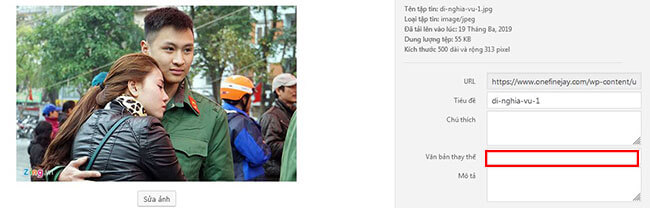
Nếu bạn không thích làm thủ công thì có một công cụ nén ảnh trong wordpress đó là Imagify. Bạn có thể search và tìm kiếm cách sử dụng nhé.
Đó là những gì mình làm với hình ảnh khi sử dụng WordPress. Hy vọng với cách quản lý hình ảnh trong wordpress này sẽ giúp bạn dễ dàng làm việc hơn với mã nguồn mở lớn nhất thế giới này.