Tách đối tượng trong Illustrator đơn giản chi tiết nhất
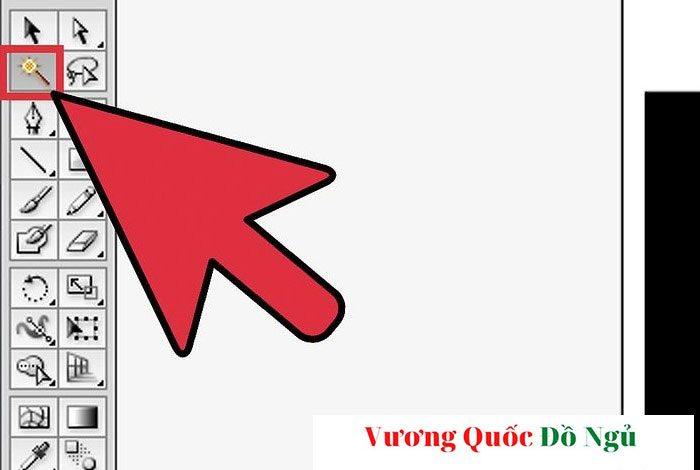
Bạn đang học cách để sử dụng phần mềm thiết kế Adobe Illustrator và muốn xoá nền ảnh nhưng không biết phải làm thế nào? Bài viết dưới đây, vuongquocdongu.com sẽ hướng dẫn bạn cách tách đối tượng trong Illustrator đơn giản và chi tiết nhất, hãy cùng theo dõi bài viết nhé!
| ✅ Illustrator là gì? | ⭐ Giống với photoshop, Illustrator là phần mềm đồ hoạ, đóng một vai trò nền tảng trong lĩnh vực thiết kế. |
| ✅ Mục đích sử dụng phần mềm Illustrator | ⭐ Dùng để vẽ hình minh họa, hỗ trợ tạo nhân vật và phối cảnh phim hoạt hình.
– AI Illustrator sử dụng các thuật toán nhằm tạo ra các đối tượng khác nhau. Điều này giúp cho các sản phẩm của bạn có thể được lưu trữ và in ở mọi kích thước mà không làm ảnh hưởng đến chất lượng của sản phẩm cuối cùng. |
Tách đối tượng trong Illustrator bằng công cụ Magic Wand
Bước 1: Đầu tiên, bạn xác định xem công cụ Magic Wand có dùng được cho hình ảnh của bạn hay không. Bởi công cụ này dùng màu sắc hoặc nét bút để phác thảo “thần kỳ” vùng lựa chọn chỉ bằng một cú nhấp chuột. Phương pháp này dùng tốt nhất cho các hình ảnh có phông nền tương phản rõ ràng với đối tượng. Magic Wand cũng được sử dụng để xóa background trong Illustrator.
Nếu hình ảnh của bạn là một ngôi sao màu đen trên phông nền bàn cờ, bạn có thể sử dụng công cụ này để xóa nền. Còn nếu hình ảnh của bạn có nhiều màu sắc, thì bạn hãy sử dụng công cụ Pen Tool.
>> Xem thêm: Cách xóa background trong Illustrator “dễ như ăn kẹo”
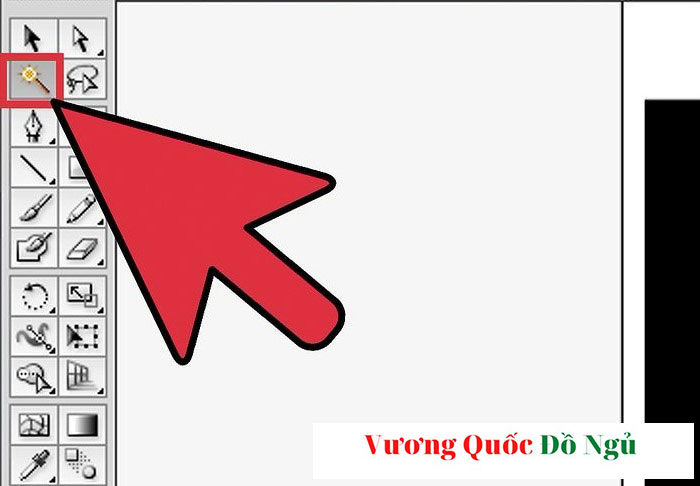
Magic Wand cũng được sử dụng để xóa background trong Illustrator
Bước 2: Để tách đối tượng trong Illustrator bạn nhấp đúp vào công cụ Magic Wand trong thanh công cụ bên trái để chạy Magic Wand. Công cụ này có biểu tượng giống một cây bút thần. Bảng điều khiển chính là vị trí để bạn xác định vùng hình ảnh sẽ được chọn khi bạn kích vào Magic Wand trên đối tượng.
Bước 3: Nếu đối tượng mà bạn muốn tách biệt là một màu thuần, hãy chọn “Fill Color”. Với tùy chọn này, khi nhấp vào một đối tượng, công cụ Magic Wand sẽ chọn tất cả mọi thứ trong hình ảnh của bạn có màu sắc phù hợp với màu mà bạn đã nhấp chuột.
Nếu bạn kích công cụ Magic Wand vào tam giác màu đỏ với phông nền màu hồng thì chỉ có tam giác màu đỏ được chọn. Còn nếu có nhiều hình dạng màu đỏ trên nền màu hồng thì tất cả các đối tượng màu đỏ sẽ được chọn.
Nếu có nhiều hơn một đối tượng trong hình ảnh phù hợp với màu này, khi bạn kích vào đó ở bất kỳ vị trí nào trên ảnh thì tất cả chúng sẽ được chọn.
Bước 4: Tiếp theo, bạn chọn “Stroke Color” nếu đối tượng bạn muốn chọn được bao quanh bởi một đường màu cụ thể. “Stroke Color” chỉ màu sắc của đường bao quanh một đối tượng, trong khi Fill Color lại chọn vùng bên trong của đối tượng bao quanh. Nếu bạn sử dụng Stroke Color làm tham số, thì bạn cần nhấp vào đường bao quanh đối tượng. Mục đích là để xác định màu sắc mà không phải bên trong đối tượng.
Nếu bạn đang tách đối tượng trong Illustrator có phác thảo màu xanh trên phông nền thì hãy dùng “Stoke Color” để đường màu xanh được nằm trong vùng bạn lựa chọn.
Khi đã kích vào công cụ Magic Wand trên một đường có màu nào đó, với tham số được chọn này, bạn sẽ thấy tất cả các đối tượng có đường viền màu đó sẽ được chọn.
Bước 5: Nếu bạn chọn “Fill Color” hoặc “Stroke Color” làm tham số bạn hãy nhập số điểm ảnh tính theo Pixel (0-255 cho màu RGB, 0-100 cho CMYK) trong hộp “Tolerance” (dung sai). Khi bạn kích vào công cụ Magic Wand, số này sẽ ảnh hưởng đến độ linh hoạt của công cụ khi kết hợp tất cả các màu sắc.
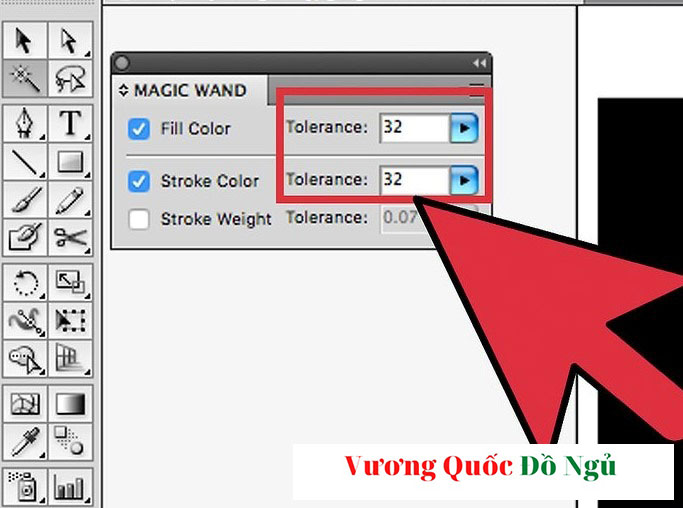
Số sẽ được đặt ở 32px theo mặc định
– Theo mặc định, số này sẽ được đặt ở 32px, tức là khi nhấp chuột vào một màu đơn thì bạn cần chọn tất cả mọi thứ phù hợp với màu đó, cộng với các biến thể cực nhỏ của màu đó (trong vòng 32 px).
– Khi đối tượng có hệ màu là Gradient, bạn có thể tăng độ dung sai cho các màu bổ sung được chọn.
– Bạn có thể dùng như mặc định với hầu hết các đối tượng.
Bước 6: Bạn click chuột vào “Stroke Weight” để chọn các đường có cùng độ dày với bất kỳ màu nào. Thao tác này cho phép bạn chọn tất cả các đường có cùng độ dày với một độ dày đã chọn.
Bước 7: Tiếp theo, bạn hãy nhập một số từ 0-1000 (pixel) vào hộp “Tolerance” nếu bạn chọn “Stroke Weight” làm tham số. Khi số dung sai càng thấp thì độ chính xác sẽ càng cao. Nếu bạn kích vào một đường thẳng dày 15px với dung sai là 0, thì công cụ sẽ chỉ chọn các đường chính xác là 15px.
Theo mặc định thì độ dung sai được đặt là 5px, thông số này có thể không đủ chi tiết cho các đường có độ dày mỏng. Bạn có thể thay đổi dung sai thành 0 nếu bạn cảm thấy tùy chọn mặc định đang chọn nhiều đường kẻ hơn bạn muốn.
Bước 8: Tiếp theo, bạn kích vào đối tượng trên hình ảnh mà bạn muốn giữ lại. Sau đó, hãy nhấp một lần chuột vào đối tượng ở phía trước để chọn dựa trên tiêu chí được chỉ định trong cài đặt Magic Wand. Khi đã kích chuột vào đối tượng, lúc này một phác thảo gồm các chấm sẽ xuất hiện xung quanh vùng được chọn.
Nếu vùng được chọn không phải là vùng bạn muốn, thì hãy nhấn phím Cmd + Shift + A (đối với Mac) hoặc Ctrl + Shift + A (đối với Windows) để bỏ chọn. Tiếp đến, hãy quay lại bảng Magic Wand để điều chỉnh các thông số và thử lại.
Bước 9: Sau đó, bạn nhấn phím Shift và kích vào phông nền, thao tác này cho phép bạn chọn cả đối tượng phía trước và phông nền cùng một lúc.
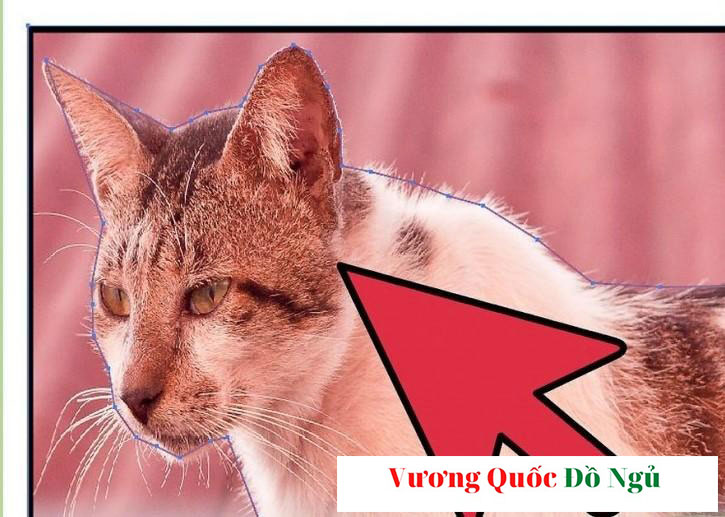
Tách đối tượng trong Illustrator ra khỏi phông nền khá đơn giản
Bước 10: Bạn nhấp chuột phải vào màn hình phía trước, rồi chọn “make Clipping Mask”, mục đích của thao tác này là xóa background trong Illustrator ngay lập tức. Lúc này, bạn sẽ tách đối tượng trong Illustrator ra khỏi phông nền.
Bước 11: Tiếp theo, bạn gỡ bỏ phần nền bằng cách làm cho nó trở nên trong suốt. Bạn hãy nhấn phím Y để chọn công cụ Magic Wand, sau đó kích chuột vào nền trắng rồi ấn phím Del. Như vậy, bạn đã tách đối tượng thành công.
>>> Xem thêm: Hướng dẫn dùng Drop Shadow để đổ bóng trong AI
Lưu hình ảnh dưới dạng EPS
Định dạng EPS được sử dụng trong dàn trang hoặc phần mềm thiết kế. Nó hỗ trợ nền trong suốt và được sử dụng rộng rãi trong hầu hết các ứng dụng đồ họa. Để lưu hình ảnh bạn hãy nhấn chuột vào “File”, sau đó đến “Save as” và chọn “Illustrator EPS (*EPS)” từ trình đơn File Format thả xuống. Sau đó, nhập tên cho tệp của bạn và nhấp vào “Save”.
Còn nữa, đừng quên tham gia ngay khóa học AI trên Unica để giúp bạn nâng cao thêm kiến thức và kỹ năng chuyên môn nhé.
>> Tham khảo khóa học Học Illustrator từ căn bản đến nâng cao của giảng viên Vũ Ngọc Đăng trên UNICA.
Chi tiết khóa học Học Illustrator từ căn bản đến nâng cao
Khóa học Học Illustrator từ căn bản đến nâng cao được giảng dạy theo hình thức online bao gồm 48 bài giảng. Khóa học phù hợp cho những bạn trẻ đam mê và yêu thích đồ họa, nhiếp ảnh, thiết kế sản phẩm, mong muốn sử dụng thành thạo phần mềm Adobe Illustrator. Được giảng viên hướng dẫn một cách chi tiết và có nền tảng giúp bạn tiến xa và nhanh chóng trở thành một Graphic Designer, Web Designer mà không cần phải đến trung tâm. Đặc biệt, kết thúc khóa học, bạn sẽ tự tin sử dụng được công cụ AI, tự tin xin việc tại các công ty lớn về thiết kế. Đăng ký ngay hôm nay để nhận ưu đãi hấp dẫn từ Unica!
Khóa học “Học Illustrator từ căn bản đến nâng cao”
Xem chi tiết toàn bộ khóa học ngay tại đây
Trên đây là cách tách đối tượng trong Illustrator bằng công cụ Magic Wand. Hy vọng rằng với những thông tin quý báu trên, bạn có thể áp dụng thành công để nâng cao năng suất và hiệu quả công việc. Ngoài ra bạn đừng bỏ lỡ cơ hội trau dồi thêm cho mình kiến thức đến từ những khóa học photoshop của các chuyên gia hàng đầu Unica trong lĩnh vực Photoshop, thiết kế. Đặc biệt là các khoá học đến từ Huy Quần Hoa, một trong những giảng viên ” Siêu HOT ” tại Unica sở hữu đông đảo học viên đăng ký. Cùng Unica khám phá ngay để trở thành những cao thủ Photoshop nhé!
Đánh giá :
Tags:
Illustrator



