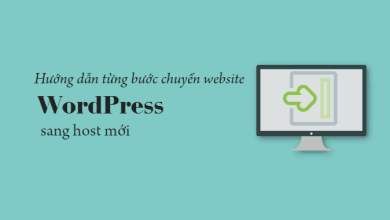[Tip] Cách ghi âm trên Macbook chi tiết bằng nhiều cách
Macbook có ghi được không? Trong quá trình sử dụng dòng máy này, sẽ có lúc bạn cần sử dụng đến tính năng ghi âm, ghi âm giọng nói. Bạn không biết ghi âm trên Macbook Làm sao để đảm bảo âm thanh rõ ràng, chân thực. Hãy cùng chúng tôi tham khảo cách thực hiện ngay dưới đây.
https://vuongquocdongu.com/wp-content/uploads/2021/10/ghi20trc3aan20macbook20be1bab1ng20quicktime20player-1.html
QuickTime Player là một công cụ được cài đặt sẵn trên mọi máy chạy MacOS. Công cụ này chủ yếu được sử dụng cho mục đích ghi âm trên Macbook.
- Bước 1: Bạn cần vào Finder – chọn Ứng dụng.
- Bước 2: Sau đó, tìm đến danh mục Tệp, nhấp và điều hướng đến dòng Ghi âm thanh mới để mở ứng dụng.
- Bước 3: Giao diện Ghi màn hình sẽ mở ra với nút ghi hình tròn màu đỏ ở giữa.
- Bước 4: Để ghi, bạn chỉ cần bấm vào nút hình tròn và dừng khi Stop.
Tệp sẽ được lưu khi bạn chọn Tệp – Lưu. Ghi âm thực sự dễ dàng và nhanh chóng.
https://vuongquocdongu.com/wp-content/uploads/2021/10/ghi20c3a2m20be1bab1ng20phe1baa7n20me1bb81m20recordam.html
Ngoài cách ghi âm trên Macbook bằng công cụ có sẵn như QuickTime Player, bạn cũng có thể sử dụng phần mềm khác để thực hiện việc này, ví dụ như Recordam. Đây là một trong những ứng dụng ghi âm nhanh, tiện lợi và được nhiều người sử dụng nhất hiện nay.
Recordam có dung lượng khá nhỏ, khi tải chúng về sẽ không chiếm quá nhiều dung lượng trên Macbook. Ngoài ra, phần mềm này còn sở hữu công nghệ tiên tiến giúp thu âm tốt, đảm bảo âm thanh chất lượng.
Để ghi với Recordam:
- Bước 1: Tải xuống và cài đặt ứng dụng này vào thiết bị của bạn.
Truy cập ngay vào kho ứng dụng của Macbook, tìm kiếm từ khóa Recordam và tải về.
- Bước 2: Sau khi tải xuống xong, hãy mở ứng dụng.
- Bước 3: Nếu muốn ghi âm, bạn chỉ cần bấm vào biểu tượng ghi âm (nút tròn màu đỏ ở giữa).
Để âm thanh sau khi lưu được rõ ràng, chất lượng hơn, hãy sử dụng thêm tai nghe để hỗ trợ thực hiện.
Ngoài chức năng ghi âm, Recordam có khả năng điều chỉnh (tăng, giảm âm lượng), tạm dừng ghi âm và tiếp tục khi bạn muốn. Đặc biệt, việc ghi âm bằng công cụ này còn có ưu điểm nổi bật là không giới hạn thời gian.
https://vuongquocdongu.com/wp-content/uploads/2021/10/ghi20trc3aan20macbook20be1bab1ng20audacity.html
Audacity là ứng dụng ghi âm hoàn toàn miễn phí và được sử dụng rộng rãi nhất hiện nay. Phần mềm ghi âm cho Macbook này hỗ trợ bạn thu âm trực tiếp giọng nói hoặc bài hát, âm thanh mà bạn muốn.
Audacity nổi bật với khả năng khử tiếng ồn tuyệt vời. Ngoài ra, công cụ này còn cung cấp các tính năng hữu ích, giúp bạn chỉnh sửa và xử lý âm thanh, lưu tập tin với nhiều định dạng khác nhau.
Trước khi đi vào chi tiết cách sử dụng Audacity để ghi âm bằng Macbook thì chúng ta cần tải ứng dụng này về máy tính của bạn.
- Bước 1: Đầu tiên, bạn tìm kiếm từ khóa Audacity và chọn tải phiên bản phù hợp cho máy tính của mình.
- Bước 2: Chạy thiết lập công cụ với đặc quyền quản trị viên (Nhấp chuột phải vào tệp cài đặt, chọn Chạy với tư cách quản trị viên).
- Bước 3: Hộp thoại cài đặt Audacity xuất hiện. Đầu tiên, ứng dụng sẽ cho bạn lựa chọn ngôn ngữ. Điều đặc biệt ở Audacity là nó hỗ trợ tiếng Việt.
- Bước 4: Nhấp vào “Tiếp theo” để kết thúc cài đặt.
Sau khi cài đặt xong, mở phần mềm ghi âm trên Macbook Audacity để bắt đầu:
- Bước 1: Chọn Record (vòng tròn màu đỏ ở đầu thanh công cụ) để bắt đầu quá trình ghi.
- Bước 2: Trong khi ghi, bạn có thể chọn dừng để dừng hoặc tạm dừng để tạm dừng.
- Bước 3: Sau khi hoàn tất, bạn có thể chọn vị trí lưu tệp, định dạng mà bạn muốn. Sau đó nhấp vào Lưu.
- Bước 4: Nếu tập tin ghi âm có quá nhiều tạp âm, để loại bỏ chúng, bạn có thể sử dụng tính năng Loại bỏ tạp âm được tích hợp trong Audacity.
Trên đây là chi tiết một số cách ghi âm trên Macbook. Hy vọng chúng tôi đã cung cấp cho bạn những thông tin hữu ích, hướng dẫn rõ ràng. Cố gắng bắt đầu ghi âm giọng nói trực tiếp hoặc bài hát bạn thích!
Bạn đang đọc bài báo Cách ghi trên Macbook theo nhiều cách trong phần Mẹo, trên trang web Điện thoại vui nhộn.