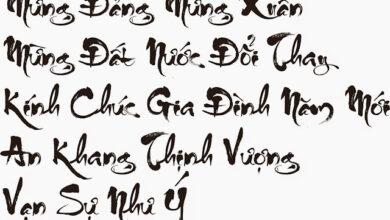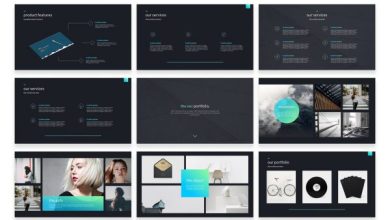[Tip] Hướng dẫn nhanh cố định dòng, cột trong Excel 2003 2010 2016
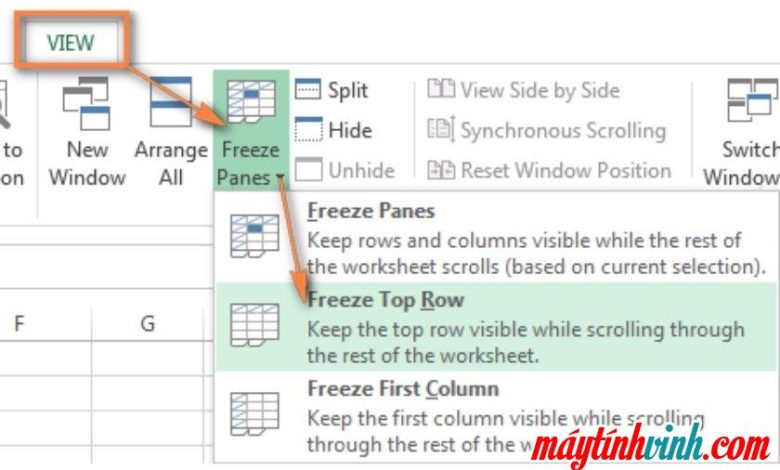
Nếu bạn đang làm việc với những bảng tính Excel lớn với rất nhiều hàng và cột sẽ gây khó khăn cho việc theo dõi và tra cứu những nội dung trọng yếu, làm chậm hiệu suất công việc của bạn. Vậy thì hãy cùng theo dõi nội dung cách sửa lỗi hàng và cột trong Excel 2003 – 2010 – 2016 nhanh chóng giúp bạn kiểm tra bảng tính dễ dàng và tăng hiệu suất công việc nhé!
Table of Contents
Vì sao bạn cần cố định hàng và cột trong Excel?
- Các hàng và cột cố định trong Excel giúp bạn xử lý dữ liệu dễ dàng và nhanh chóng hơn.
- Cố định hàng và cột trong Excel giúp bạn quản lý danh sách tính lương, quản lý nhân viên, chấm công,… đơn giản và chuyên nghiệp hơn.
- Các hàng và cột cố định trong Excel giúp bạn dễ dàng kiểm tra, theo dõi hàng hoặc cột trước hết để xác nhận đề tài trong trường hợp bảng tính quá dài hoặc quá nhiều cột thông tin mà bạn phải di chuyển lên hoặc xuống. thường trái và phải.
Cách cố định dòng trong Excel 2003 2010 2016
Cách cố định dòng trong Excel 2003
Excel 2003 là phiên bản có sự khác biệt đáng kể về giao diện hoạt động so với các phiên bản sau này. Để cố định hàng trong Excel 2003, bạn cần thực hiện các bước sau:
- Bước 1: Chọn dòng bên dưới dòng bạn muốn cố định.
Ví dụ: Nếu bạn muốn cố định 2 dòng trước hết, hãy chọn dòng thứ 3.
- Bước 2: Chọn Window → Freeze Panes. Hoặc bạn có thể sử dụng tổ hợp Alt + W → F.
Cách cố định dòng trong Excel 2010, 2016
Excel 2010 và Excel 2016 là hai phiên bản có giao diện và tính năng cơ bản giống nhau nên bạn chỉ cần làm theo hướng dẫn sửa lỗi xuống dòng ở hai phiên bản này với các bước đơn giản như sau:
So với một dòng cố định
Để có thể cố định hàng trên cùng của trang tính Excel 2010 và 2016, hãy làm như sau:
Chọn Xem → Cố định ngăn → Cố định hàng trên cùng hoặc bạn có thể sử dụng tổ hợp phím Alt + W → F → ĐỎ.
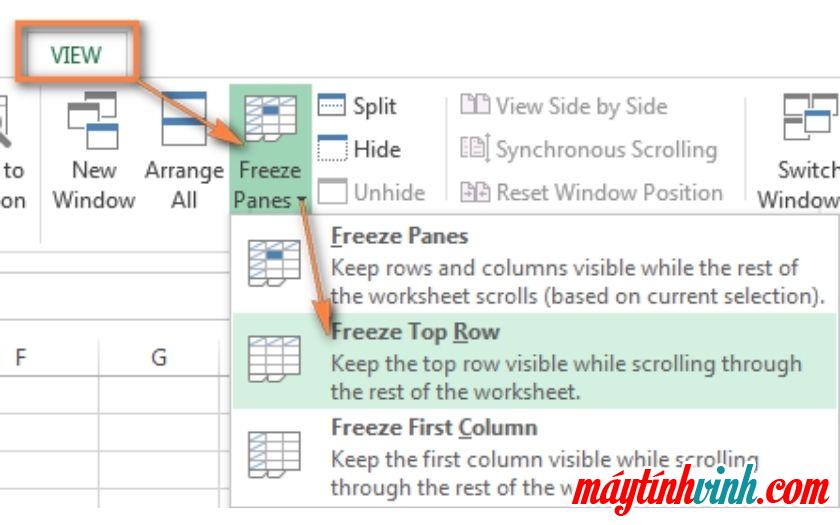
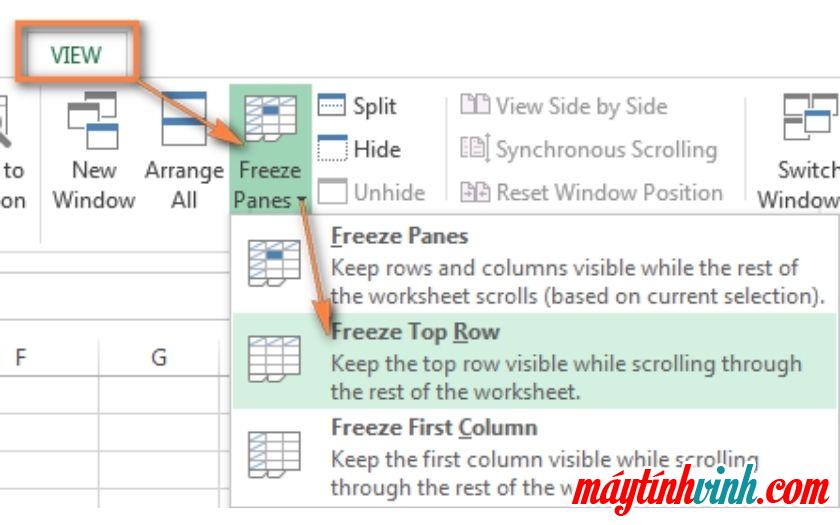
Kết quả cho thấy cột trước hết trong bảng tính đã được sửa như hình dưới đây.
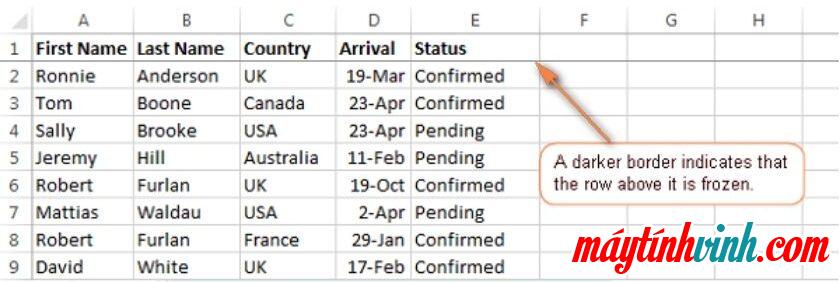
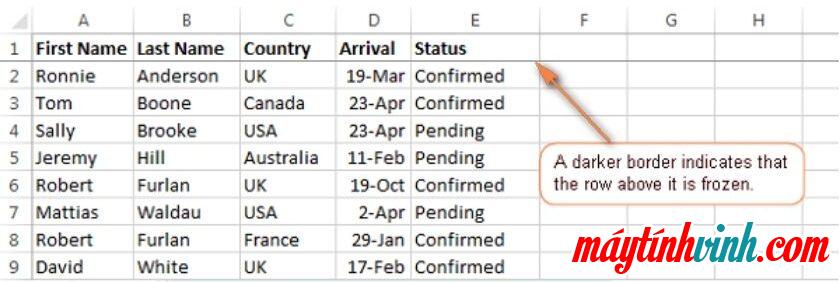
So với nhiều dòng cố định
Để có thể cố định nhiều hơn 1 dòng từ dòng trên cùng của bảng tính Excel, hãy làm theo các bước sau:
- Bước 1: Chọn dòng bên dưới dòng mà bạn muốn cố định. Ví dụ: Nếu bạn muốn cố định 2 dòng trước hết, hãy chọn dòng thứ 3.
- Bước 2: Chọn View → Freeze Panes → Freeze Panes hoặc bạn có thể sử dụng Alt + W → F → F.
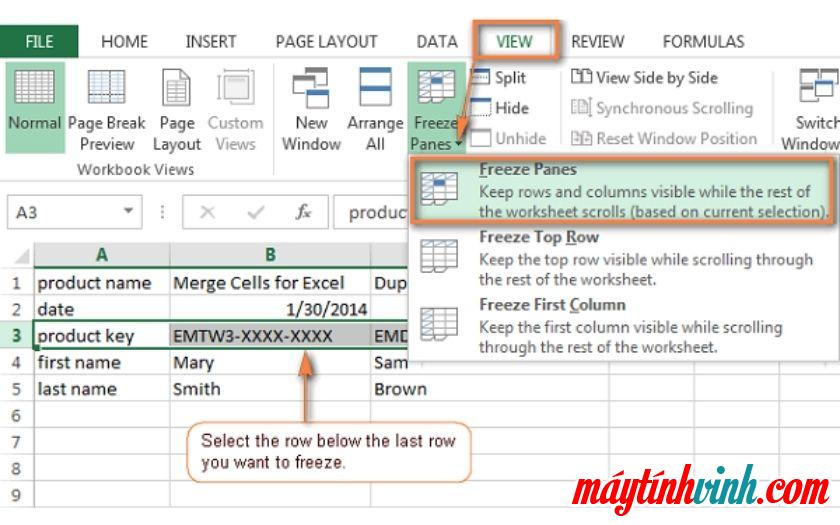
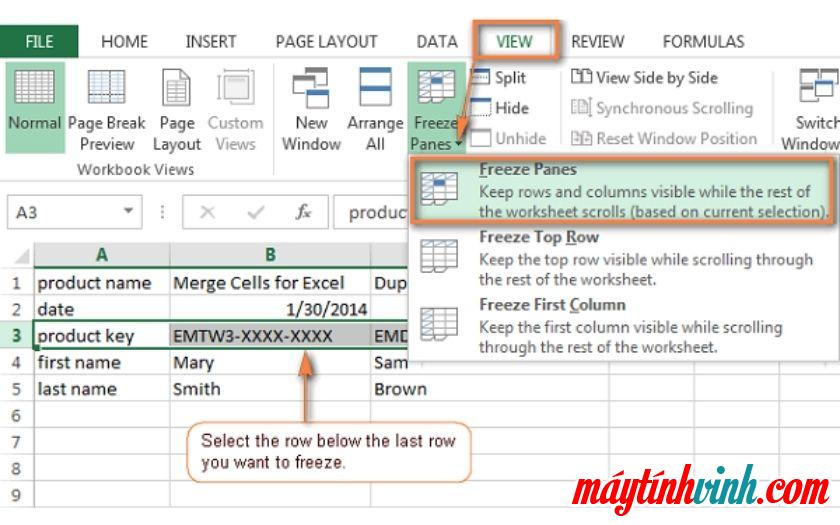
Kết quả cho thấy 2 dòng trước hết đã được cố định ở đầu bảng tính như hình bên dưới.
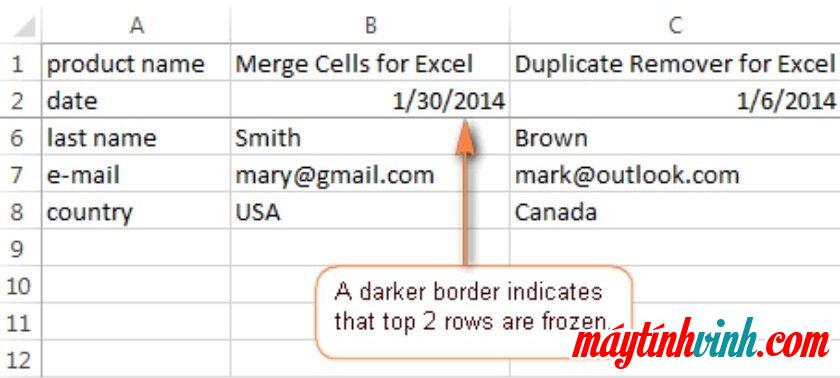
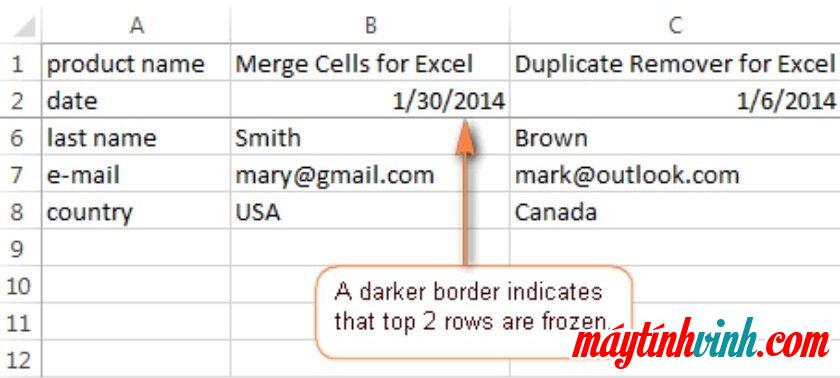
Cách cố định cột trong Excel 2003 2010 2016
Cách cố định cột trong Excel 2003
Tương tự như các hàng cố định, Excel 2003 có sự khác biệt đáng kể về giao diện so với các phiên bản sau này, do đó các thao tác cố định cột của phiên bản này cũng có một vài điểm nhấn. Và đây là cách cố định các cột trong Excel 2003:
- Bước 1: Chọn cột ở bên phải của cột bạn muốn cố định. Ví dụ: Nếu bạn muốn cố định cột trước hết, bạn cần chọn cột số 2 (cột B).
- Bước 2: Chọn Window → Freeze Panes. Hoặc bạn có thể sử dụng tổ hợp Alt + W → F.
Cách cố định cột trong Excel 2010, 2016
Giao diện và các tính năng cơ bản của Excel 2010 và 2016 nhìn chung tương tự nhau. Bạn có thể làm theo hướng dẫn để sửa cột trong 2 phiên bản này với các bước đơn giản sau:
So với một cột cố định
Để cố định cột trước hết của trang tính trong Excel 2010 và 2016, hãy làm như sau:
Chọn Xem → Cố định ngăn → Cố định cột trước hết hoặc bạn có thể sử dụng Alt + W → F → C.
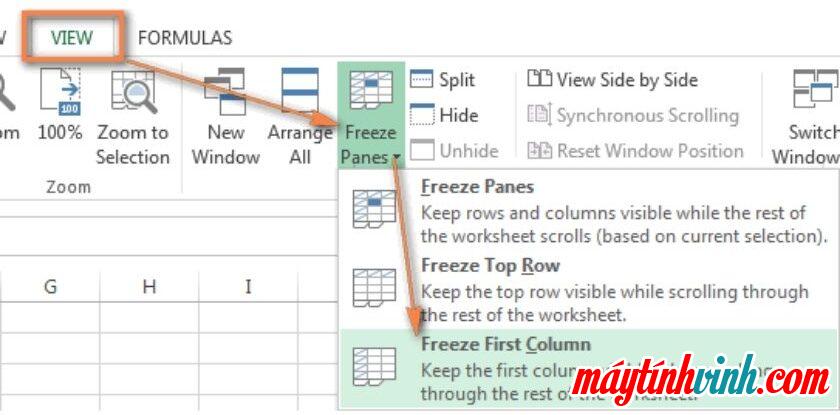
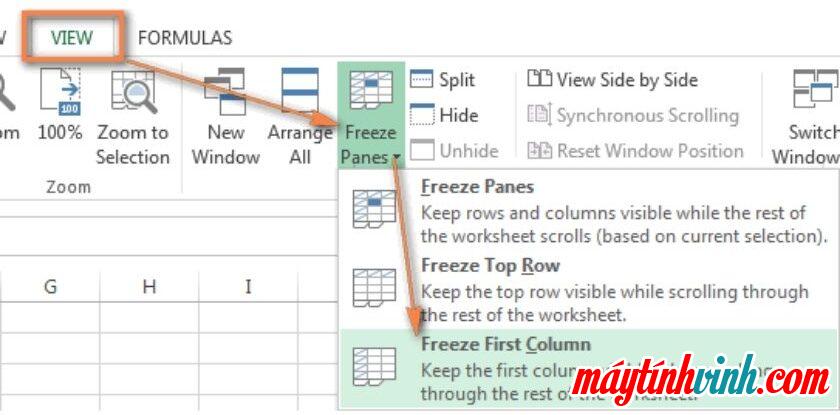
Vì vậy, cột trước hết của bảng tính sẽ được cố định như kết quả được hiển thị trong hình sau.
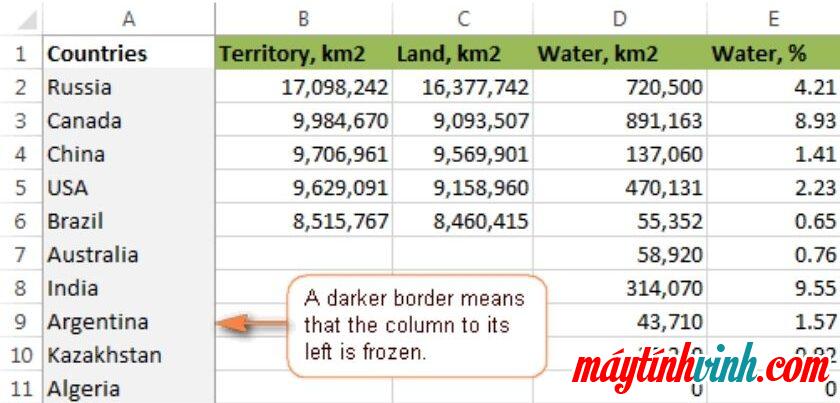
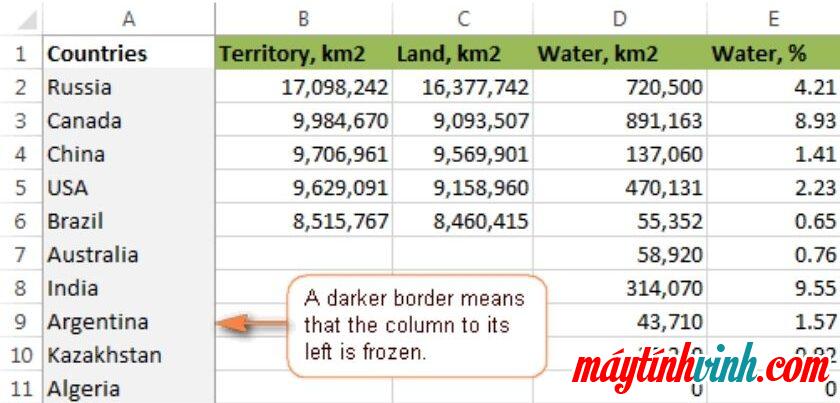
So với nhiều cột cố định
Bạn có thể cố định nhiều cột từ hàng trên cùng của trang tính trong Excel 2010 và 2016 bằng các bước sau:
- Bước 1: Chọn cột ở bên phải của các cột bạn muốn cố định. Ví dụ: Để cố định 3 cột trước hết, bạn cần chọn cột số 4 (cột D).
- Bước 2: Chọn View → Freeze Panes → Freeze Panes hoặc bạn có thể sử dụng Alt + W → F → F.
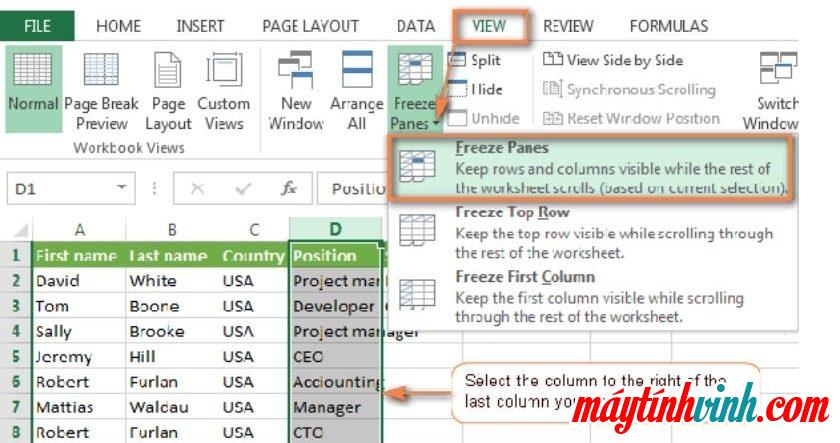
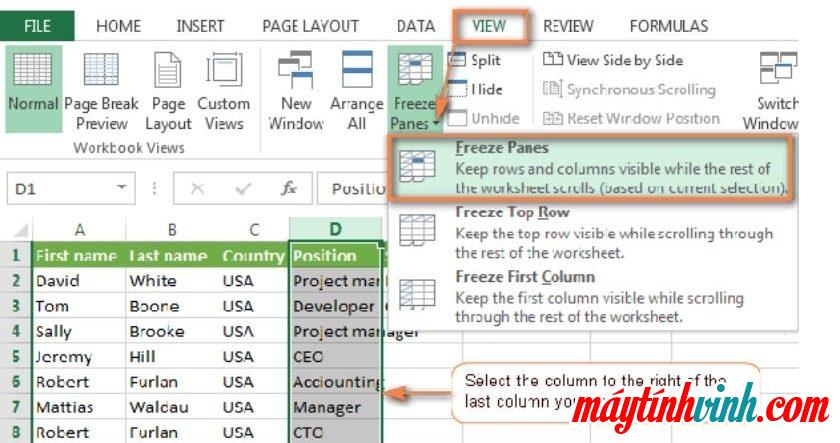
Dù chỉ là một thủ thuật đơn giản nhưng nó sẽ góp phần xúc tiến quá trình làm việc nhanh chóng, hiệu quả và chuyên nghiệp. Cố định hàng và cột trong Excel 2003 2010 2016 với Freeze Panes chỉ đơn giản như vậy. Hi vọng nội dung này sẽ mang lại những thông tin hữu ích cho bạn!
Bạn đang đọc bài báo Hướng dẫn nhanh để sửa hàng và cột trong Excel 2003 2010 2016 trong phần Mẹo, trên website Smartphone vui nhộn.