Tổng hợp cách kết nối laptop với tivi Samsung tiện dụng
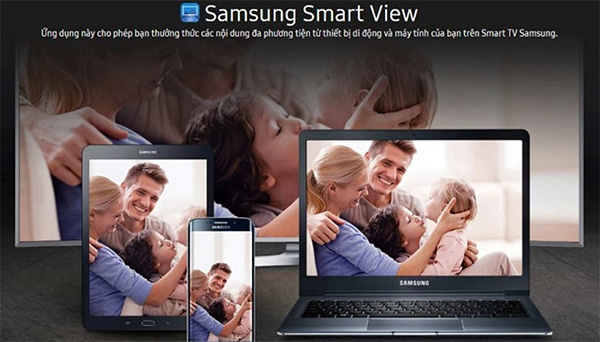
Việc kết nối laptop với tivi Samsung có thể thực hiện bằng nhiều cách qua Wifi hoặc cổng HDMI. Hầu hết các dòng smart tivi Samsung hiện nay đều hỗ trợ các tính năng này. Bạn có thể tham khảo và cùng thực hiện theo các bước hướng dẫn dưới đây.
Table of Contents
5 cách kết nối laptop với tivi Samsung tiện dụng
Hiện có rất nhiều cách kết nối laptop với tivi, bạn có thể kết nối laptop với tivi Samsung qua Wifi hoặc sử dụng cổng kết nối HDMI. Dưới đây sẽ là tổng hợp 4 cách kết nối laptop với tivi Samsung đơn giản mà ai cũng có thể thao tác thành công.
1. Kết nối laptop với tivi Samsung bằng Samsung Smart View
Yêu cầu:
Samsung Smart View trên tivi Samsung là một ứng dụng thông minh và hoàn toàn miễn phí cho phép người dùng có thể chia sẻ và điều khiển tivi Samsung qua các thiết bị bên ngoài khác như điện thoại, laptop, máy tính bảng…khi sử dụng cùng nguồn phát Wifi
Tính năng kết nối laptop với tivi Samsung bằng ứng dụng Samsung Smart View chỉ chạy được trên laptop hệ điều hành từ Windows 7 trở lên (không dùng được trên Macbook) và tivi Samsung cần kết nối chung một mạng wifi với laptop.
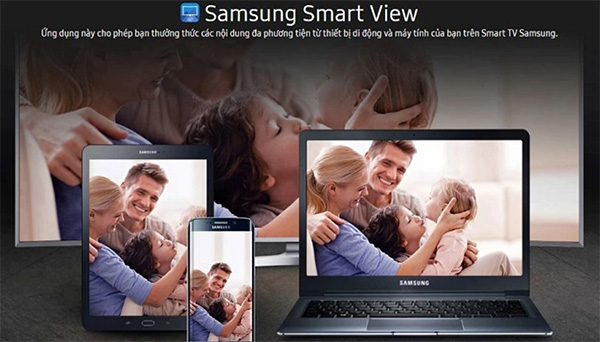
Cách thực hiện:
Bước 1: Bạn tải và cài đặt ứng dụng Samsung Smart View trên laptop (bản cho Windows).
Bước 2: Mở ứng dụng Samsung Smart View đã cài đặt trên laptop >> chọn Connect to TV >> chọn tivi Samsung muốn kết nối với laptop.
Bước 3: Chọn tiếp Add Content >> chọn Add File nếu chỉ muốn chuyển một nội dung cụ thể lên tivi hoặc chọn Add Folder nếu muốn phát một thư mục >> chọn nội dung muốn phát trên TV (hình ảnh, file nhạc hoặc video).
Như vậy bạn đã hoàn thành cách kết nối laptop với tivi Samsung qua ứng dụng Samsung Smart View vô cùng tiện lợi.
2. Kết nối laptop với tivi Samsung qua HDMI
Yêu cầu
:
Trước khi tiến hành kết nối laptop với tivi Samsung qua HDMI, bạn cần đảm bảo laptop và tivi hỗ trợ cổng HDMI. Đồng thời bạn cần chuẩn bị một dây cáp HDMI phù hợp.

Cách thực hiện
:
Bước 1: Kết nối một đầu dây cáp HDMI với cổng HDMI trên laptop và đầu còn lại với tivi.
Bước 2: Trên tivi, bạn dùng điều khiển để chọn nguồn vào tivi là HDMI 2 tương ứng với cổng HDMI đã kết nối tivi và máy tính.
Bước 3: Trên laptop, bạn nhấn tổ hợp phím Windows + P >> chọn Duplicate.
Bước 4: Sau khi hoàn thành ghép đôi 2 thiết bị, bạn có thể chọn nội dung muốn trình chiếu từ laptop lên màn hình tivi đơn giản.
3. Kết nối laptop với tivi Samsung qua Wifi Display
Nếu như bài trước mình đã hướng dẫn chi tiết mọi người cách kết nối laptop với tivi qua Wifi thì dưới đây sẽ là hướng dẫn chị thể với dòng tivi của Samsung.
Yêu cầu
:
Trước khi thực hiện các bước hướng dẫn kết nối laptop với tivi Samsung qua Wifi Display, bạn cần đảm bảo điều kiện:
-
Laptop và tivi có hỗ trợ Widi. Cụ thể, với laptop cần chạy trên hệ điều hành từ Window 7 trở lên, sử dụng chip Intel Core i3, i5, i7 (thế hệ 2 trở lên) và có card wifi Intel.
Bạn có thể kiểm tra trên máy tính bằng cách: Nhấn chuột phải vào biểu tượng My Computer >> Manage >> Device Manager >> Network Adapter. Tại đêu hãy kiểm tra nếu có thông tin Intel Wireless có nghĩa laptop dùng card wifi Intel.

Cách thực hiện
:
Bước 1: Bật tính năng wifi Display tại trang chủ hoặc trong phần cài đặt trên tivi Samsung (tùy dòng tivi mục này có thể là Widi, wifi Display, Wireless Display hay Screen Share). Sau đó bạn sẽ nhìn thấy tên tivi Samsung và mật mã.
Bước 2: Trên máy tính laptop Win 7, bạn mở tính năng wifi Display. Trước đó, bạn cần tải và cài đặt phần mềm Widi về laptop. Laptop sau đó sẽ quét tìm tivi có thể kết nối >> chọn tivi Samsung tương ứng và nhập mật mã (nếu yêu cầu) để kết nối 2 thiết bị.
Bước 3: Sau khi thành công kết nối, bạn có thể dễ dàng truyền tải nội dung bất kỳ trên laptop lên tivi.
Với 3 bước hướng dẫn kết nối laptop với tivi Samsung qua Wifi Display, nội dung truyền tải sẽ gồm cả hình ảnh và âm thanh.
4. Kết nối tivi Samsung với laptop qua Wifi Direct
Yêu cầu
:
Để kết nối laptop với tivi Samsung qua Wifi Direct, yêu cầu tivi phải hỗ trợ kết nối Wifi Direct. Có thể kiểm tra tính năng này tại phần Cài đặt >> Mạng, nếu tivi có Wi-Fi Direct thì sẽ hiển thị thông tin tại mục này.

Cách thực hiện
:
Các bước hướng dẫn kết nối laptop với tivi Samsung qua Wifi Direct thực hiện như sau:
Bước 1: Trên tivi bạn dùng điều khiển chọn Menu >> Mạng Cài đặt chuyên môn >> Wi-Fi trực tiếp.
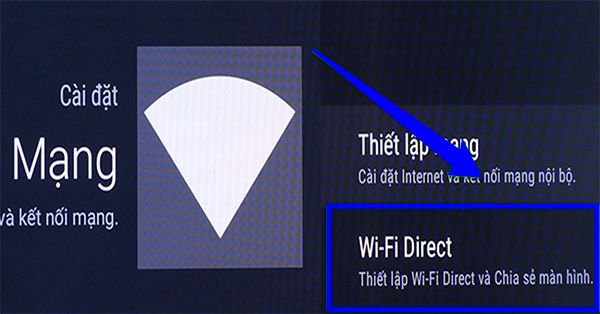
Bước 2: Trên laptop bạn bật tính năng Wi-Fi Direct lên tại mục: Settings >> System >> Display > Multiple displays >> nhấn vào liên kết Connect to a wireless display để bắt đầu dò tìm.
Bước 3: Chọn tivi Samsung muốn kết nối >> khi tivi hiển thị thông báo bạn chọn kết nối mà không cần mật khẩu.
Như vậy bạn đã hoàn thành hướng dẫn kết nối laptop với tivi Samsung qua Wifi Direct.
>> XEM THÊM: Hướng dẫn cách kết nối laptop với tivi qua Wifi Direct trên smart tivi
5. Kết nối Macbook với tivi Samsung qua Airplay
Airplay là một ứng dụng hỗ trợ kết nối và truyền tín hiệu từ các thiết bị của Apple như iPhone, iPad, Macbook lên tivi một cách tiện lợi.
Yêu cầu
:
- Macbook và tivi Samsung kết nối cùng một mạng wifi
- Bổ sung thêm thiết bị Apple TV (đầu giải mã của Apple được kết nối với tivi qua cổng HDMI)
Cách thực hiện
:
Bước 1: Kết nối Apple TV với tivi Samsung qua HDMI
Bước 2: Kết nối Macbook, Apple TV và tivi Samsung với cùng một mạng Wifi.
Bước 3: Tìm kiếm và bấm chọn biểu tượng trạng thái Airplay trên máy tính Macbook > Chọn Airplay > Chọn kết nối với thiết bị Apple TV tương ứng.
Nếu kết nối thành công thì trên màn hình tivi sẽ hiển thị chương trình trên màn hình Macbook. Mỗi khi thay đổi nội dung trên màn hình Macbook thì nội dung trên màn hình tivi sẽ thay đổi theo.

Trên đây đã chia sẻ những cách kết nối laptop với tivi Samsung qua HDMI, Wifi Display, Wifi Direct hay ứng dụng Samsung Smart View. Tùy thuộc thiết bị bạn đang sử hữu có thể chọn cho mình cách kết nối laptop với tivi phù hợp nhất nhé!
Xem thêm video hướng dẫn sử dụng tivi Samsung hiệu quả và thông minh dưới đây nhé.



