Vẽ lại hình bằng Illustrator – Cách vẽ lại hình, ảnh trong AI
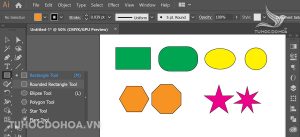
Vẽ lại hình bằng Illustrator – Phương pháp vẽ lại hình (đồ hình) trong AI được thực hiện như vậy nào. Công cụ nào trợ giúp bạn vẽ hình vector một cách đúng và hiệu quả nhất? Cùng Tuhocdohoa.vn đi trả lời thắc mắc về vẽ hình bằng những bài tập cụ thể nhé.
Table of Contents
Tổng quan về Vẽ lại hình bằng Illustrator
Illustrator là một công vụ thiết kế vector, có nghĩa rằng chúng sinh ra để phụ vụ công việc vẽ và thiết kế vector. Vì vậy vẽ hình trong illustrator là một trong những phần tri thức bắt buộc mà bất kì ai cũng phải học. Tuy vậy đa số những người học AI thường chỉ biết bắt trước và làm theo hướng dẫn. Các bạn thường gặp phải trường hợp biết làm nhưng không biết vì sao, có hướng dẫn thì làm theo được, còn tự làm thì chịu. Vậy làm sao để vẽ được ảnh vector trong AI cùng, trước tiên cùng chúng tôi điểm qua các khái niệm tổng quát trước.
Vẽ hình trong illustrator là gì?
Vẽ lại hình trong illustrator là một phương pháp sử dụng các công cụ vector, vẽ và biết đổi kiểu dáng của các đối tượng theo hình tượng. Thông thường khi bạn gặp những hình ảnh trên mạng do nó quá nhỏ, mờ, thường thì tất cả chúng ta sẽ nghĩa ngay đến về vẽ (đồ) lại nó. Tất cả chúng ta gọi đó là vẽ lại hình, hay đồ hình trong AI. Tuy vậy Có 2 nhóm vẽ hình trong illustrator bao gồm vẽ lại các đối tượng có sẵn và vẽ dựa trên phác thảo.
Có rất nhiều kỹ thuật vẽ hình trong AI ví dụ: Vẽ hình theo mảng (vẽ cục bộ); Vẽ hình bên trong (vẽ phong bế)….Vẽ lại hình không chỉ giúp bạn tạo ra các hình ảnh mới bằng vector; mà nó còn giúp bạn tạo dựng tư duy về bố cục, trật tự của các mảng màu. Bạn sẽ học được các nguyên lý về xếp chồng đối tượng, quy chuẩn hoá nó, thay vì việc ứng dụng một cách máy móc theo hướng dẫn. Bạn sẽ hiểu rằng “khi nào thì cần làm gì” sử dụng các công cụ, lệnh trợ giúp để tạo ra hình ảnh ưng ý.
Bạn cần học những gì để Vẽ lại hình bằng Illustrator
Để có thể Vẽ lại hình bằng Illustrator bạn cần phải có rất nhiều tri thức khác nhau về công cụ và lệnh. Trong số đó có một vài công cụ mà bạn bắt buộc phải học; nếu bạn không hiểu về các công cụ này bạn sẽ không thể nào làm thực hành vẽ hình trong illustrator được. Dưới đây là một số công cụ như vậy. Nếu bạn chưa biết sử dụng chúng thì tham khảo và học sử dụng ngay nhé.
Công cụ vẽ hình cơ bản.
Là nhóm công cụ vẽ hình cơ bản nhất trong illustrator, nhóm công cụ vẽ hình cơ bản bao gồm: Vẽ hình elip (tròn); vẽ hình chữ nhật (vuông), vẽ hình đa giác; vẽ hình sao… Nghe thì có vẻ đơn giản nhưng thực sự ứng dụng của nhóm công cụ này là vô cùng lớn. Nó giúp bạn sẽ ra các mảng màu, các cụ thể, các đối tượng một cách hiệu quả. Trong quá trình Vẽ lại hình bằng Illustrator công cụ cơ bản xuất hiện khoảng 40% công việc của bạn. Vì vậy hãy học cách sử dụng công cụ tạo hình cơ bản trong AI trước khi học vẽ tại đây: https://bit.ly/3jtA90j
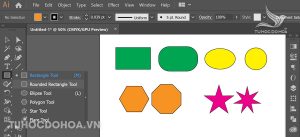
Công cụ Cắt hình pathfinder
Khi vẽ hình trong illustrator tất cả chúng ta sử dụng vô cùng nhiều bộ công cụ trợ giúp Pathfinder. Đây là một nhóm lệnh gồm 2 nhóm chính bao gồm nhóm lệnh Palette Pathfinder và Shape Modes. Nhóm lệnh này giúp bạn loại bỏ những cụ thể thừa, giúp các mảng màu của bạn đi đúng theo ý muốn. Ngoài ra nhờ việc cắt gộp các đối tượng trong AI bộ công cụ này giúp tạo ra các cụ thể bên trong vô cùng hiệu quả trong quá trình tô màu. Vì vậy nếu bạn không học nhóm lệnh này bạn sẽ không thể nào Vẽ lại hình bằng Illustrator được.
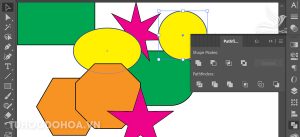
Công cụ điều chỉnh điểm Direct selection tool
Direct selection tool trong illustrator là công cụ giúp bạn di chuyển và điều chỉnh các điểm Neo (node) của các đối tượng. Công cụ này ứng dụng vô cùng nhiều trong AI. Tương tự như công cụ di chuyển Selection tool; nhưng thay vì quản lý cả đối tượng Direct quản lý các nhóm điểm Neo và thay điều hướng của các đường path. Trong quá trình vẽ hình trong AI công cụ này sử dụng vô cùng nhiều, nó giúp các bạn quản lý và điều chỉnh các mảng màu một cách hợp lý nhất.
Không chỉ trợ giúp vẽ lại ảnh trong AI, Direct cho phép bạn chọn điểm tô màu, thay đổi hình dạng kính thước đối tượng. Đồng thời giúp bạn quản lý các đối tương trong Group hiệu quả. Vì vậy hãy học hiểu và thực hành thật nhiều với công cụ này nếu muốn học AI
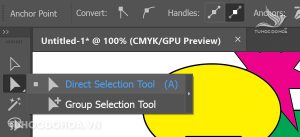
Cách sao chép và dán đối tượng trong illustrator.
Kỹ thuật sao chép và dán đối tượng này vô cùng cơ bản và đơn giản. Thế nhưng trong quá trình dạy thiết kế tôi nhận thấy các bạn thực sự không hiểu rõ về lệnh này. Các bạn không biết khi nào thì Ctrl + B, Khi nào Ctrl + F, Khi nào Ctrl + V vì sao phải Ctrl + C. Bạn phải thực sự hiểu rõ vì sao nó lại như vậy, khi nào thì dùng lệnh gì. Bởi lẽ trong quá trình vẽ lại hình nói riêng và thiết kế nói chung nhóm các lệnh sao chép và dán được thực hiện rất nhiều. Hãy phấn đấu hiểu rõ bản chất Của nhóm sao chép và dán đối tượng thay vì việc mọi người bảo làm sao thì bạn làm như vậy.
Công cụ vẽ hình Pen tool trong illustrator
Pen tool là công cụ khó sử dụng nhất trong các software thiết kế đồ hoạ. Nếu bạn đã học photoshop trước rồi thì chắc cú bạn đã biết sử dụng công cụ này. Nhưng nếu bạn chưa biết dùng pen tool thì hãy học nó ngay mau chóng trước khi học vẽ hình trong AI. Bởi lẽ Pen tool giúp bạn tạo ra các mảng màu có kiểu dáng phức tạp mà các công cụ vẽ hình cơ bản không làm được. Đây là một công cụ tương đối khó, vì vậy chúng ta nên dành riêng thời gian để thực hành với nó. Chúng tôi có rất nhiều video và bài tập về Pen tool trong illustrator để bạn có thể thực hành.
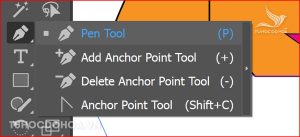
Công cụ Hút màu trong illustrator Eyedropper
Vẽ lại hình bằng Illustrator chắc cú bạn phải lấy mẫu màu từ ảnh gốc. Việc lấy màu từ ảnh gốc cho bản vẽ của bạn thực hiện tương đối đơn giản. Tuy vậy bạn cũng cần xem lại về công cụ Eyedropper trong AI để hiểu được cách mà công cụ này hoạt động. Đồng thời học cách ứng dụng của công cụ này trong thực tiễn thiết kế. Qua đó nâng cao tri thức và tuyệt kỹ thiết kế bằng illustrator của mình
Các phương pháp vẽ hình trong illustrator
Trong quá trình Vẽ lại hình bằng Illustrator tất cả chúng ta có 3 kỹ thuật chính bao gồm: Vẽ bên trong; vẽ hình cục bộ (vẽ theo mảng); Vẽ phong bế. Mỗi phương pháp có những ưu nhược điểm và trường hợp ứng dụng riêng. Trong số đó:
-
-
- Vẽ bên trong: là kỹ thuật sử dụng lệnh Draw inside Để vẽ. Phép tắc của lệnh này là vẽ ra một đối tượng bằng phương pháp vẽ phong bế. -> Sau đó chọn Draw inside -> Cuối cùng thực hiện vẽ các đối tượng vector trong khu vực đã phong bế. Mọi cụ thể của đối tượng sẽ nằm bên trong của khu vực đã được chọn
- Vẽ Cục bộ: Là Kỹ thuật vẽ theo từng mảng, bạn sẽ tiến hành vẽ từng mảng (phòng ban) của đối tượng rồi ráp lại thành hình hoàn chỉnh. Phương pháp này áp dùng cho trường hợp các đối tượng có nhiều phòng ban và khu vực khác nhau hoặc tách biệt.
- Vẽ phong bế: Ứng dụng cho các đối tượng mà mọi cụ thể nằm bên trong một khối. Lúc này bạn sẽ tạo ra khu vực bao quanh trước Sau thời điểm đã tạo ra khu vực bao quanh tất cả chúng ta sẽ sử dụng các cộng cụ vẽ bên trong khu vực phong bế này. Những phần thừa của cụ thể sẽ được cắt bỏ bằng pathfinder
-
Những lưu ý khi Vẽ lại hình bằng Illustrator.
Vẽ lại hình bằng Illustrator mà phần tri thức trọng yếu khi học software này. Chính vì vậy tuhocdohoa.vn có một vài lưu ý dành riêng cho bạn, bạn cần hết sức lưu ý những điều này.
-
-
- Vẽ từ dưới lên: Trước khi vẽ hình bạn cần phân tích hình ảnh trước. Qua đó xác nhận thứ tự sắp xếp của các mảng màu, cần xác nhận mảng nào cần vẽ trước mảng nào vẽ sau. Việc xác nhận đúng đắn các mảng màu theo thứ tự sắp xếp trong “layer” sẽ giúp bạn không bị che khuất các đối tượng khi tô màu
- Vẽ lần lượt theo khu vực: Trong quá trình vẽ bằng AI bạn cần phải khắc phục từng khu vực một trên ảnh. Vẽ theo thứ tự lần lượt theo khu vực, việc này sẽ giúp bạn không bỏ sót bất kỳ cụ thể nào
- Vẽ xong mới tô màu: Nếu bạn vừa vẽ vừa tô màu Hình ảnh của bạn sẽ bị che mất. Như vậy bạn cần phải vẽ xong các nét, để stroke mảnh hoặc bật chính sách outline để vẽ. Sau thời điểm vẽ xong mọi cụ thể lúc này bạn mới tiến hành tô màu cho đối tượng của mình
-
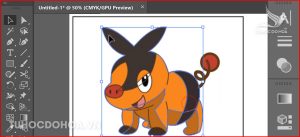
Cách Vẽ lại hình bằng Illustrator
Sau thời điểm đã học những tri thức thiết yếu về Vẽ lại hình bằng Illustrator. Giờ đây tất cả chúng ta sẽ bắt tay vào thực hành vẽ hình, với bài tập mẫu và video hướng dẫn cụ thể bên dưới. Trong nội dung này chúng tôi chỉ nêu ra các bước cơ bản còn cụ thể thực hiện thế nào mời bạn xem video bên dưới nhé.
Bước 1: Thêm ảnh mẫu vào illustrator
Trước tiên bạn cần thêm ảnh vào illustrator, sau đó cố định hình ảnh này. Để làm được điều này bạn thực hiện như sau: Từ thanh thực đơn -> Chọn file -> Chọn Open. -> Sau đó chọn đến thư mục chứa ảnh -> Chọn hình ảnh cần vẽ -> chon open để mở ảnh trong AI. Sau thời điểm hình ảnh được mở ra bạn cần cố định nó lại bằng lệnh Ctrl + 2. Lệnh này giúp khoá đối tượng lại không cho phép bạn thúc đẩy lên nó nữa.

Bước 2: Phân tích hình cần vẽ bằng illustrator
Bước tiếp theo bạn cần làm là phân tích hình cần vẽ. Bạn cần xác nhận các khu vực khác nhau trên hình ảnh. Phần ảnh nào cần vẽ trước phần nào cần vẽ sau. Mảng màu nào cần vẽ trước, mảng màu nào cần vẽ sau, Lưu ý rằng những mảng màu ở bên dưới trong khu vực thì cần tiến hành vẽ trước. Có như vậy khi bạn sẽ các cụ thể khác đè lên sẽ không bị che mất hình ảnh

Bước 3: Tiến hành vẽ các mảng lớn
Tiếp theo bạn cần vẽ các mảng lớn trước. Các mảng lớn có rủi ro che mất cá cụ thể nhỏ nhiều hơn, vì vậy hãy vẽ các mảng màu lớn trước. Nhưng cần tuân thủ quy tắc ở bước 2 trước nhé. Có nghĩa là cái gì ở dưới thì vẽ trước, sau đó mảng nào to thì vẽ trước. Đồng thời bạn cần vẽ theo thứ tự đừng nhảy cóc mà bỏ mất cụ thể
Bước 4: Vẽ cụ thể trong illustrator
Sau thời điểm vẽ các mảng lớn trong hình trong AI rồi lúc này bạn vẽ các cụ thể nhỏ. Những cụ thể nằm độc lập trong mảng màu bạn cần vẽ và gom nhóm chúng lại bằng các lệnh Group trong illustrator. Ví dụ trong hình có các cụ thể như mắt, mũi, miệng, đây là các cụ thể riêng nằm độc lập và không bị link với các mảng lớn. Chính vì điều này bạn vẽ cụ thể nào trước cũng được và nên nhóm chúng lại thành từng nhóm để dễ quản lý
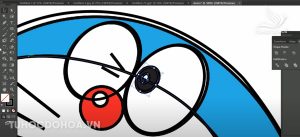
Bước 5: Cắt bỏ cụ thể thừa bằng pathfinder
Giờ đây sau thời điểm đã vẽ ra các nét, mảng màu. Tất cả chúng ta sẽ sử dụng lệnh pathfinder để loại bỏ các phần thừa trên chi ảnh. Việc sử dụng lệnh nào và khi nào thì tuỳ thuộc vào từng trường hợp cụ thể, bạn có thể xem video bên dưới.
Bước 6: Tô màu cho hình vừa vẽ
Sau thời điểm đã hoàn thiện toàn bộ các chi tiế ở dạng outline. Giờ đây bạn sử dụng công cụ selection tool kéo ảnh vừa vẽ trong AI ra khu vực khác. Sau đó sử dụng công cụ Eyedropper để lấy mẫu màu và tô cho hình ảnh của mình.

Bước 7: Hoàn thiện hình ảnh trong illustrator
Cuối cùng sau thời điểm đã hoàn thiện mọi giai đoạn bạn cần hoàn thiện hình ảnh của mình. Bổ sung các cụ thể thiết yếu cho bức ảnh, thay đổi màu sắc và đường viền cho ảnh bằng illustrator.
Tổng kết về Vẽ lại hình bằng Illustrator Illustrator
Như vậy Tuhocdohoa.vn vừa cùng các bạn tìm hiểu về cách Vẽ lại hình bằng Illustrator. Những kỹ thuật thiết yếu trong quá trình vẽ ảnh cần phải thực hiện. Đồng thời chúng tôi cũng giới thiệu cho các bạn những công cụ và nhóm lệnh giúp các bạn có thể thực hiện vẽ lại ảnh bằng AI một cách hiệu quả. Trong video hướng dẫn chúng tôi đã hướng dẫn các bạn một cách cụ thể về vận dụng linh hoạt các công cụ. Với một vài bài tập mẫu bạn có thể dễ dàng tải chúng trên mạng về thực hành. Trong trường hợp bạn không thể tìm thấy bài tập mà chúng tôi sử dụng, bạn có thể chụp màn hình lại để thao tác.
Mong rằng với nội dung Vẽ lại hình bằng Illustrator này sẽ giúp các bạn có thêm thật nhiều tri thức có lợi. Qua đó giúp các bạn thêm yêu, thêm hứng thú với Illustraotr nó riêng và thiết kế đồ hoạ nói chung. Mọi ý kiến đóng góp của các bạn vui lòng để lại ở phần comment của bàn viết này. Chúng tôi luôn muốn thu được các tương tác từ phía bạn, giúp Tự Học Đồ Hoạ ngày càng phá triển mạnh mẽ



