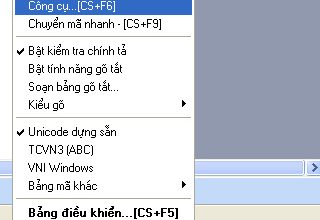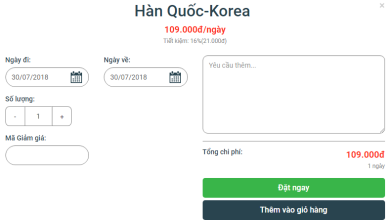3 Cách Dùng Phần Mềm Xuất File Cad Sang Pdf Có Màu Trong Cad
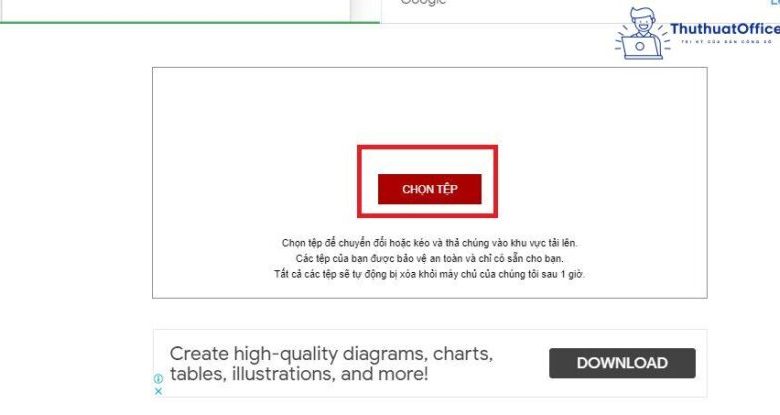
Vương Quốc Đồ Ngủ giúp bạn chuyển file CAD sang PDF hiệu quả và đơn giản, kì vọng sẽ giúp bạn có thêm sự trợ giúp trong công việc.
Bạn đang gặp rắc rối khi in ra những bản vẽ thiết kế trên PC? Điều này luôn đòi hỏi sự đúng đắn đến từng cụ thể nhỏ. Vì vậy, phương án hoàn hảo nhất là xuất file CAD sang PDF nhằm tăng tính bảo mật và linh hoạt trong công việc. Vậy nội dung dưới đây sẽ hướng dẫn cho bạn về vài cách chuyển hiệu quả nhất hiện tại nhé.
Chuyển file CAD sang PDF online
Việc chuyển file CAD sang PDF có thể thực hiện online hay còn gọi là công cụ trực tuyến. Đây được xem là những công cụ thông dụng , tốt nhất hiện tại với chất lượng chuyển cực kì cao. xechaydiendkbike.vn sẽ giới thiệu đến bạn chuyển hóa bằng ba công cụ sau.
Chuyển file CAD sang PDF bằng Anyconv
Việc chuyển hóa online bằng công cụ Anyconv được thực hiện khá đơn giản. Chỉ cần bạn làm theo các bước sau đây chắc nịch bản vẽ sẽ được chuyển qua PDF trọn vẹn:
Bước 1: Truy cập vào website Anyconv tại đây
Bước 2: Nhấn chọn Chọn tệp hoặc kéo thả, nhúng tệp CAD
Bước 3: Nhấp vào nút Chuyển hóa để khởi đầu thực hiện chuyển hóa
Bước 4: Sau thời điểm hoàn thiện chuyển hóa, bạn có thể tải tệp tin PDF về PC.
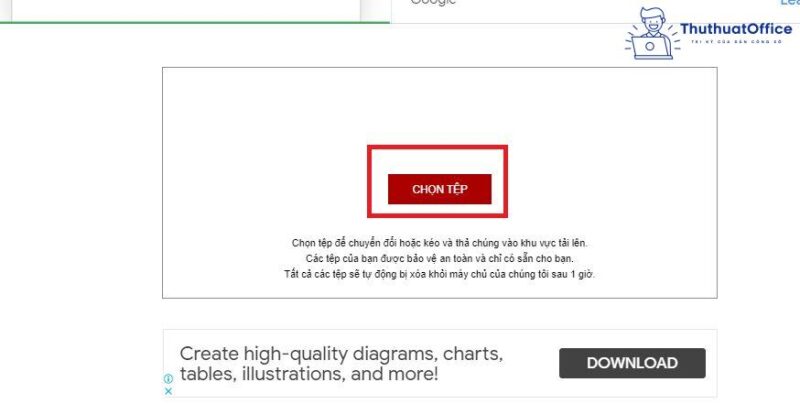
Chuyển file CAD sang PDF bằng PDFmall
So với công cụ PDFmall cũng được thực hiện chuyển trực tiếp miễn phí như Anyconv bằng quy trình đơn giản sau:
Bước 1: Nhấp vào đường link tại đây để vào PDFmall
Bước 2: Tải lên tệp CAD cần chuyển hóa
Bước 3: Nhấn chọn Chuyển hóa sang PDF
Bước 4: Tải tệp PDF xuống PC của bạn là hoàn thiện.
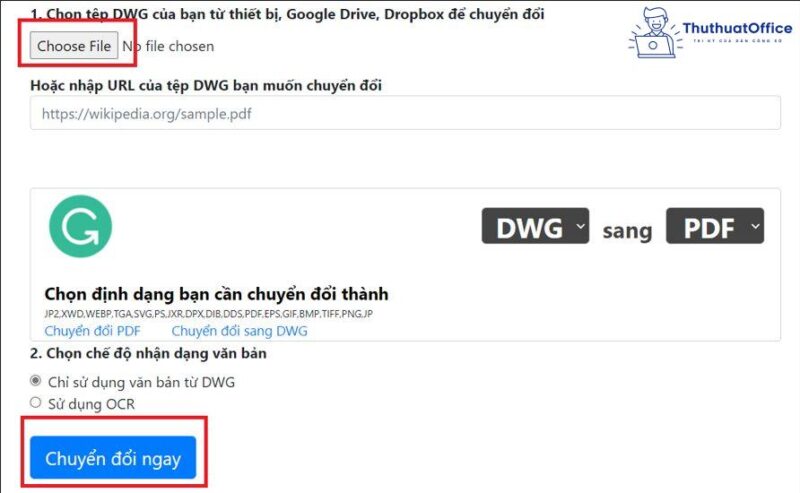
Chuyển file CAD sang PDF bằng Convertio
Để chuyển hóa file CAd sang PDF bằng cách trực tuyến và miễn phí thì hãy truy cập ngay vào đường link công cụ Convertio tại đây và làm theo các bước :
Bước 1: Lựa chọn tệp tin CAD từ PC, url,.. để tải lên
Bước 2: Chọn Sang PDF để chuyển hóa
Bước 3: Quá trình chuyển hóa diễn ra xong thì bạn có thể tải tệp PDF xuống.

Top 3 software chuyển CAD sang PDF hiệu quả
Ngoài cách chuyển hóa online thì việc sử dụng những software trợ giúp chuyển file CAD sang PDF cũng vô cùng tối ưu và chuẩn xác. Vậy hãy cùng chúng tôi tìm hiểu, bạn sẽ có ngày “kinh nghiệm” về top 3 software rất được ưa chuộng và tốt cho PC.
PM xuất file CAD sang PDF – AutoCAD DWG to PDF Converter
Đây được xem là software trợ giúp tốt nhất hiện tại mà có lượt sử dụng nhiều nhất. Với giao diện khá đơn giản, dễ sử dụng, bạn tuyệt đối có thể chuyển hóa một hoặc nhiều tệp mà vẫn thực hiện nhanh chóng với vận tốc cao.
File sau thời điểm chuyển hóa sẽ được lưu trữ tại những thư mục mà bạn đã lập sẵn. Ngoài ra, software sẽ trợ giúp và cho phép bạn sửa các thông số kỹ thuật trước khi xuất file.
Ngoài ra thì toàn bộ các phiên bản định dạng của DWG đều có thể được trợ giúp.
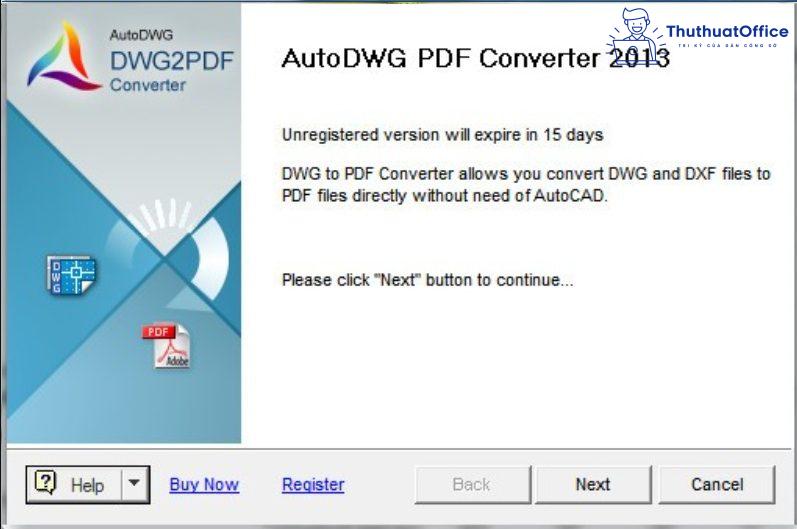
PM chuyển CAD sang PDF – FocusCAD DWG DXF DWF to PDF Converter
FocusCAD DWG DXF DWF to PDF Converter là software giúp chuyển hóa file CAD sang PDF đạt hiệu quả cao với những tính năng vượt trội. Ngoài việc chuyển hóa nhanh chóng thì bạn có thể chuyển nhiều file AutoCAD cùng một lúc để tiết kiệm thời gian hơn.
Khi sử dụng phần mềm này, bạn sẽ dễ dàng chỉnh kích thước, độ phân giải hay màu sắc của file PDF. Điều này sẽ giúp bạn có được bản vẽ đảm bảo đúng đắn với độ an toàn trong bảo mật đặt ở mức cao nhất.
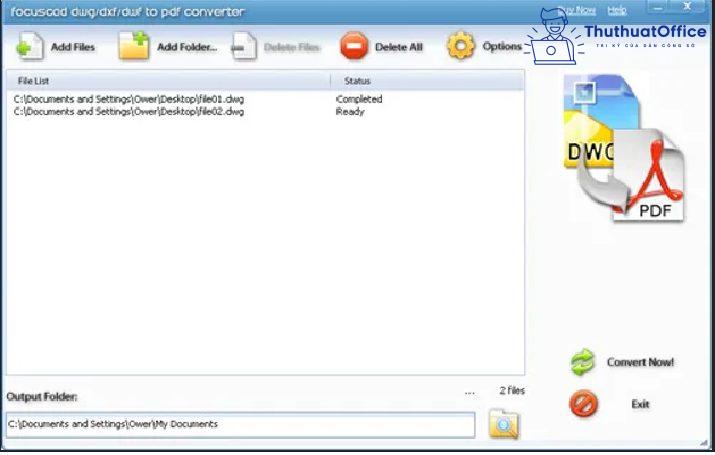
PM xuất file CAD sang PDF – miễn phí DWG To PDF Creator
Để quá trình chuyển file CAD sang file PDF diễn ra thuận tiện thì có thể sử dụng đến software này. Không chỉ chuyển hóa nhanh và hiệu quả mà software còn cho phép xem trước bản CAD trước khi chuyển sang PDF để nhằm tương thích với bản vẽ AutoCAD.
File sau thời điểm chuyển đảm bảo giữ nguyên chất lượng như file gốc. Đây chắc nịch là software bạn không nên bỏ lỡ cho PC của mình.
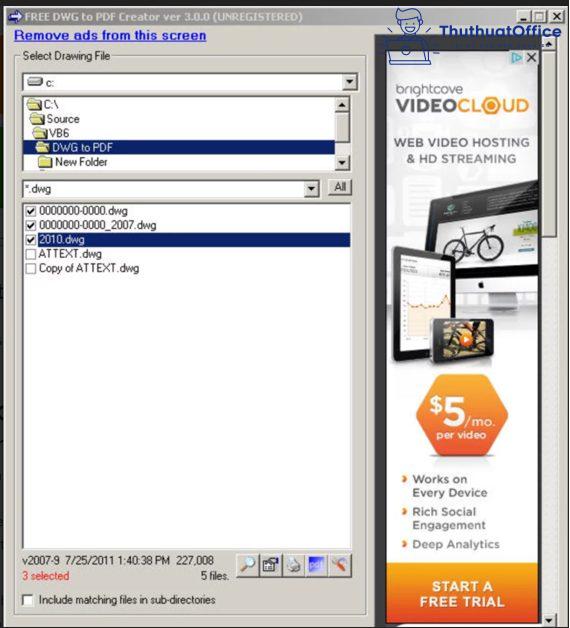
Xuất file CAD sang PDF trắng đen
Bạn có thể sử dụng ứng dụng Export file để thực hiện việc xuất file CAD sang PDF trắng đen một cách đơn giản. Để làm được điều này thì chúng ta nên thực hiện đúng đắn với các bước:
Bước 1: Mở software AutoCAD và chọn file CAD mà bạn muốn chuyển PDF
Bước 2: Kích vào biểu tượng của AutoCAD tại góc trái của giao diện để hiển thị ra thanh Thực đơn
Bước 3: Tại thanh Thực đơn, chọn export và tiếp tục bấm chọn PDF để thực hiện quá trình chuyển.
Bước 4: Quá trình chuyển hóa hoàn thiện, bạn có thể bấm nút Save để lưu file. Nếu thao tác này thành công, giao diện sẽ có thông báo là Plot and Publish Job Complete và bạn sẽ thực hiện xuất file như bình thường.
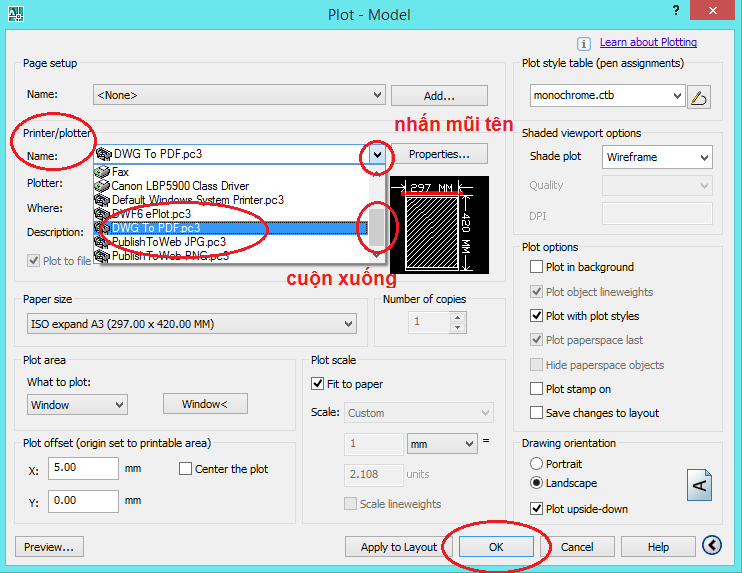
Xuất file CAD sang PDF có màu
Thông thường màu định dạng của file xuất ra sẽ ở dạng trắng đen . Vì vậy, để bản vẽ có màu thì bạn hãy thực hiện như sau:
Bước 1: Vào Format chọn Layer
Bước 2: Nhấn chọn số 1 để tạo lớp mới
Bước 3: Tiếp tục nhấn chọn số 2 và chọn màu bạn muốn.
Bước 4: Thực hiện quét đối tượng với màu bạn chọn để thay đổi màu sắc của nó.
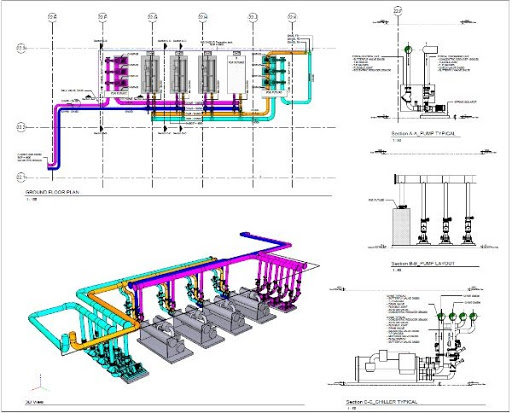
Xuất file CAD sang PDF hàng loạt
Việc xuất file CAD sang PDF hàng loạt là điều mà không phải người dùng nào cũng biết tới. Nhằm giảm thời gian in bản CAD thì bạn hãy tìm hiểu các bước xuất file sau:
Bước 1: Tải Lisp in bản vẽ hàng loạt với đường link tại đây
Bước 2: Dùng lệnh AP để seting Lisp cho PC.
Bước 3: Đánh lệnh IN để sử dụng Lisp cho việc chuyển hóa hàng loạt.
Bước 4: Bảng tùy chọn xuất hiện, bấm chọn mục Print Method , chọn Block và cuối cùng nhấn Pick là hoàn thiện!
Tuy nhiên, trong quá trình chuyển file CAD sang PDF có thể gặp vấn đề bị lỗi font do có những font từ AutoCAD chưa được Windows trợ giúp. Vậy để khắc phục điều này bạn có thể seting máy in ảo DWG to PDF.PC3 cho PC.
Và trên đây là những chia sẻ của Vương Quốc Đồ Ngủ về cách chuyển file CAD sang PDF. Nếu có bất kỳ thắc mắc nào các bạn có thể để lại comment bên dưới để được giải đáp. Ngoài ra các bạn có thể tham khảo một số nội dung khác dưới đây:
Với những cách chuyển file CAD sang PDF hiệu quả và đơn giản mà Vương Quốc Đồ Ngủ chia sẻ, kì vọng sẽ giúp bạn có thêm sự trợ giúp trong công việc. Ngoài ra thì file CAD cũng có thể chuyển hóa sang Word mà bạn cũng có thể tìm hiểu thêm. Chúc bạn thành công với những thủ thuật này nhé.