Hướng dẫn cách căn lề trong Word nhanh và chuẩn xác nhất
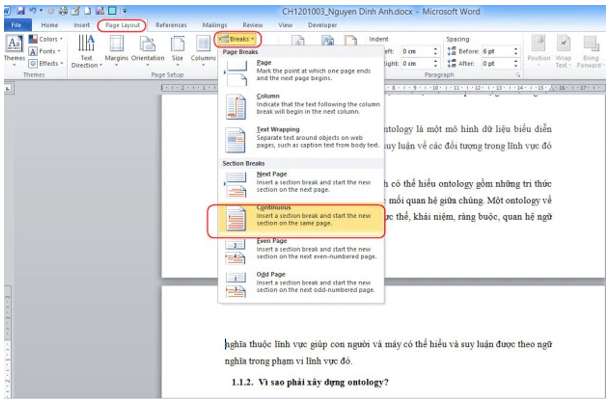
Trình bày văn bản là một phần không thể thiếu trong tin học văn phòng và được xem như tiêu chuẩn cơ bản nhất trổ tài tính chuyên nghiệp, thẩm mỹ của người soạn thảo.
Trình bày văn bản là một phần không thể thiếu trong tin học văn phòng và được xem như tiêu chuẩn cơ bản nhất trổ tài tính chuyên nghiệp, thẩm mỹ của người soạn thảo. Tuy nhiên không phải ai cũng nắm được tuyệt kỹ cơ bản và thiết yếu này? Nếu bạn quan tâm thì hãy dành một tí thời gian cùng Top tài liệu tham khảo hướng dẫn cách căn lề trong Word nhanh và chuẩn xác nhất nhé!
Table of Contents
Lợi nhuận của việc căn lề văn bản trong Word
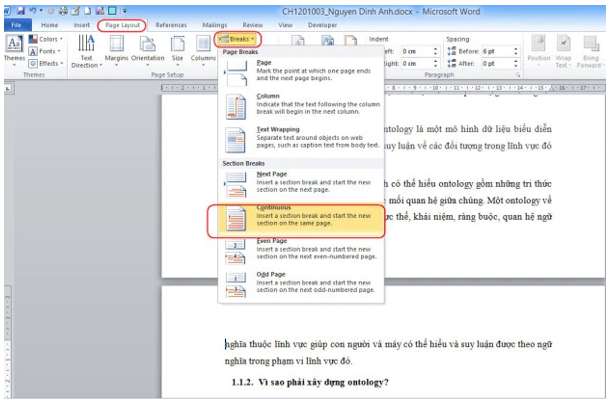
Vì sao cần căn lề văn bản trong Word?
Căn lề văn bản trong Word là một tuyệt kỹ cực kì cơ bản. Vậy vì sao cần biết nắm vững tuyệt kỹ này? Dưới đây là những nguyên nhân khiến việc căn lề văn bản trong Word trở nên thiết yếu:
- Căn lề văn bản giúp việc in ấn thuận tiện hơn: Khi bạn căn lề văn bản Word cơ bản sẽ tạo ra những chỗ trống do đó khi bạn đem tài liệu bạn đã soạn thảo đi in và đóng bìa cũng sẽ nhanh chóng hơn, phần bìa đóng sẽ không làm mất chữ của văn bản.
- Tăng trưởng tính thẩm mỹ của văn bản: Việc căn lề văn bản giúp cho văn bản có bố cục rõ ràng hơn, dễ nhìn hơn và đương nhiên tính thẩm mỹ sẽ tăng trưởng đáng kể.
- Trổ tài tính chuyên nghiệp, thận trọng: Có thể bạn chưa biết nhưng so với mỗi loại văn bản hay trong mỗi đơn vị, tổ chức đều có những quy chuẩn riêng về trình bày văn bản. Khi bạn thỏa mãn đúng font chữ, kích thước hay căn lề văn bản đúng cách sẽ giúp bạn chuyên nghiệp hơn.
Quy định về căn lề chuẩn trong Word cho khổ giấy A4
Khổ giấy tất cả chúng ta thường dùng trong công việc văn phòng thường ngày đa số vẫn là khổ A4. Do vậy so với khổ giấy này bạn có thể tham khảo quy định về căn lề tiêu chuẩn như sau:
- Căn lề trên: Tính từ phần nội dung phía trên cùng đến điểm trên cùng của mép bên trên khoảng cách thích hợp là từ 2cm – 2,5cm.
- Căn lề dưới: Tính từ phần nội dung phía dưới cùng đến điểm cuối cùng của mép bên dưới khoảng cách thích hợp là từ 2cm – 2,5cm.
- Căn lề trái: Tính từ phần nội dung phía bên trái đến mép ngoài cùng phía bên trái khoảng cách thích hợp là từ 3cm – 3,5cm.
- Căn lề phải: Tính từ phần nội dung phía bên phải đến mép ngoài cùng phía bên phải khoảng cách thích hợp là từ 1,5cm – 2cm.
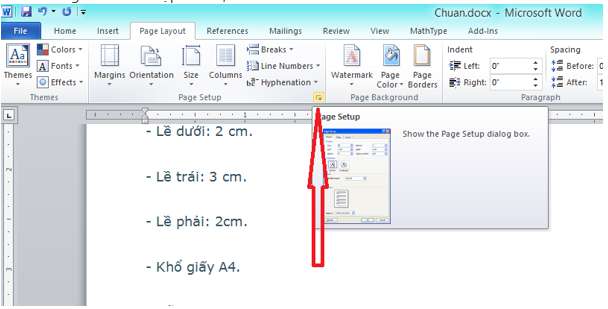
Quy định về căn lề chuẩn trong Word cho khổ giấy A4
Hướng dẫn cách căn lề văn bản trong Word đơn giản
Sau khoảng thời gian đã biết nguyên nhân cần căn lề trong Word tất cả chúng ta có thể tham khảo hướng dẫn cách căn lề trong Word nhanh và chuẩn xác nhất bao gồm các bước liên quan đến font chữ thích hợp, quy định về dãn dòng, cách đoạn văn bản…Bạn có thể thực hiện lần lượt các thao tác cụ thể dưới đây:
Bước 1: Đổi nhà cung cấp đo lường từ Inches sang Centimeters
So với phiên bản tiên tiến nhất là Word 2018 thì nhà cung cấp đo lường được thiết lập mặc định là inches. Nhà cung cấp đo lường này không thích hợp để căn lề văn bản theo tiêu chuẩn tại Việt Nam do đó bạn hãy thực hiện bước chuyển hóa nhà cung cấp đo lường từ Inches sang Centimeters.
Trước hết bạn cần mở văn bản mà bạn đang muốn căn lề ra sau đó tại mục Thực đơn File nhấn chọn mục Options. Cửa sổ Word Options sẽ được mở ra để bạn chọn tab có tên là Advanced nằm ngay cột mục lục ở phía bên tay trái.
Tiếp đó bạn kéo chuột xuống bên dưới để đến phần Display. Bạn sẽ nhìn thấy một ô có tên là Show measurements in units of khi đó bạn hãy bấm chọn nút mũi tên để đổi nhà cung cấp sang Centimet. Cuối cùng bạn nhấn chọn OK để lưu lại toàn bộ thay đổi vừa thực hiện.
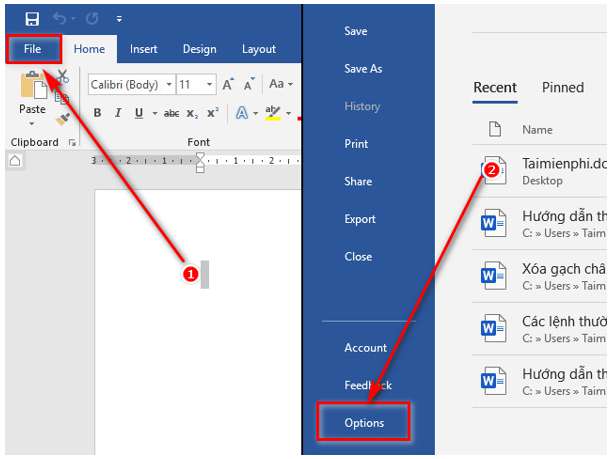
Bước 1: Đổi nhà cung cấp đo lường từ Inches sang Centimeters
Bước 2: Chọn khổ giấy A4 tiêu chuẩn vẫn thường được sử dụng
Hiện tại hầu hết các giấy tờ, văn bản đều sẽ được in trên khổ giấy thông dụng là A4 do đó trước khi căn lề bạn hãy chuyển khổ giấy về dạng tiêu chuẩn. Lúc này hãy nhìn vào thanh công cụ của Microsoft Word bạn sẽ thấy thẻ có tên là Layout.
Sau đó bạn sẽ nhìn thấy các nhóm tính năng thiết lập trang (Page Setup), bạn hãy nhấn vào biểu tượng đó để đi đến những cửa sổ thiết lập cụ thể hơn. Khi cửa sổ Page Setup xuất hiện hãy nhấn chọn thẻ Paper rồi tiếp tục đến mục Page size để chọn khổ giấy tiêu chuẩn là A4. Cuối cùng hãy nhấn nút OK để lưu lại thay đổi đồng thời kết thúc bước thứ 2.
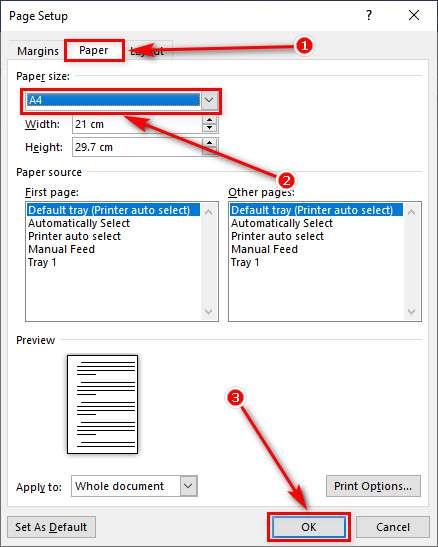
Bước 2: Chọn khổ giấy A4 tiêu chuẩn vẫn thường được sử dụng
Bước 3: Chọn font chữ, cỡ chữ cũng như dãn dòng tiêu chuẩn
Hiện tại toàn bộ văn bản trong Microsoft Word đều được để dưới dạng font chữ mặc định sử dụng style Normal. Tuy nhiên tất cả chúng ta sẽ cần thay đổi font chữ, cỡ chữ cũng như dãn dòng tiêu chuẩn một tí với các thao tác lần lượt dưới đây:
- Trong nhóm Style hãy nhấn chuột để chọn Normal sau đó tiếp tục chọn Modify và cửa sổ Modify Style sẽ được mở ra. Khi cửa sổ Modify style đã hiển thị trên màn hình PC hãy chọn font chữ tiêu chuẩn Times New Roman và cỡ chữ được vận dụng là 13 (font chữ và cỡ chữ có thể thay đổi tùy thuộc vào quy định cụ thể của nhà cung cấp bạn đang hoạt động).
- Tiếp tục nhấn chọn Format sau đó bấm nút Paragraph – đây là bước giúp bạn điều chỉnh dãn cách dòng cho văn bản của mình. Khi cửa sổ Paragraph đã được mở ra thì bạn sẽ cần quan tâm đến một số thông số kỹ thuật thiết lập cơ bản bao gồm Alignment: Justify (canh đều 2 bên), Left: Lề bên trái = 0cm, Right: Lề bên phải = 0cm, Before: Cách đoạn trước = 0pt, After: Cách đoạn sau = 0pt, Line spacing: dãn dòng chọn 1.5 lines.
- Khi các thông số kỹ thuật đã được thiết lập theo đúng tiêu chuẩn thiết yếu thì bạn hãy nhấn vào nút OK bên trong cửa sổ Modify style để lưu lại toàn bộ thay đổi mà bạn vừa thực hiện.
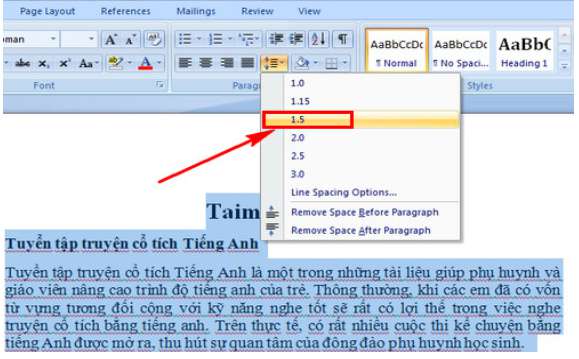
Bước 3: Chọn font chữ, cỡ chữ cũng như dãn dòng tiêu chuẩn
Bước 4: Căn lề văn bản tiêu chuẩn
Cuối cùng cũng đến lúc bạn thực hiện các bước cuối cùng và trọng yếu nhất trong căn lề văn bản. Bạn có thể thực hiện đúng đắn từng thao tác cụ thể dưới đây:
- Trước hết hãy trở lại với giao diện chính của văn bản soạn thảo, bạn tiếp tục chọn thẻ Layout rồi sau đó nhấn vào biểu tượng Margins. Khi thực đơn đã xuất hiện bạn sẽ thấy mục có tên là Custom Margins, hãy nhấn vào đó.
- Khi cửa sổ Page Setup được mở ra thì thẻ Margins đã được lựa chọn sẵn lúc đó căn cứ vào nhu cầu và quy định mà bạn căn lề sao cho thích hợp (bạn có thể tham khảo thêm những thông tin thiết yếu tại mục 3).
- Sau khoảng thời gian đã thực hiện những thay đổi thiết yếu hãy nhấn OK để vận dụng những thiết lập vừa rồi trên văn bản của bạn. Một cách khác là bạn sẽ thể nhấn chọn Set As Default sau đó chọn Yes để vận dụng thiết lập vừa thực hiện cho mọi văn bản sau này.
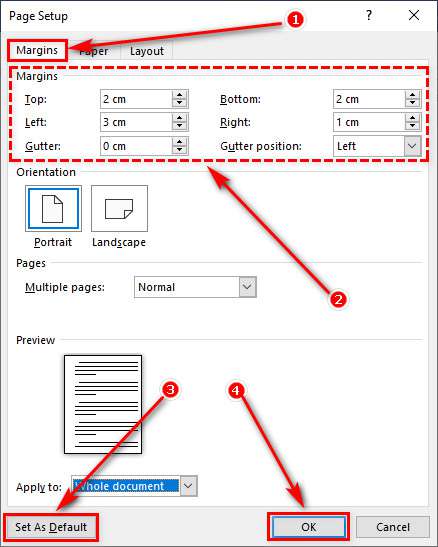
Bước 4: Căn lề văn bản tiêu chuẩn
Chỉ với vài bước cơ bản trong hướng dẫn cách căn lề văn bản trong Word bạn đã sở hữu thể trổ tài tính chuyên nghiệp và năng lực thẩm mỹ của chính mình. Mong rằng bạn sẽ cảm thấy thông tin này thật sự hữu ích và chia sẻ nó đến nhiều người hơn.
Cũng đừng quên theo dõi những nội dung thú vị khác trong Top tài liệu cũng như liên hệ với chúng tôi nếu có bất kỳ vấn đề thắc mắc nào liên quan đến PC nhé!


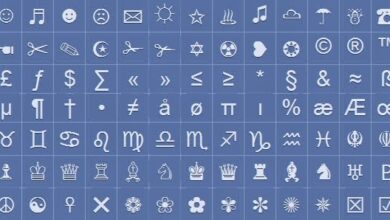
![Describe your Hometown [IELTS Cue Card]](https://vuongquocdongu.com/wp-content/uploads/2021/10/hometown-cue-card-300x212-1.png)
