【Hướng Dẫn】3 Cách chèn link vào Word
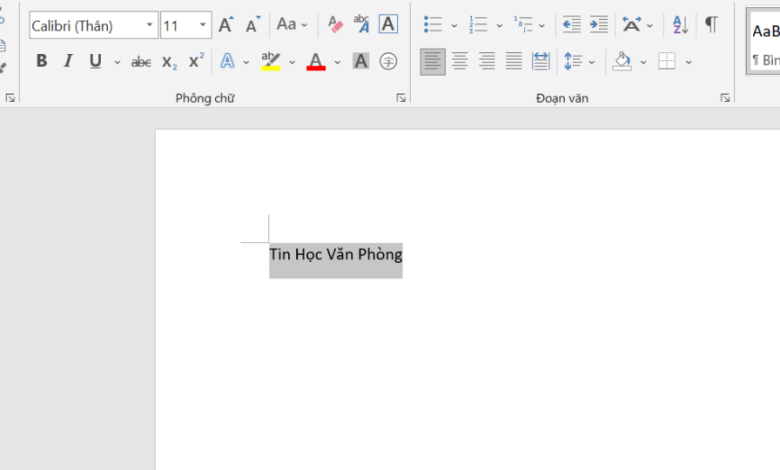
Trong nội dung này, Tin Học Văn Phòng sẽ hướng dẫn bạn cách thêm link, chèn link vào Word của bạn.
Các bạn có thể biến kỳ văn bản, hoặc hình ảnh nào trong tài liệu của mình thành một link, mà khi được nhấp vào, đường link đó sẽ mang người đọc đến một vị trí khác trong tài liệu, một website bên ngoài, hoặc một tệp khác và thậm chí là một thư điện tử được đánh địa chỉ trước.
Các link bạn tạo ra sẽ vẫn hoạt động ngay cả khi bạn chuyển hóa tài liệu Word sang định dạng PDF.
Chèn link vào Word để chuyển đến tài liệu khác hoặc website
Để có thể chèn link vào Word để chuyển đến tài liệu khác hoặc website, các bạn làm theo các bước sau:
Bước 1: Chọn chữ hoặc hình ảnh muốn chèn link vào
Bạn có thể biến bất kỳ văn bản hoặc hình ảnh nào trong tài liệu của mình thành một link.
Đánh dấu văn bản hoặc nhấp vào hình ảnh mà bạn muốn gắn link vào đó.
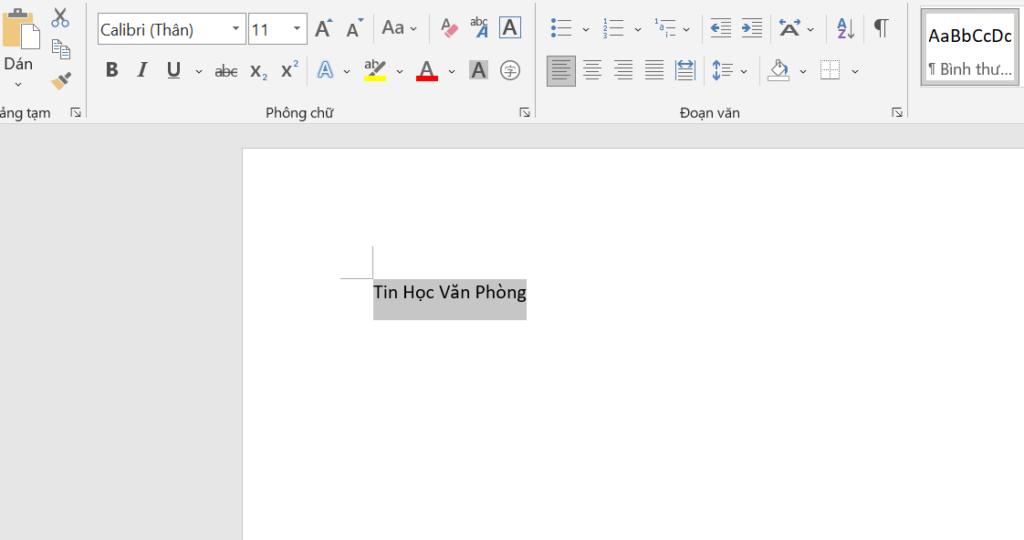 chèn link vào word – chọn chữ
chèn link vào word – chọn chữ
=> Để chèn hình ảnh vào tài liệu của bạn, hãy nhấp vào tab Chèn (Insert) -> và chọn “Pictures”(Hình ảnh).
Bạn có thể duyệt qua các thư mục (folder) trong PC của mình để tìm tệp hình ảnh thích hợp để thêm. Ngoài ra, bạn cũng có thể chèn clipart để sử dụng làm link.
Bước 2: Mở hộp thoại để chèn link vào Word
Nhấn Command+K (trên máy Mac) hoặc Ctrl+K (trên máy Windows).
Sau khoảng thời gian nhấn tổ hộp phím bên trên. PC của bạn sẽ mở cửa sổ Chèn siêu kết nối (Insert Hyperlink) như hình dưới.
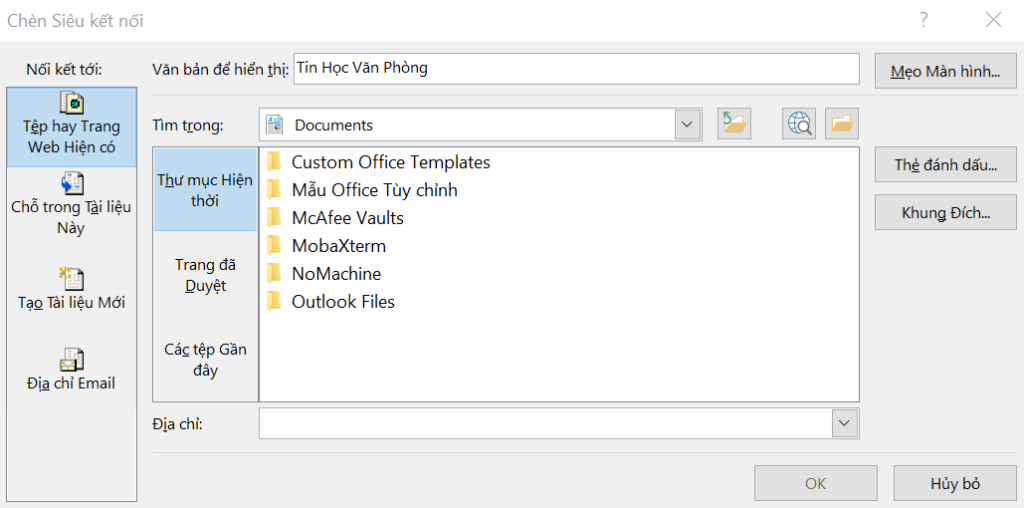 chèn link vào word – hộp thoại chèn link
chèn link vào word – hộp thoại chèn link
Bạn cũng có thể truy cập thực đơn này bằng cách nhấp vào tab Chèn (Insert) -> và sau đó nhấp vào nút Link trên thanh công cụ.
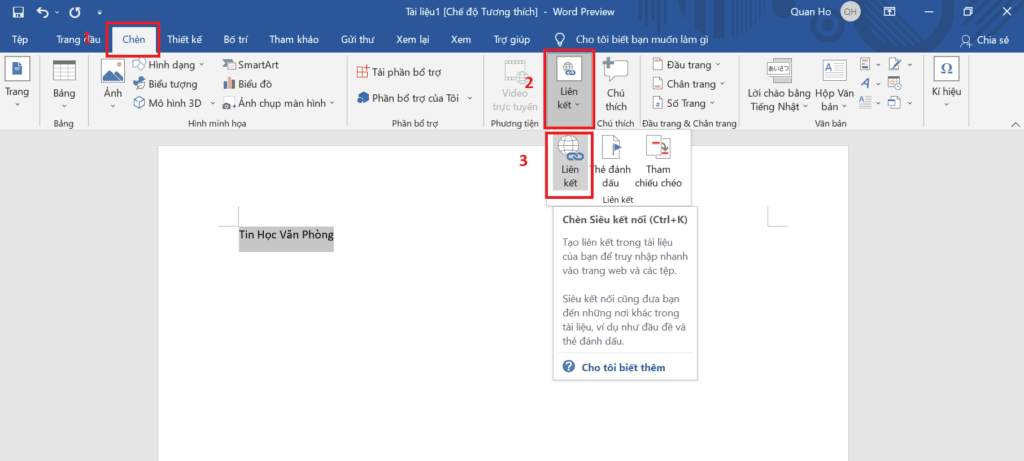 chèn link vào word – cách mở hộp thoại để chèn link
chèn link vào word – cách mở hộp thoại để chèn link
Bước 3: Chọn file hoặc chèn đường dẫn website muốn thêm vào Word
Tại phía bên trái của cửa sổ “Chèn Siêu kết nối” (Insert Hyperlink), các bạn chọn “Tệp Hay Trang Web Hiện Có” (Existing File or Website Page).
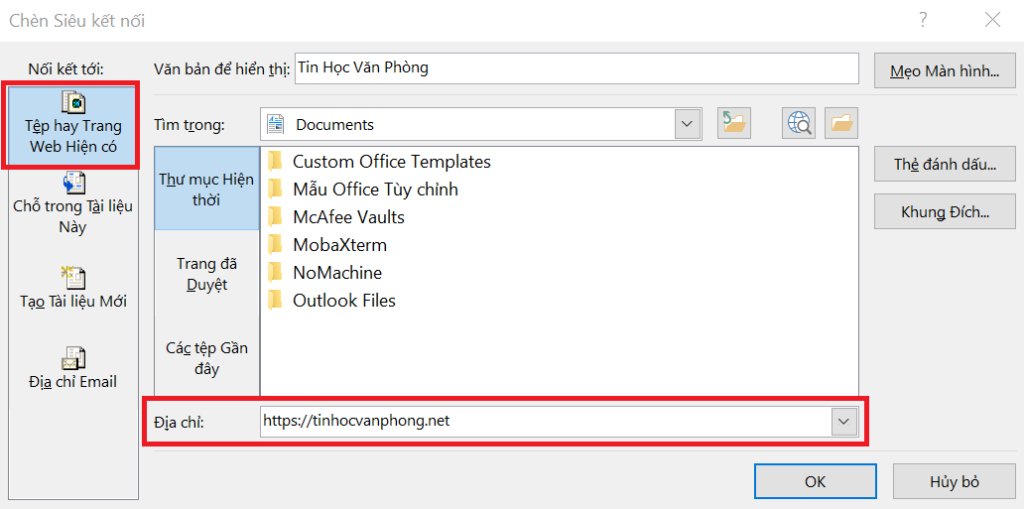 chèn link vào word – nhập địa chỉ website
chèn link vào word – nhập địa chỉ website
- Để chèn địa chỉ website vào Word: các bạn nhập hoặc dán địa chỉ đầy đủ của website (bao gồm cả “https: //” ở đầu) vào trường “Địa chỉ” ở gần cuối cửa sổ.
- Để link đến một tệp trên PC hoặc mạng cục bộ: Các bạn hãy chọn tệp muốn link bằng cách sử dụng các thực đơn ở trên cùng để điều nhắm tới đúng thư mục và chọn tệp cần link.
- Để tạo một tài liệu trống mới thay vì mở một tệp nhất định: Các bạn có thể nhấp vào “Tạo tài liệu mới” (Create a new document ) trong thực đơn bên trái, sau đó chọn vị trí cho tài liệu.
Bước 4: Đặt tên hiển thị cho link (bước này thì tùy chọn)
Bạn có thể thay đổi văn bản xuất hiện khi người dùng đặt con trỏ qua link bằng cách nhấp vào nút “Mẹo màn hình” (ScreenTip) ở góc trên bên phải và chỉ định văn bản của bạn.
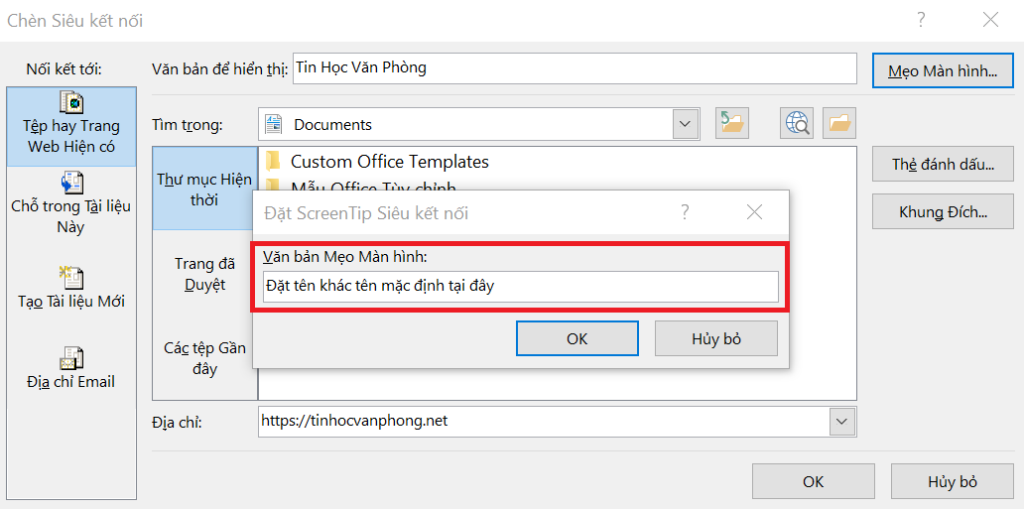 chèn link vào word – đặt tên hiển thị cho link trong word
chèn link vào word – đặt tên hiển thị cho link trong word
Nếu bạn để mặc định vào không thay đổi, thì khi bạn chèn đường dẫn vào, tùy vào loại link mà bạn chèn vào là địa chỉ website hoặc đường dẫn tệp, mà màn hình cũng sẽ hiển thị địa chỉ website hoặc đường dẫn tệp tương ứng.
Bước 5: Lưu đường link vừa thêm
Sau khoảng thời gian thực hiện xong các bước trên, thì các bạn chỉ cần bấm “OK” để lưu link của bạn vừa tạo.
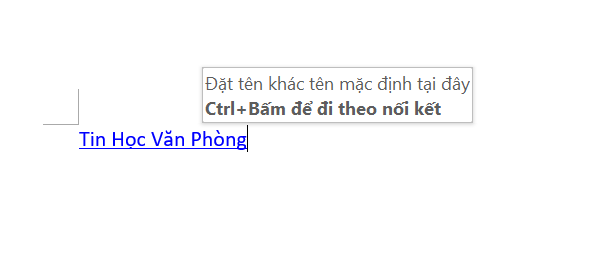 chèn link vào word – xác minh link vừa tạo
chèn link vào word – xác minh link vừa tạo
Lúc này bạn có thể xác minh link của mình bằng cách giữ nút Command (Mac) hoặc Ctrl (Windows) trên keyboard khi nhấp vào nó.
Chèn link vào Word để link tới nơi khác trong cùng 1 tài liệu
Bước 1: Đặt con trỏ của bạn tại vị trí bạn muốn link đến
Bạn có thể sử dụng công cụ “Đánh dấu” (Bookmark) để tạo link đến các điểm cụ thể trong tài liệu của mình.
Điều này rất tốt cho mục lục, bảng ghi chú thuật ngữ và trích dẫn.
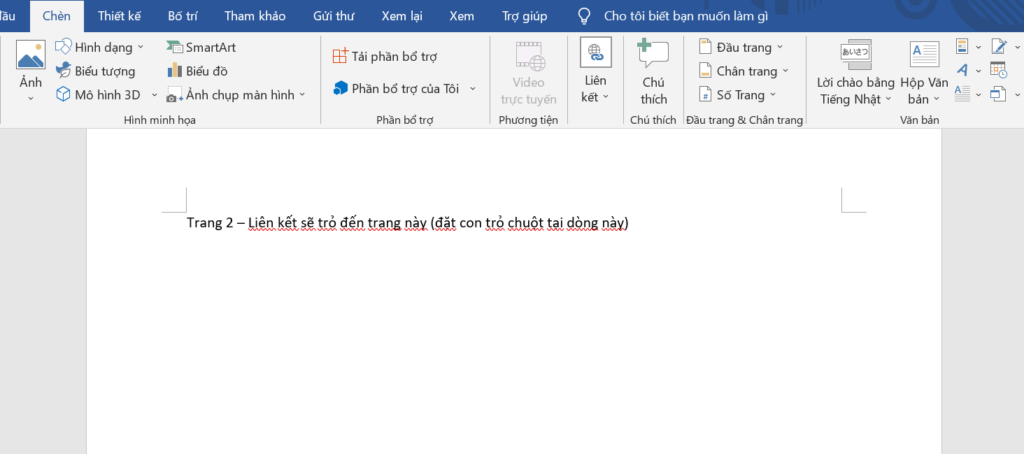 chèn link vào word – đặt trỏ chuột tại vị trí muốn tạo bookmark
chèn link vào word – đặt trỏ chuột tại vị trí muốn tạo bookmark
Bạn có thể đánh dấu một phần văn bản, chọn hình ảnh hoặc chỉ cần đặt con trỏ vào vị trí bạn muốn.
Bước 2: Nhấn vào tab Chèn (Insert)
Nó nằm trong thanh thực đơn ở đầu Word.
Bước 3: Nhấp vào nút Đánh dấu (Bookmark)
Nó nằm trên thanh công cụ ở đầu Word trong phần “Liên kết” (Links).
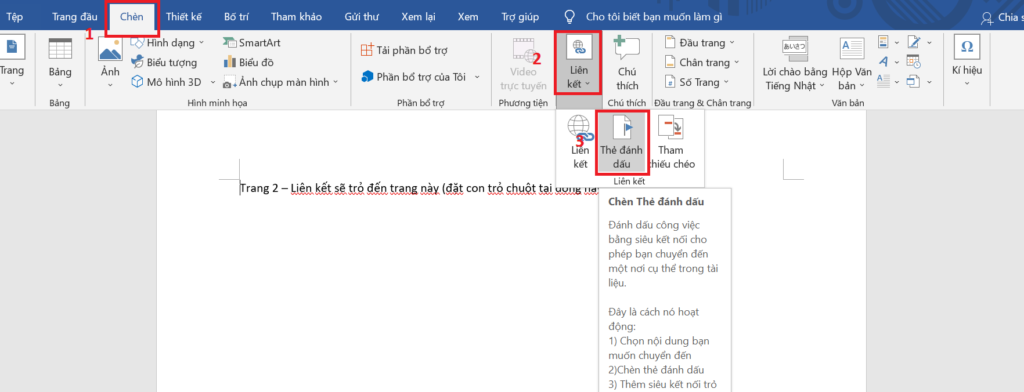 chèn link vào word – mở hộp thoại tạo bookmark trong word
chèn link vào word – mở hộp thoại tạo bookmark trong word
Bước 4: Nhập tên cho dấu trang
Đảm nói rằng tên bạn đặt nên mô tả đầy đủ ý nghĩa để bạn có thể nhận thấy nó.
Điều này đặc biệt trọng yếu nếu bạn đang sử dụng nhiều dấu trang hoặc có nhiều người đang chỉnh sửa tài liệu.
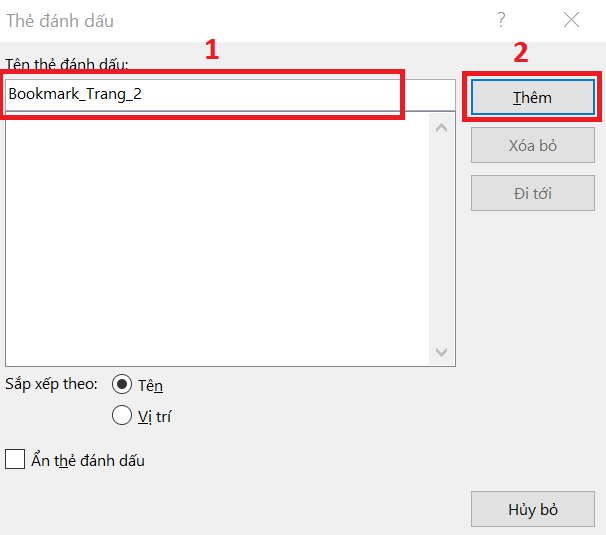 chèn link vào word – đặt tên bookmark trong word
chèn link vào word – đặt tên bookmark trong word
Lưu ý khi đặt tên dấu trang:
Tên dấu trang phải khởi đầu bằng chữ cái.
Tên dấu trang có thể chứa số.
Bạn không thể sử dụng dấu cách nhưng thay vào đó bạn có thể sử dụng dấu gạch dưới (ví dụ: “Chương_1”).
-> Nhấp vào “Thêm” (Add) để chèn dấu trang
Bước 5: Chọn văn bản hoặc hình ảnh mà bạn muốn tạo link đến dấu trang (Bookmark) vừa tạo
Đánh dấu văn bản hoặc nhấp vào hình ảnh mà bạn muốn chuyển thành link đến dấu trang của mình.
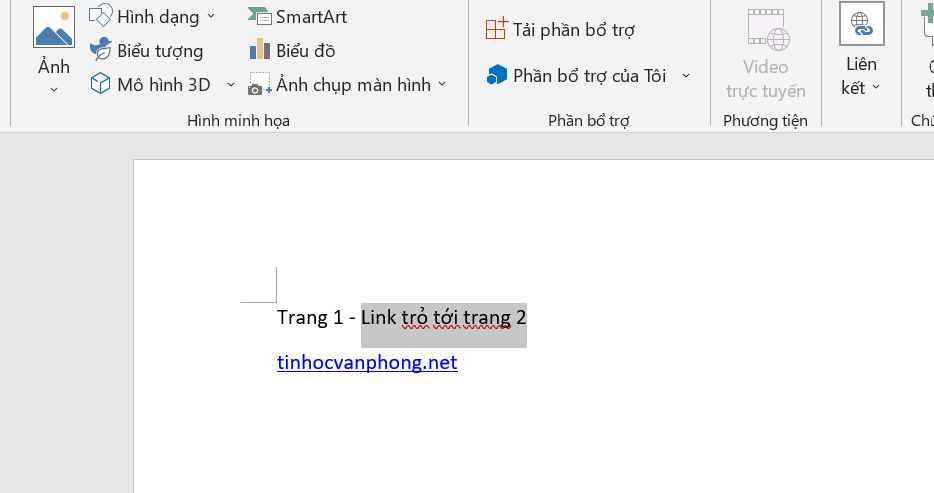 chèn link vào word – link trỏ tới bookmark trong word
chèn link vào word – link trỏ tới bookmark trong word
Bước 6: Mở hộp thoại để chèn link vào Word
Nhấn Command+K (trên máy Mac) hoặc Ctrl+K (trên máy Windows).
Sau khoảng thời gian nhấn tổ hộp phím bên trên. PC của bạn sẽ mở cửa sổ Chèn siêu kết nối (Insert Hyperlink) như hình dưới.
Bạn cũng có thể truy cập thực đơn này bằng cách nhấp vào tab Chèn (Insert) -> và sau đó nhấp vào nút Link trên thanh công cụ.
Bước 7: Nhấp vào “Đặt trong Tài liệu này” (Place in This Document) ở bảng điều khiển bên trái
Thao tác này sẽ hiển thị ra một cây điều hướng có các dấu trang (bookmark) của bạn đã tạo.
-> Chọn dấu trang (bookmark) mà bạn muốn link đến
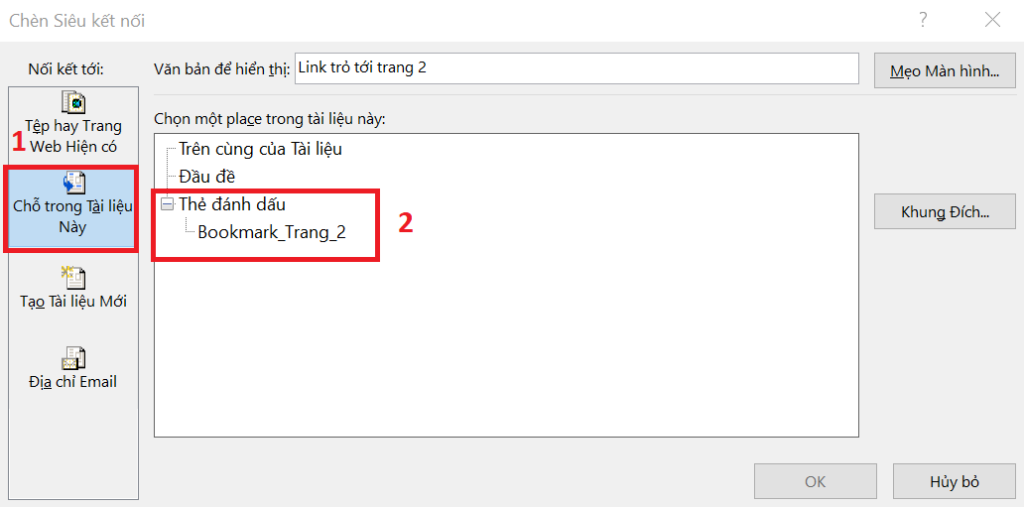 chèn link vào word – chọn bookmark trong word
chèn link vào word – chọn bookmark trong word
Mở rộng cây “Dấu trang” (Bookmark) bằng cách chọn vào các dấu (+) nếu bạn không thấy dấu trang (bookmark) bạn đã tạo.
Bước 8: Đặt tên hiển thị cho link (bước này thì tùy chọn)
Bạn có thể thay đổi văn bản xuất hiện khi người dùng đặt con trỏ qua link bằng cách nhấp vào nút “Mẹo màn hình” (ScreenTip) ở góc trên bên phải và chỉ định văn bản của bạn.
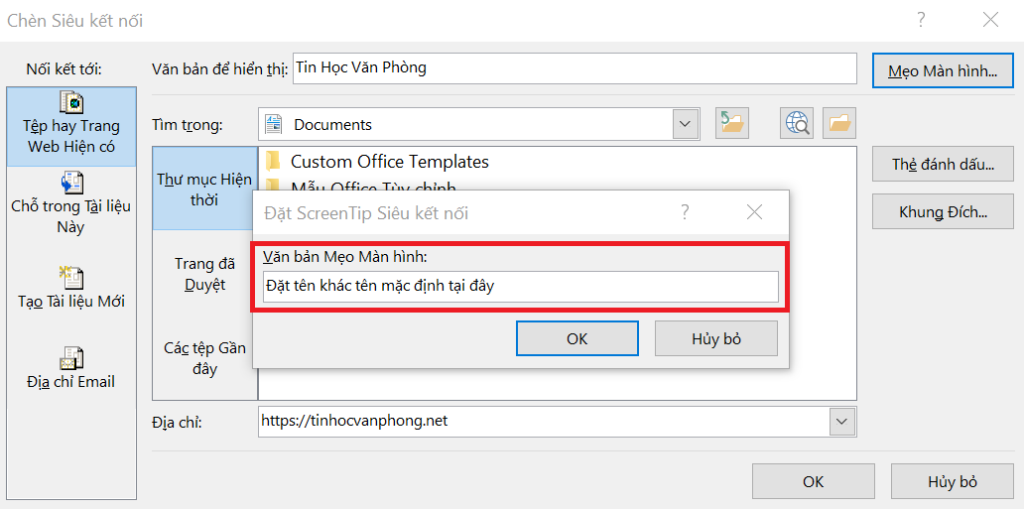 chèn link vào word – đặt tên hiển thị cho link trong word
chèn link vào word – đặt tên hiển thị cho link trong word
Nếu bạn để mặc định vào không thay đổi, thì khi bạn chèn đường dẫn vào thì trên Word cũng sẽ hiển thị địa chỉ mail.
Bước 9: Lưu link vừa tạo
Bấm OK để lưu link của bạn.
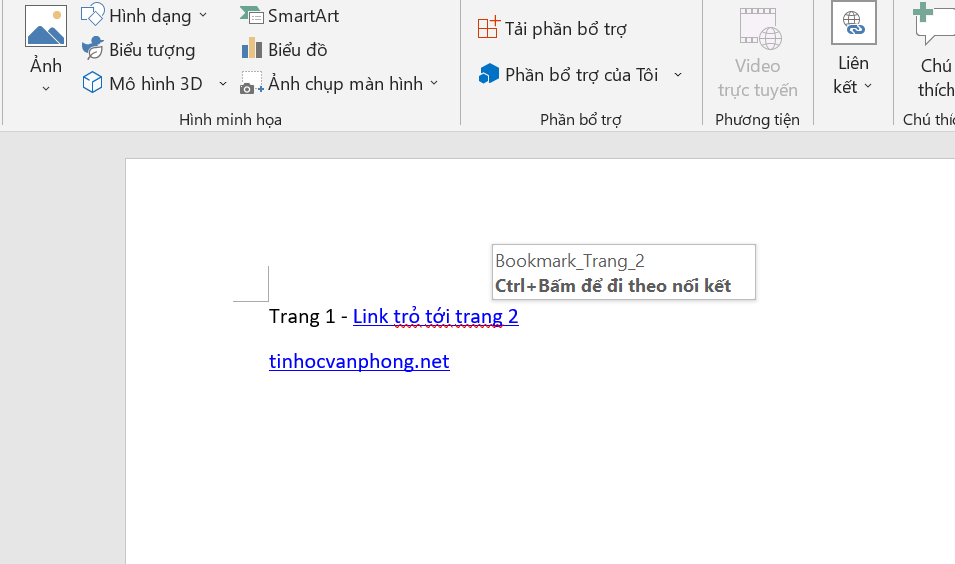 chèn link vào word – hoàn thiện tạo link link đến bookmark trong word
chèn link vào word – hoàn thiện tạo link link đến bookmark trong word
Lúc này bạn có thể xác minh link của mình bằng cách giữ nút Command (trên máy Mac) hoặc Ctrl (trên máy Windows) trên keyboard khi nhấp vào nó.
Chèn link vào Word để mở ra thư điện tử
Để thực hiện chèn link vào Word để mở ra hộp thoại mail, các bạn làm theo các bước sau:
Bước 1: Chọn văn bản hoặc nhấp vào hình ảnh bạn muốn chuyển thành link thư điện tử
Bạn có thể sử dụng bất kỳ văn bản hoặc hình ảnh nào trong tài liệu của mình.
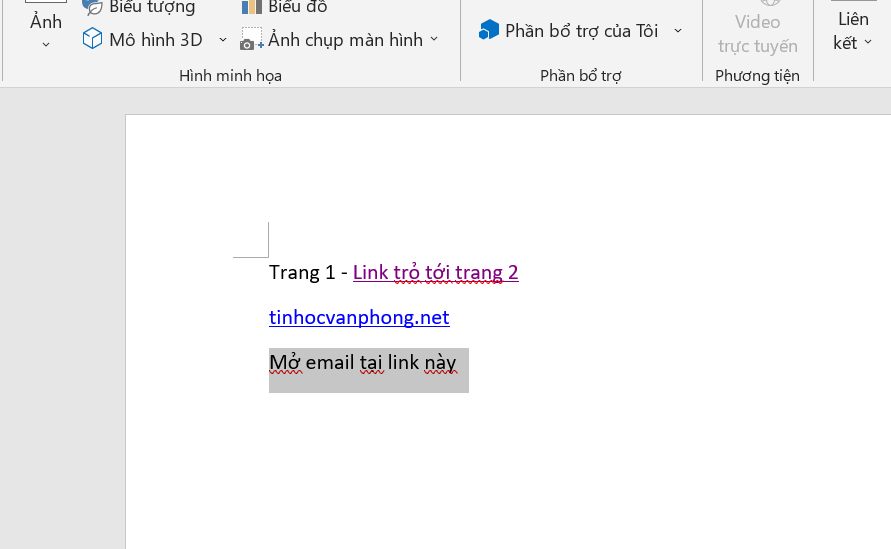 chèn link vào word – chọn chữ để mở thư điện tử trong word
chèn link vào word – chọn chữ để mở thư điện tử trong word
Khi bạn hoàn tất phương pháp này, nhấp vào văn bản hoặc hình ảnh đã chọn sẽ hiển thị một thông báo thư điện tử mới đến địa chỉ bạn chọn.
Bước 2: Mở hộp thoại để chèn link vào Word
Nhấn Command+K (trên máy Mac) hoặc Ctrl+K (trên máy Windows).
Sau khoảng thời gian nhấn tổ hộp phím bên trên. PC của bạn sẽ mở cửa sổ Chèn siêu kết nối (Insert Hyperlink) như hình dưới.
Bạn cũng có thể truy cập thực đơn này bằng cách nhấp vào tab Chèn (Insert) -> và sau đó nhấp vào nút Link trên thanh công cụ.
-> Nhấp vào “Địa chỉ E-Mail” (E-Mail Address) trong bảng điều khiển bên trái
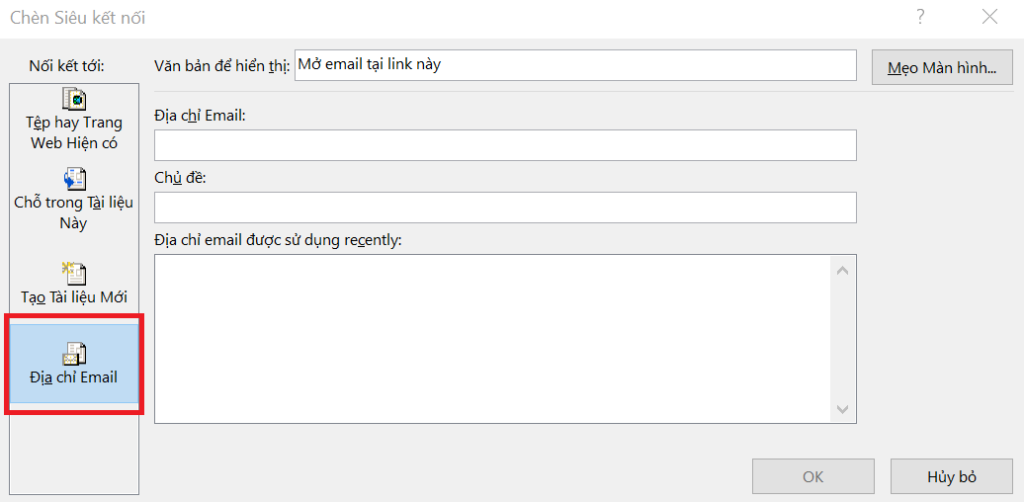 chèn link vào word – chèn thư điện tử trong word
chèn link vào word – chèn thư điện tử trong word
Điều này cho phép bạn thiết lập một thư điện tử trống.
Bước 3: Nhập địa chỉ e-mail và đề tài mail
Đây là địa chỉ mà thư điện tử sẽ được gửi đến.
Những gì bạn nhập vào trường “Chủ đề” (Subject) sẽ được tự động điền vào hộp thư, và có thể thay đổi nếu muốn.
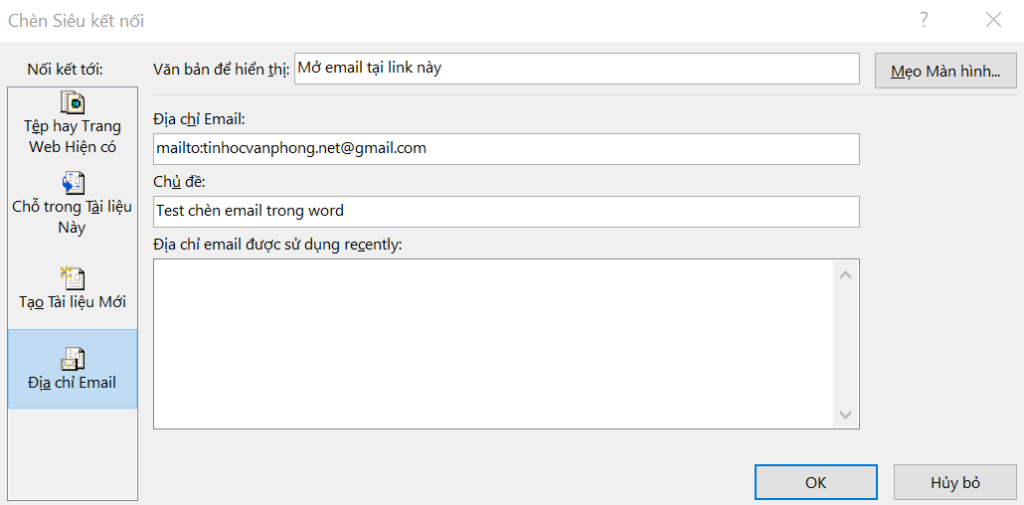 chèn link vào word – nhập địa chỉ thư điện tử và đề tài mail
chèn link vào word – nhập địa chỉ thư điện tử và đề tài mail
Bước 4: Đặt tên hiển thị cho link (bước này thì tùy chọn)
Bạn có thể thay đổi văn bản xuất hiện khi người dùng đặt con trỏ qua link bằng cách nhấp vào nút “Mẹo màn hình” (ScreenTip) ở góc trên bên phải và chỉ định văn bản của bạn.
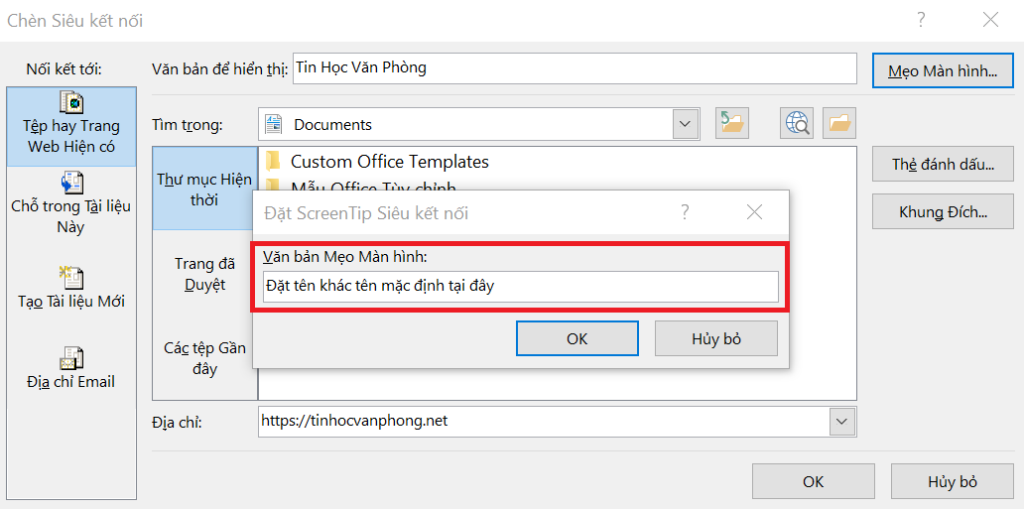 chèn link vào word – đặt tên hiển thị cho link trong word
chèn link vào word – đặt tên hiển thị cho link trong word
Nếu bạn để mặc định vào không thay đổi, thì khi bạn chèn đường dẫn vào thì trên Word cũng sẽ hiển thị địa chỉ mail.
Bước 5: Lưu link vừa tạo
Bấm OK để lưu link của bạn.
Lúc này bạn có thể xác minh link của mình bằng cách giữ nút Command (trên máy Mac) hoặc Ctrl (trên máy Windows) trên keyboard khi nhấp vào nó.
Tùy vào ứng dụng mail mặc định trong PC mà khi chọn vào link vừa tạo, thì PC sẽ mở ra ứng dụng mail tương ứng.
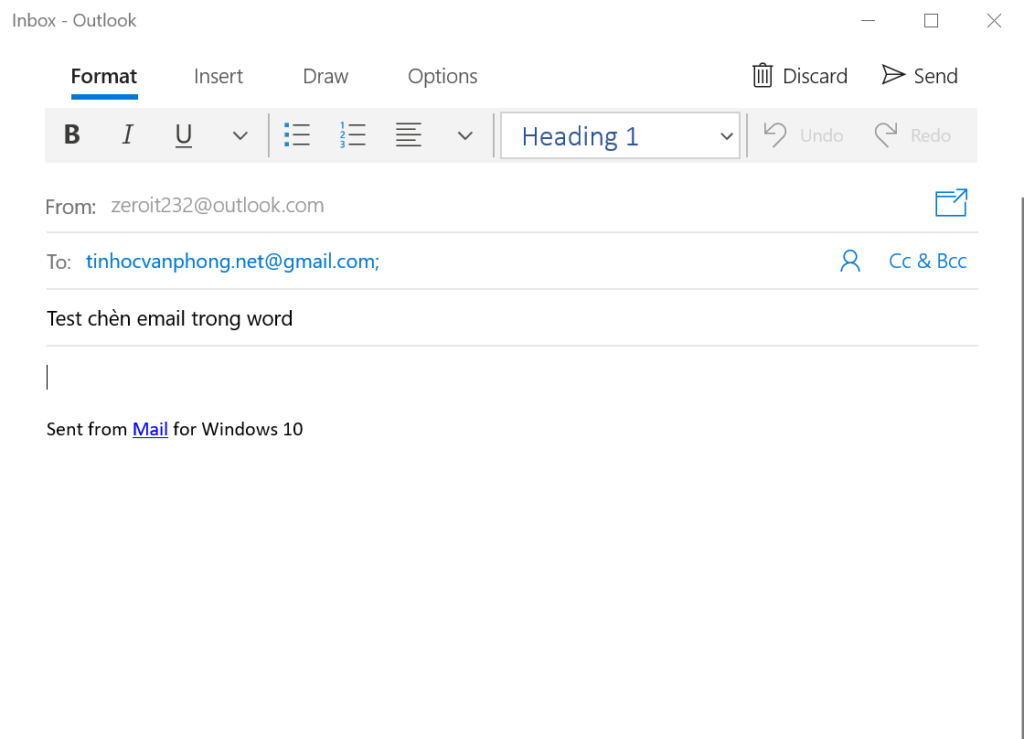 chèn link vào word – hoàn thiện chèn thư điện tử trong word
chèn link vào word – hoàn thiện chèn thư điện tử trong word
Ứng dụng thư điện tử mặc định của bạn sẽ mở ra một thư mới chứa địa chỉ bạn đã nhập trước đó.
Xem thêm:
Cách tạo khung bìa trong Word tiên tiến nhất 2021
Cách đổi màu nền Word tiên tiến nhất 2021
3 cách chuyển word sang pdf thông dụng
Cách tải và cài Office 2010 cụ thể bằng hình ảnh




