[Hackintosh] Hướng dẫn cài đặt Mac OS lên PC, Laptop

Sở hữu ngay máy chủ VPS Robot Forex khi giao dịch tại HotForex
Hackintosh là tên gọi hệ điều hành MacOSX đã được chỉnh sửa Kext (thư viện driver phần cứng) và bootloader (phần khởi động) để có thể cài đặt trên các máy tính không phải do Apple sản xuất.
So sánh máy Mac do Apple sản xuất và Hackintosh:
Kext mod (kext modification) là những thư viện driver đã được chỉnh sửa, thậm chí viết mới, để Boot loader khi khởi động có thể tải vào an toàn. Thường Kext mod tập trung vào thư viện audio cho các chip set {Intel, Realtek}, card mạng LAN: {Realtek, Altheros, Broadcom}, card đồ họa {ATI, Nvidia, Intel}, card wifi {Realtek, BroadCom, Intel, Atheros}, ổ SSD.
Bootloader có hai loại chính là MultiBeast và Clover. MultiBeast ra đời trước và rất phổ biến. Clover mình chưa có dịp thử nghiệm
Quá trình cài đặt Hackintosh đối với MultiBeast gồm có:
- Đọc kỹ hướng dẫn bằng tiếng Anh. Mình tóm tắt vài bước dưới.
- Tạo bộ cài USB bootable boot loader sử dụng Unibeast.
- Chỉnh BIOS để máy tính PC có cấu hình gần giống với máy Mac xịn
- Sau khi cài đặt xong, chúng ta sẽ phải dùng MultiBeast để cài đặt Kext và chỉnh sửa lại các tham số khởi động (boot arguments).
- Đây là bước mất nhiều thời gian và thường xuyên xảy ra cheo máy (kernel panic), khởi động chậm, không nhận driver –> không nối được mạng, màn hình sai độ phân giải.
- Xử lý, chỉnh sửa lỗi khi cài đặt. Thường sẽ phải google hoặc vào trang tonymacx86.com để hỏi đáp. Anh em trong diễn đàn này khá nhiệt tình.
Việc chọn đúng Kext để cài và tham số khởi động dựa vào thực tế:
- Mainboard của bạn có thành phần gì: chuẩn chipset Intel (Z67, Z68, Z77, Z87, Z97, Z99), chip mạng tích hợp, chip WIFI tích hợp, chip Audio tích hợp.
- Khi mới đầu cài, nên loại bỏ các thiết bị ngoại vi không thực sự quan trọng như máy in, thiết bị USB không phải chuột bàn phím, Bluetooth dongle để tránh xung đột. Sau khi cài xong ổn định, ta có thể bổ xung dần từng thiết bị ngoại vi vào.
Lời khuyên cho những bạn mới chơi Hackintosh:
- Tốt nhất các bạn nên mua các phần cứng đã được Tonymac khuyến cáo trong mục Buyer Guide . Với Desktop, chơi mainboard Gigabyte rất ổn định, dễ cài, dễ mua tại thị trường Việt nam. Hiện main Gigabyte chipset Z97 có giá tầm từ 3,5 triệu đến 4 triệu VND là cài được Hackintosh ví dụ Gigabyte GA-Z97-D3H
- Đầu tư ổ SSD 128GB trở lên. Tăng tốc quá trình khởi động lên rất nhiều.
- RAM DDR dung lượng 8G tối thiểu. Với việc làm đồ họa chuyên nghiệp hãy đầu tư 16GRAM và ổ cứng SATA tốc độ cao
- Màn hình LCD Full HD 1080p hỗ trợ DVI hoặc HDMI. Phòng lab Techmaster dùng Dell UltraSharp 2412m, chất lượng tốt, có mở rộng USB Hub. Code rất sướng, làm đồ họa cũng ổn.
Hướng dẫn cài đặt Niresh macOS Sierra trên PC, laptop chạy Windows
Có nhiều cách để cài đặt Mac OS lên PC, sau đây là cách mà mình cho là dễ làm, bài viết được viết theo cách đơn giản dễ hiểu nhất có thể.
Bài viết tổng hợp nhiều nguồn từ internet với mục đích chia sẻ thông tin, phần lớn được sưu tầm từ các site về Hackintosh được liệt kê dưới đây:
- Tonymacx86.com
- Osx86.net
- Insanelymac.com
- Các nguồn khác search từ Google
Sau đây là cấu hình mình chọn để đảm bảo việc cài đặt được dễ dàng và chạy ổn định nhất:
An toàn & bảo mật vốn đầu tư tại HotForex

- Case mini-ATX – Case Corsair 250D
- PSU Corsair RM650
- Ram Vengeance Pro 8GB 1600 C9
- SSD Force GS 128GB
- Keyboard – Mechkey Vengeance K95
- Mouse – Vengeance M95
- USB stick 3.0 – Voyager 16GB 3.0
- Mainboard Gigabyte GA-H77H-WIFI
- CPU intel core i-series
- OS X – Mavericks
Và sau đây là hướng dẫn chi tiết để cài đặt mac OS trên PC, Laptop thông thường. macOS được xây dựng cho các máy tính của Apple, Cài đặt macOS trên PC được gọi là Hackintosh. Có khá nhiều cách cài đặt Hackintosh lên PC, nhưng Niresh macOS Sierra là cách tiện lợi nhất để cài đặt.
Vậy tại sao nên sử dụng phiên bản macOS Sierra ?
- Bạn không cần phải có máy Mac mua từ Apple: Tất cả các phương pháp cài đặt Sierra khác đòi hỏi phải có kiến thức sâu rộng hoặc phải có MAC, và vì những hướng dẫn này dựa trên MAC nhưng Sierra không cần phải có máy MAC trước. Bạn có thể tạo bộ cài từ một máy tính sử dụng hệ điều hành Windows hoặc Linux
- Bạn có thể cài đặt nó trên một ổ đĩa đã cài đặt Windows: Mặc định, trình cài đặt macOS sẽ không hoạt động với các ổ đĩa cứng được định dạng trong môi trường Windows. Vì vậy, nếu ổ cứng máy tính của bạn đã có cài đặt Windows, bạn sẽ không thể cài đặt mac OS, nhưng Sierra tự động sửa lỗi này để bạn có thể vượt qua giới hạn đó và bản vá này được gọi là MBR Patch
- Niresh Sierra hỗ trợ nhiều phần cứng (bao gồm cả AMD), đa phần các driver như âm thanh, wifi, lan hoặc thậm chí là touchpad sẽ được cài đặt hoàn toàn tự động.
- Giao diện cài đặt dễ dàng : Đối với macOS Sierra, trình cài đặt cực kỳ đơn giản và sau vài cú nhấp là bạn đã có thể sử dụng macOS
Tính năng đặc biệt của macOS Sierra là gì:
- Hỗ trợ cả CPU Intel, AMD
- Tự động cài đặt driver mạng LAN các nhà sản xuất
- Tự động cài đặt driver Wifi
- Tự động cài đặt driver âm thanh
- Fix lỗi USB 3.0
- Fix lỗi ổ cứng không phải của Apple.
Nếu bạn không có những phần cứng mình đã đề xuất trên thì có thể sử dụng phần cứng khác với các yêu cầu sau đây:
- Một CPU (AMD/INTEL) hỗ trợ SSE4.1
- Một Máy PC/Laptop sản xuất OME sau đời 2011
- Một máy tin cài đặt Windows hoặc Mac hay Linux đều được
- Một ổ cứng HDD hoặc SSD. Nếu bạn cài song song thì nên phân vùng trước sẵn
- Một bản cài đặt macOS Sierra
- USB có dung lượng lớn hơn 8GB, khuyên dùng USB chuẩn 3.0 để tạo file cài và cài đặt nhanh hơn
- Ứng dụng TransMac : dùng để build USB installer chạy trên môi trường Windows
- Ứng dụng Restore Sierra.pkg (dùng để build USB installer chạy trên môi trường MAC
Ok, chúng ta bắt đầu các bước nhé
Tạo bộ cài MAC OS
Table of Contents
Nếu bạn đang sử dụng hệ điều hành Windows:
Bước 1 : tải và cài đặt TransMac
Bước 2 : kết nối USB vào máy, mở TransMac, chờ 15 giây, chuột phải vào USB và chọn Format Disk for Mac
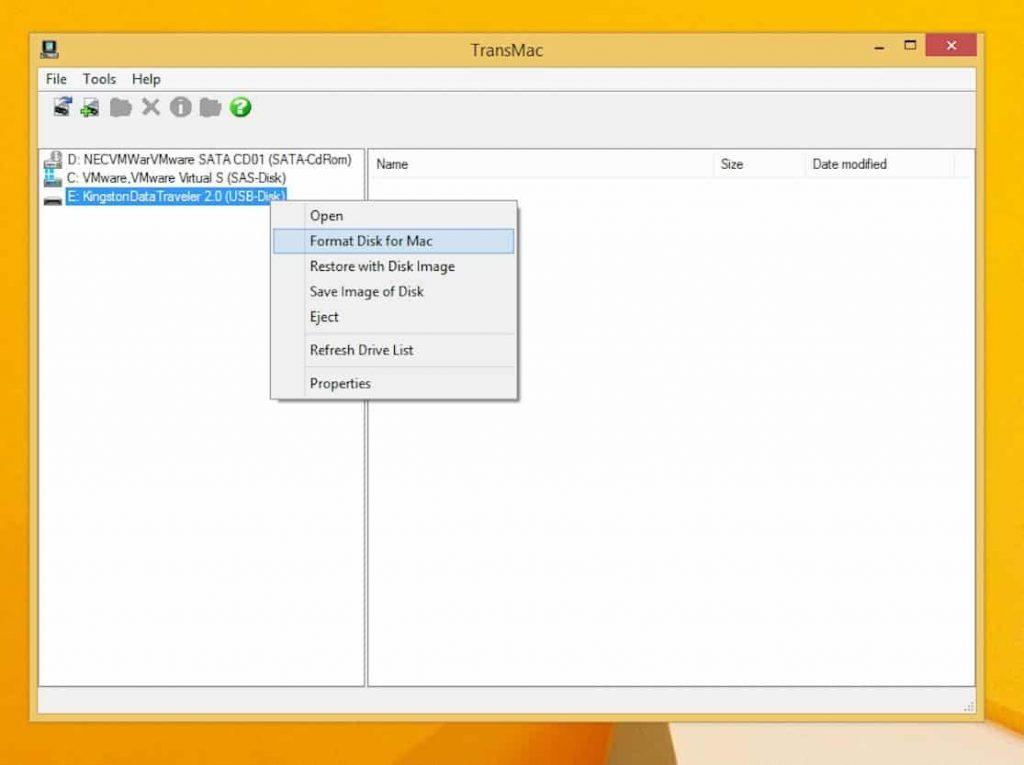
Bước 3 : Chọn Restore with Disk Image, chọn file “Hackintosh-Sierra-Zone.dmg” bạn đã tải từ torrent
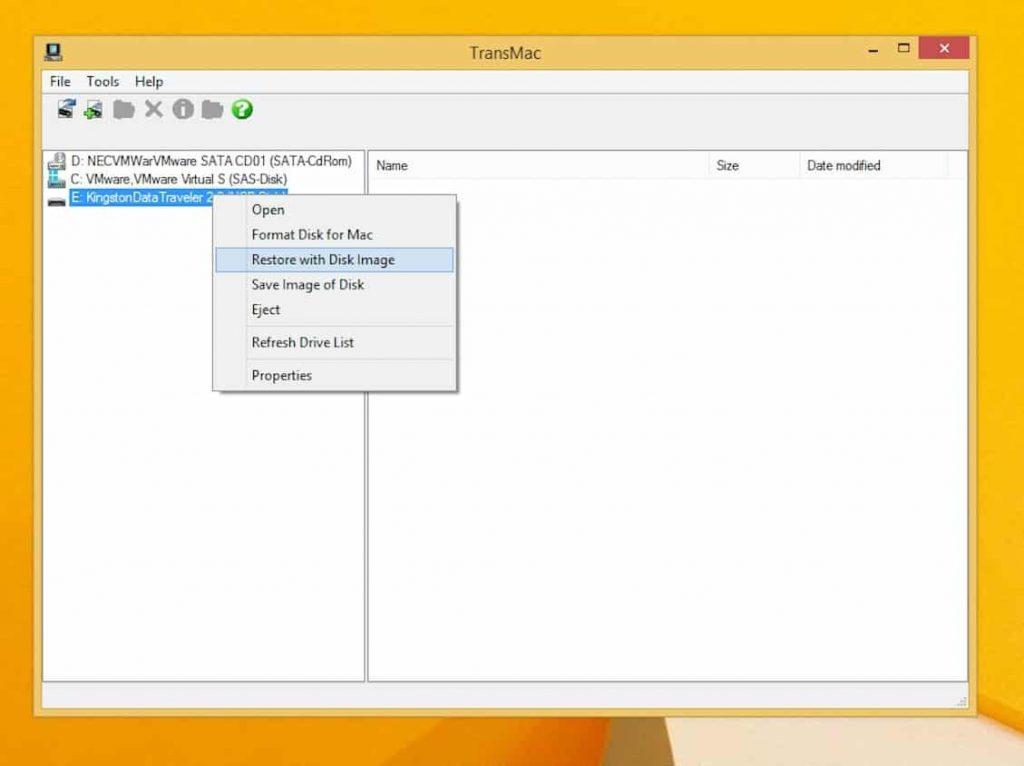
Nếu bạn đang dùng hệ điều hành MAC OS
Bước 1 : mở ứng dụng Disk Utility và format USB theo định dạng như hình, ô Name thì bạn nhập tùy ý
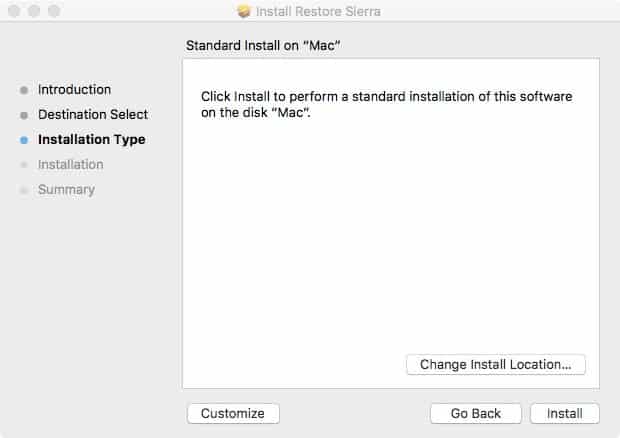
Mở ứng dụng “Restore Sierra.pkg” mà bạn đã tải dưới đính kèm, chọn thiết bị USB bạn đã format để tiến hành sao chép bộ cài
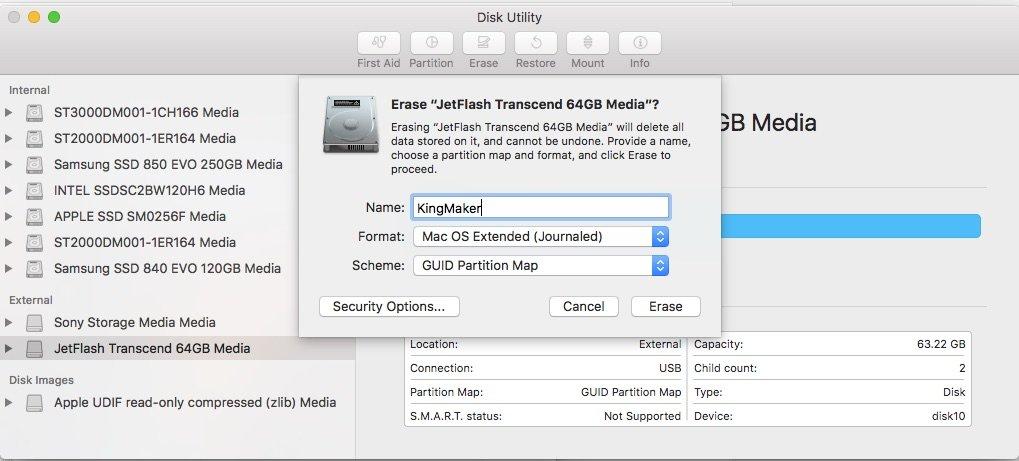
Lưu ý : file “Hackintosh-Sierra-Zone.dmg” và ứng dụng “Restore Sierra.pkg” phải được nằm cùng một thư mục, nếu khác, ứng dụng “Restore Sierra.pkg” sẽ không thể tiến hành build USB cài đặt vì không tìm thấy bộ cài
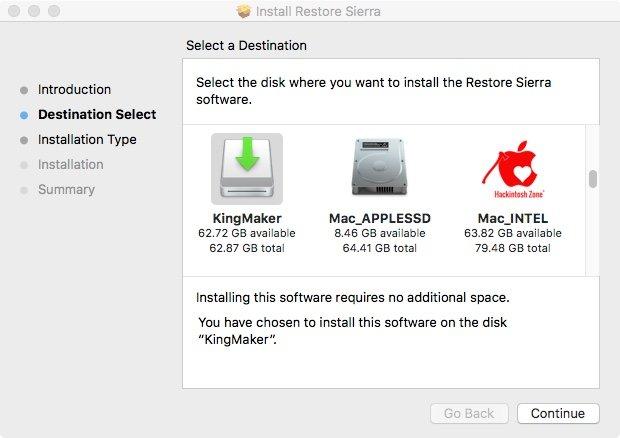
Nếu bạn đang dùng hệ điều hành Linux:
Bước 1 : cài đặt gói dmg2img bằng lệnh
#sudo apt-get install dmg2img (nếu bạn đang dùng Ubuntu …)
hoặc
#sudo yum install dmg2img (nếu bạn đang dùng CentOS …)
Bước 2 : giải nén file dmg và chuyển đổi nó sang img, sau đó build USB bằng lệnh
#dmg2img -v -i /path/to/Hackintosh-Sierra-Zone.dmg -o /path/to/Hackintosh-Sierra-Zone-Uncompressed.dmg
dd if=/path/to/Hackintosh-Sierra-Zone-Uncompressed.dmg of=/dev/sdb bs=1m
Lưu ý : tô đỏ là đường dẫn để lấy file dmg và đường dẫn lưu file dmg sau giải nén, màu xanh là đường dẫn đến thiết bị cần ghi (ở đây là USB)
Thiết lập BiOS trên máy cần cài đặt Niresh macOS Sierra
- Thiết lập Bios về mặc định
- Nếu CPU của bạn hỗ trợ VT-d, vui lòng disable nó
- Nếu hệ thống hỗ trợ CFG-Lock, vui lòng disable nó
- Nếu hệ thống có tính năng secure boot mode, vui lòng disable nó
- Thiết lập OS type sang Other OS thay vì Windows 8 …
- Nếu hệ thống hỗ trợ IO SerialPort, vui lòng disable nó
- Thiết lập XHCI Handoff sang Enabled
- Nếu mainboard bạn thuộc thế hệ thứ 6 hoặc x58 bởi AWARD BIOS, vui lòng disable USB 3.0
- Cuối cùng là Save và khởi động lại
Khởi động Hackintosh Niresh Sierra để tiến hành cài đặt
Tùy loại mainboard mà phím tắt để chọn thiết bị boot khác nhau (thường là F6, F9, F12 …)
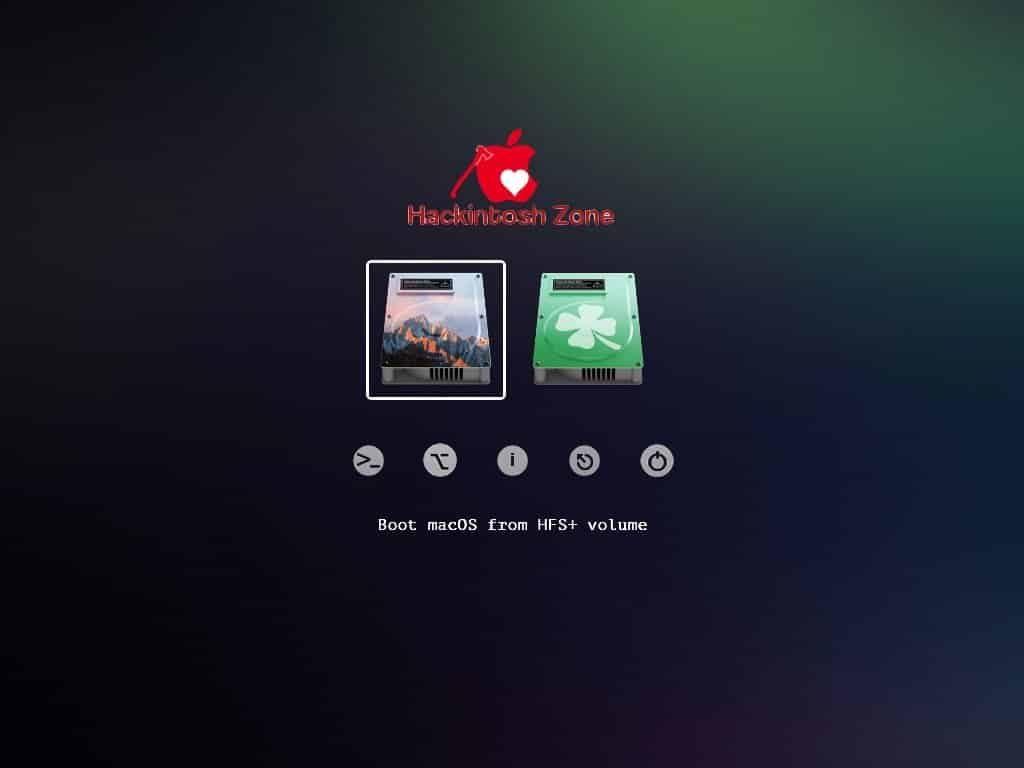
Bộ cài đặt hỗ trợ cả UEFI và LEGACY boot, nếu mainboard bạn hỗ trợ UEFI, hãy chọn UEFI, nếu mainboard bạn không hỗ trợ hoặc khó khăn với việc boot bằng UEFI, hãy chọn Legacy và chọn USB cài đặt
Và đây là màn hình Welcome của macOS Sierra khi khởi động xong
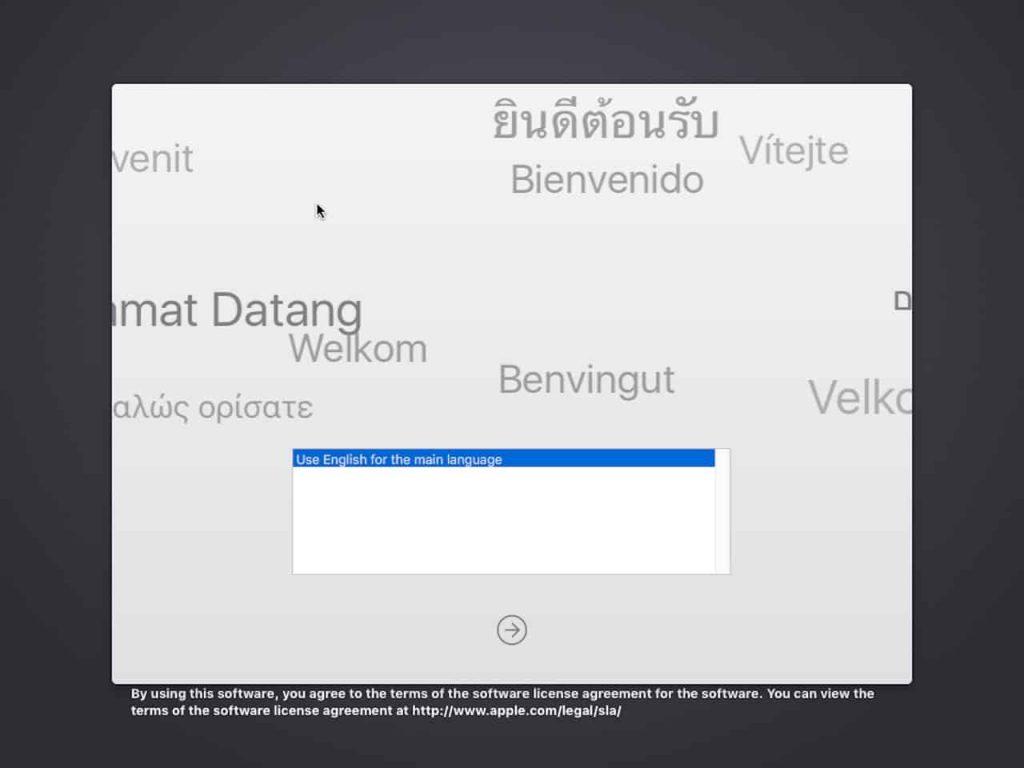
Cài đặt hackintosh Niresh macOS Sierra
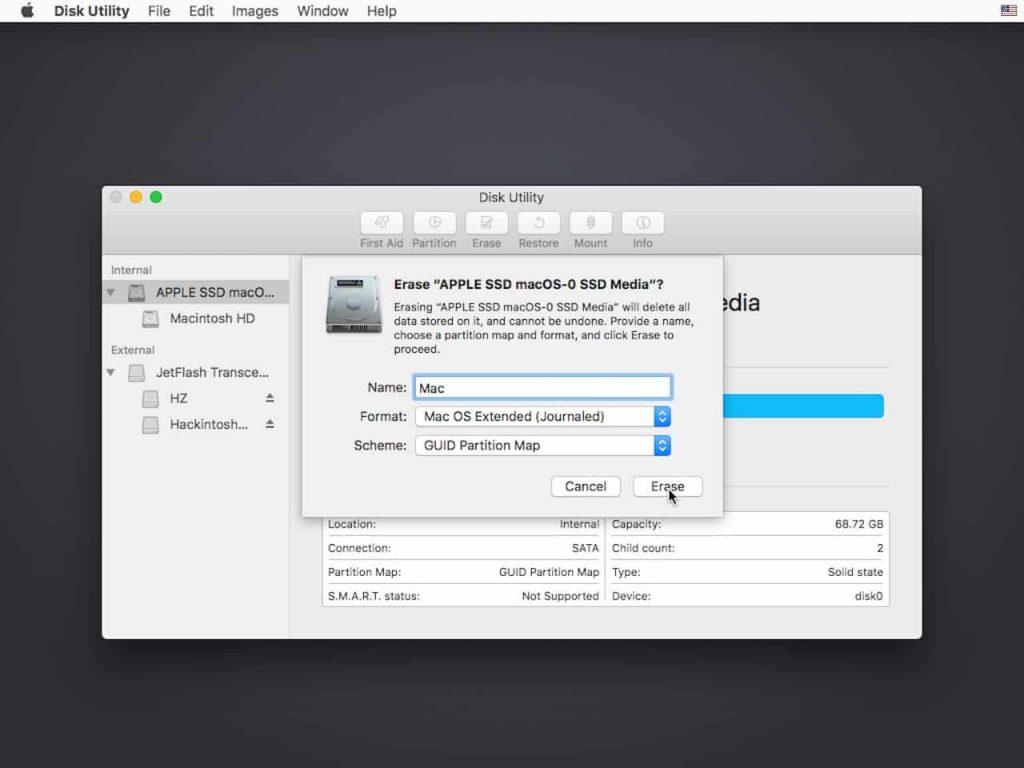
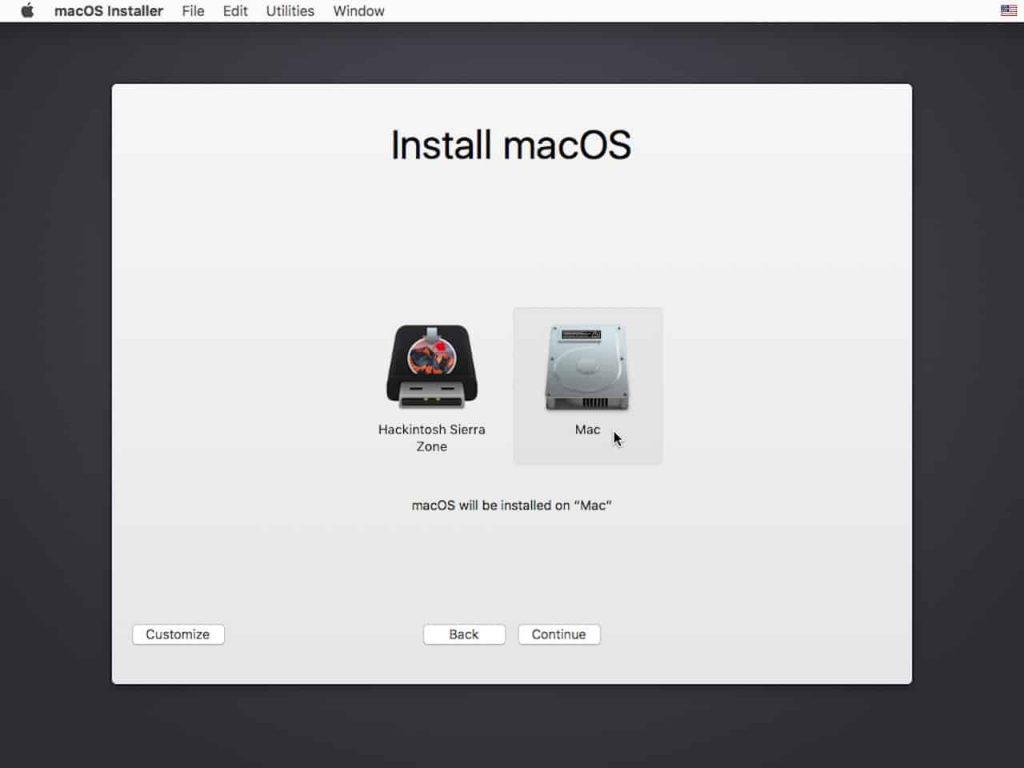
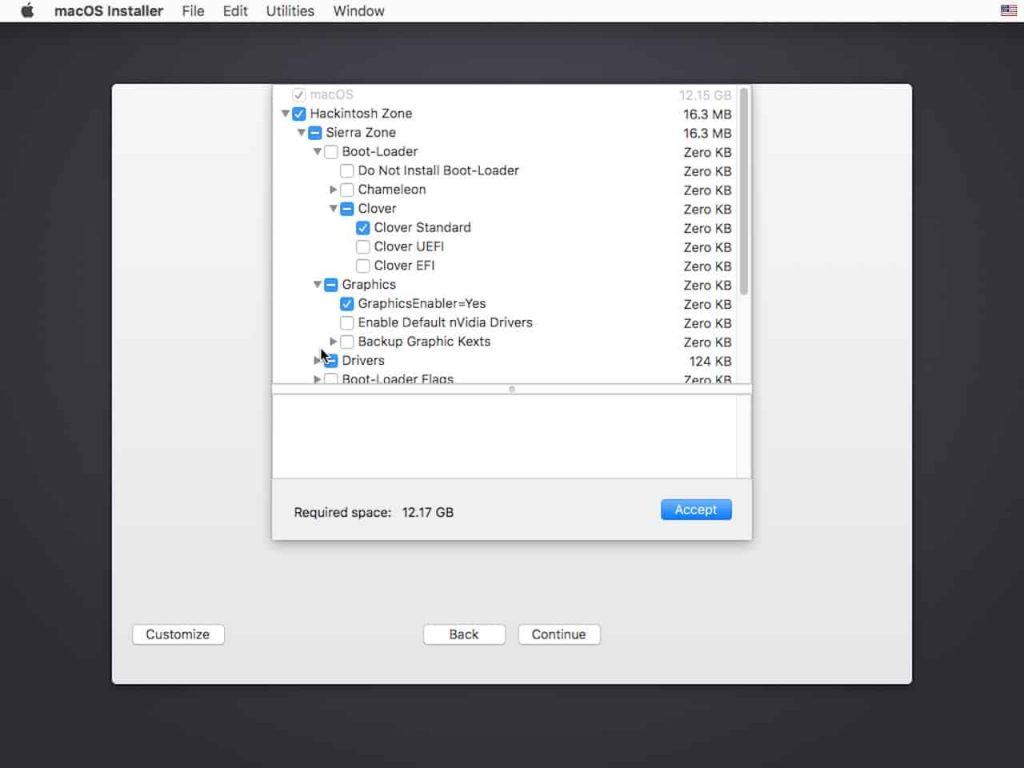
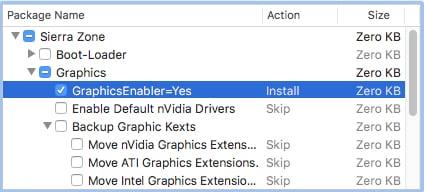
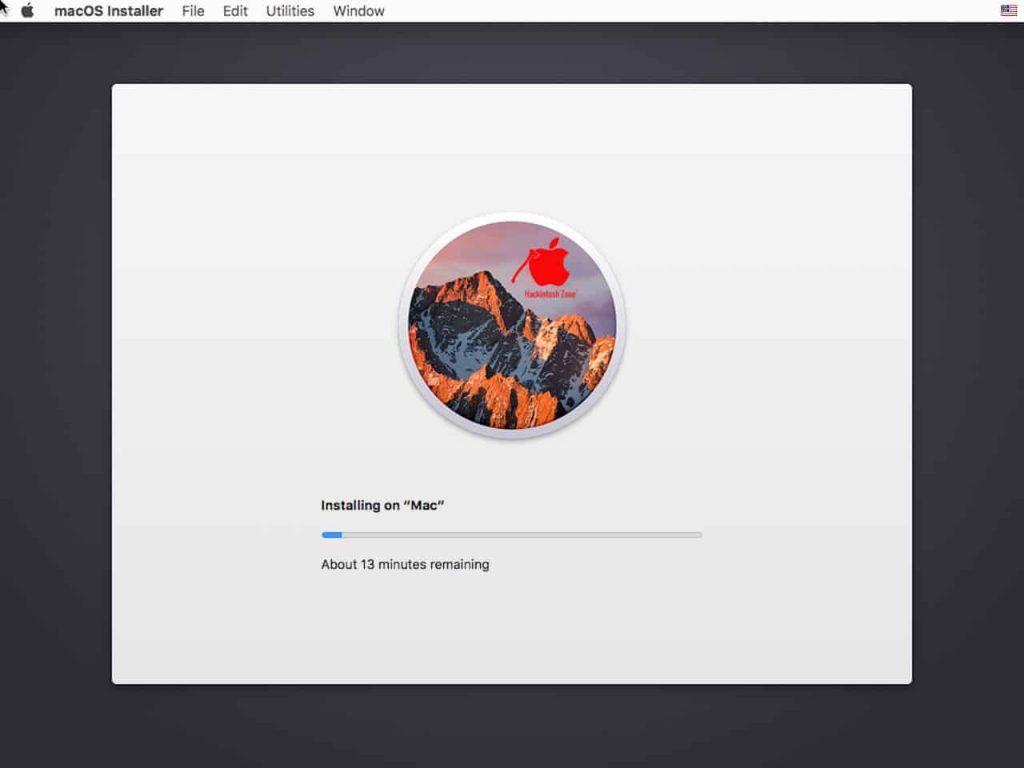
Sau khi cài đặt hoàn tất, bạn có thể tháo USB ra, khởi động lại với ổ đĩa được cài macOS, và đây là giao diện chính sau khi khởi động macOS Sierra thành công
Công cụ hỗ trợ cài đặt kext (driver) hoặc bootloader của người Việt, Hackintosh Vietnam Tool
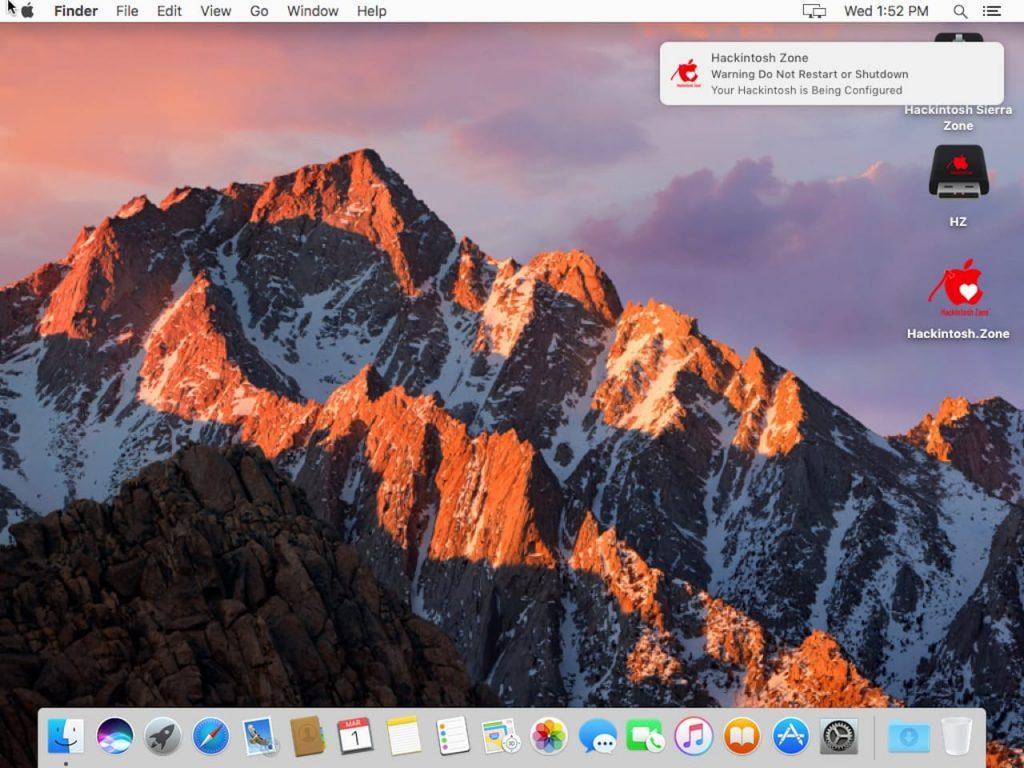
HotForex tặng thưởng 100% và miễn phí nạp rút tiền






