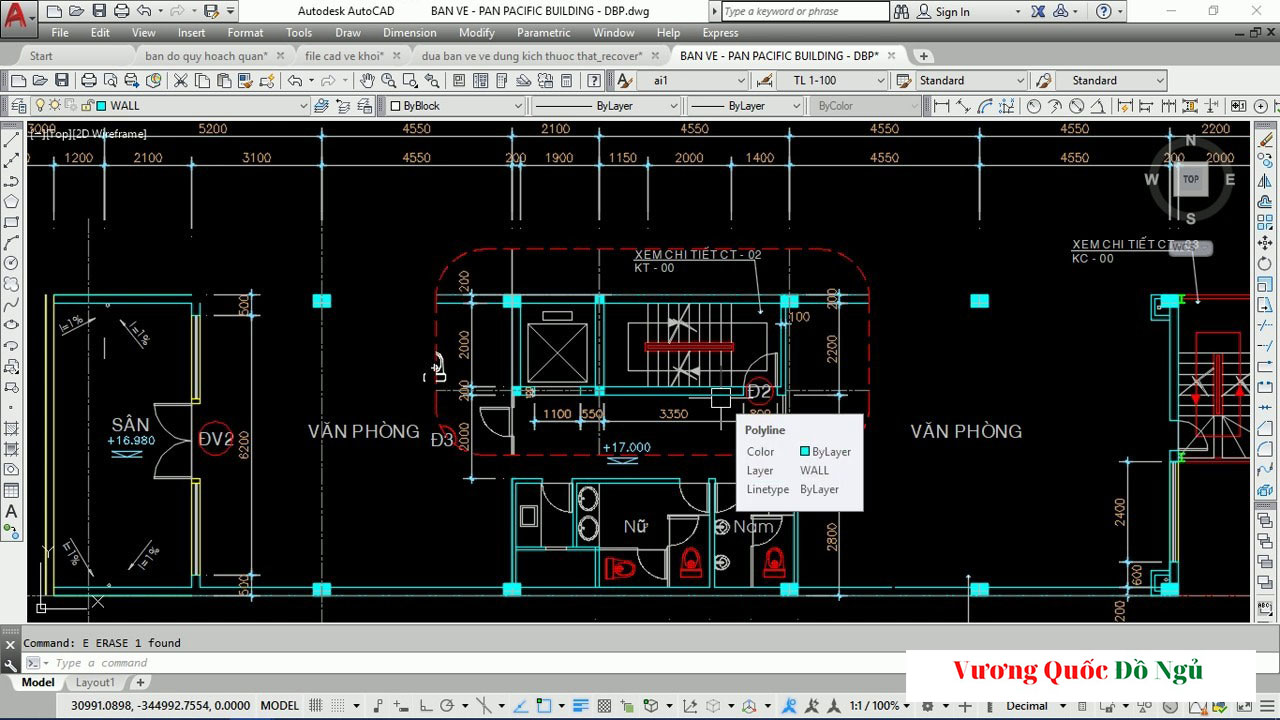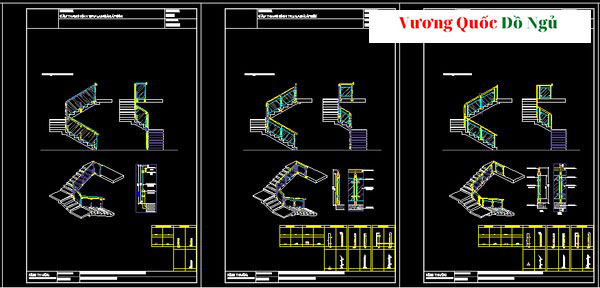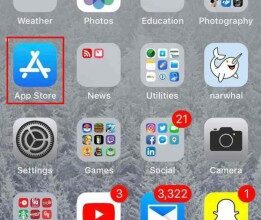Khóa bản vẽ cad nhanh chóng chi tiết đơn giản nhất

| ✅ Lý do nên khoá bản vẽ CAD | ⭐ Vì nó sẽ giúp bảo vệ các layer trong cad, tránh gặp sự cố sai sót về tỉ lệ kích thước hoặc lỗi file. |
Table of Contents
Vì sao phải khóa bản vẽ cad?
Thực tiễn, để thiết kế được một bản vẽ trong Autocad phải mất rất nhiều thời gian với nhiều đối tượng và tính chất khác nhau, có khi bạn phải tốn cả tháng mới có thể hoàn thiện xong. Vì vậy, việc khóa bản vẽ Autocad là rất thiết yếu bởi nó sẽ giúp bảo vệ các layer trong cad, tránh gặp sự cố sai sót về tỉ lệ kích thước hoặc lỗi file.
[external_link_head]
[external_link_head]
Theo đó, khi thực hiện khóa bản vẽ cad, toàn bộ các đối tượng trong bản vẽ sẽ trở thành 1 block duy nhất, và bạn hoặc người khác sẽ không thể thực hiện bất kì một lệnh nào lên đối tượng đó. Cụ thể, bao gồm các đối tượng như: đường tròn, dim, line, polyline, hatch…
>>> Xem thêm: Hướng dẫn 5 cách chuyển từ Model sang Layout trong Autocad

Việc khóa bản vẽ trong cad sẽ giúp bảo vệ các layer trong cad
Cách khóa bản vẽ trong Autocad
Nhiều người thường nghĩ việc khóa bản vẽ trong cad rất phức tạp với nhiều bước kỹ thuật, tuy nhiên thao tác này lại rất đơn giản và nhanh chóng. Có hai phương pháp để khóa một bản vẽ trong cad mà bạn có thể vận dụng, tuy nhiên trước khi vận dụng cách khóa bản vẽ thì bạn cần thực hiện các bước sau đây:
– Bước 1: Xuất bản vẽ ra file pdf, sau đó vào file -> print, trong mục này bạn chọn print name và đổi lại theo định dạng DWG to PDF.pc3.
– Bước 2: Lưu trữ một bản vẽ sao chép khác trước khi khóa.
– Bước 3: Đặt mật khẩu cho bản vẽ.
Tiếp theo, để khóa bản vẽ thì bạn có thể thực hiện theo 2 cách sau đây:
[external_link offset=1]
Cách thứ nhất
[external_link offset=1]
Trong phương pháp này, để khóa bản vẽ cad, bạn hãy thực hiện theo các bước sau:
– Bước 1: Trong quá trình đang thiết kế, bạn vào mục Tools -> Options -> thẻ Open and Save -> nhấn nút Security Options. Sau đó, trong ô Password or phrase to open this drawing bạn gõ mật khẩu mà bạn muốn thiết lập cho bản vẽ.
– Bước 2: Nếu muốn mã hóa các đặc tính của một bản vẽ như tác giả, tiêu đề, đề tài và các đối tượng trong bản vẽ thì bạn đánh dấu Encrypt drawing properties và nhấn nút OK.
>>> Xem thêm: Kỹ thuật thay đổi tỷ lệ bản vẽ trong cad đơn giản nhất

Có hai cách đơn giản để thực hiện khóa bản vẽ trong Autocad
Cách thứ hai
Có một cách tiếp theo mà bạn có thể sử dụng để khóa bản vẽ trong cad, cụ thể như sau:
– Bước 1: Khi lưu bản vẽ vào thực đơn file bạn chọn Save As. Tiếp theo, trong hộp thoại Save Drawing As chọn Tools, bạn chọn Security Options. Lúc này, giao diện sẽ xuất hiện hộp thoại Security Options một lần nữa và bạn hãy tiến hành tương tự như các bước ở cách thứ nhất.
– Bước 2: Sau thời điểm đã hoàn thiện xong thì bạn tiến hành thiết lập mật khẩu cho file bản vẽ Autocad với các định dạng mở rộng như: DWG, DWS và DWT…
– Bước 3: Cuối cùng, bạn chuyển bản vẽ về Block với thao tác: Ctrl +alt -> Draw -> Block -> make block -> đặt 1 tên gọi bất kì cho bản vẽ.
Trên đây là 2 cách khóa bản vẽ cad, có thể thấy thao tác của hai phương pháp này rất đơn giản và bạn có thể tự thực hiện được. Tuy nhiên, khi thực hiện khóa bản vẽ, bạn cần nắm 2 lưu ý sau đây:
– Lệnh lock all layer: Có thể sử dụng để xóa bản vẽ nhưng không thể dùng để Modify đối tượng. Để mở khóa được lệnh này thì bạn Click vào Icon “Lock” -> Click chọn toàn bộ layer trong lisp -> Lock all layer: Layer.
– Lệnh Hide Text on dimension: Đây cũng là lệnh giúp bạn có thể mở khóa cho bản vẽ. Để thực hiện thao tác này thì bạn làm theo quy trình: Dimension setting (D -> enter) -> chọn thẻ Modify -> Text -> chọn Icon trong dòng Text Style -> chọn phần Use Big Font trong phần Font name, nhấn OK để kết thúc lệnh.

Bạn cần nắm một số lệnh nhất định khi thực hiện khóa bản vẽ trong cad
Qua nội dung trên, chắc hẳn bạn đã nắm được cách khóa bản vẽ cad cũng như những lưu ý khi sử dụng lệnh khóa bản vẽ trong cad. Để bảo vệ được các layer trong bản vẽ của mình một cách tốt nhất. Tuy nhiên, trong quá trình sử dụng Autocad, bên cạnh việc thực hiện thao tác khóa bản vẽ thì bạn cần nghe đến những thao tác kỹ thuật khác trong khoá học Autocad Cơ Bản Và Nâng Cao có như vậy thì bản vẽ mới được hoàn chỉnh.
Tìm hiểu khóa học “Autocad Cơ Bản Và Nâng Cao”
Khóa học “Autocad Cơ Bản Và Nâng Cao”
[external_link offset=2]
[external_link offset=2]
Là một khóa học trực tuyến hướng dẫn chuyên về PM thiết kế bản vẽ kỹ thuật Autocad của giáo viên Cầm Hải Phương, khóa học này sẽ là cuốn cẩm nang đặc biệt thiết yếu và trọng yếu dành cho bạn nếu bạn muốn bắt tay vào việc học Autocad tận nhà.
Với hơn 32+ bài giảng trực tuyến vô cùng cụ thể, tỉ mỉ và bài bản, khóa học sẽ mang đến cho bạn toàn bộ những tri thức và tuyệt kỹ làm việc thiết yếu nhất để bạn có thể nhanh chóng làm quen và sử dụng thành thục PM này, từ đó ứng dụng linh hoạt vào công việc của bạn.
Vậy còn chờ gì nữa, chinh phục khóa học Autocad Cơ Bản Và Nâng Cao ngay thôi!
Xem cụ thể toàn bộ khóa học ngay tại đây
XEM NGAY: Khóa học Autocad cơ bản và nâng cao
Chúc bạn thành công!
Tags: Autocad [external_footer]