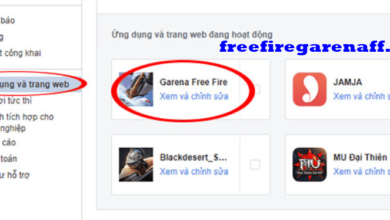Cách Nhập Ngày Tháng Trong Excel, Cách Tạo Hàm Tự Nhảy Ngày Tháng Trong Excel

Hàm tự nhảy ngày tháng trong Excel giúp bạn tự động cập nhật ngày giờ hiện tại và nếu bạn chưa biết cách sử dụng hàm này thì đừng bỏ lỡ. Hãy cùng theo dõi bài viết sau của Vương Quốc Đồ Ngủ để hiểu rõ hơn về hàm ngày tháng cũng như cách sử dụng hàm này nhé.
Bất kỳ ai đã từng sử dụng Excel sẽ không thể tránh khỏi việc nhập dữ liệu ngày tháng năm vào trong ô tính. Điều đó thật mệt mỏi khi phải thao tác các trang tính có chứa hàng trăm ô nhập liệu ngày tháng như vậy. Để giải tỏa nổi ám ảnh đó, sẽ chỉ cho bạn 5 cách nhập ngày tháng nhanh trong Excel trong nội dung dưới đây.
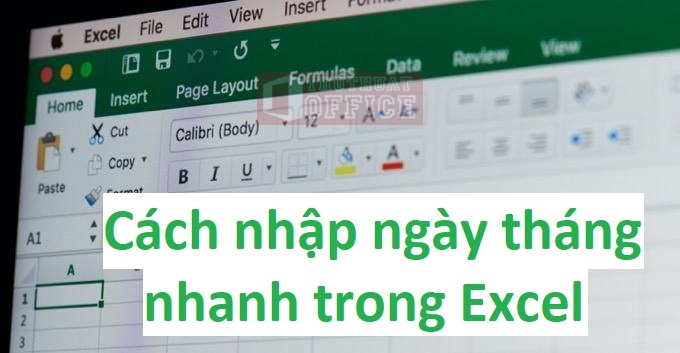
Cách Tạo Hàm Tự Nhảy Ngày Tháng Trong Excel bằng định dạng Short Date
Thông thường, Excel định dạng ngày mới được chèn theo thiết lập ngày mặc định của Windows, nhưng đôi lúc nó có thể để lại chuẩn xác như bạn đã nhập.
Dấu hiệu trực quan rõ ràng nhất cho thấy Excel đã nhận thấy ngày bạn đã nhập là việc căn phải trong một ô chứ không phải các giá trị văn bản được căn trái.
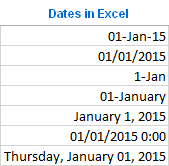
Nếu Excel không nhận dạng được dữ liệu nhập của bạn là ngày tháng và bạn thấy nó được căn trái trong một ô, hãy thử chèn ngày tháng ở dạng khác như định dạng dd/mm/yyyy trong Excel.
Bạn có thể dễ dàng thay đổi định dạng ngày sau đó thông qua hộp thoại Format Cells bằng cách bấm tổ hợp phím tắt Ctrl + 1 trên keyboard hoặc Click chuột phải vào ô đó và chọn Format Cells…
Hoặc có thể sử dụng danh sách định dạng xổ xuống trên thanh công cụ bằng cách vào Home, trong phần Number có một thực đơn xổ xuống, mở nó ra và chọn định dạng ngày tháng bạn muốn.
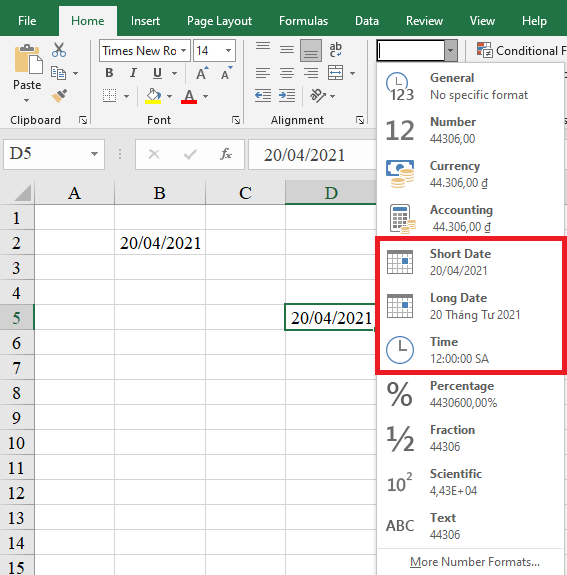
Lưu ý: Nếu một ngày bạn đã nhập hiển thị dưới dạng một số dấu thăng (#####) trong một ô, rất có thể ô đó không đủ rộng để chứa toàn bộ ngày.
Để khắc phục điều này, hãy bấm đúp vào đường viền bên phải của cột để tự động điều chỉnh ngày tháng hoặc kéo đường viền bên phải để đặt chiều rộng cột muốn.
Cách tạo hàm nhảy nhập ngày tháng nhanh trong Excel bằng phím tắt
Với việc sử dụng phím tắt bạn có thể nhập ngày tháng nhanh trong Excel dưới dạng một giá trị tĩnh. Thời gian được nhập dưới dạng giá trị tĩnh là số liệu thời gian không thay đổi theo thời gian hiện tại, trừ khi nó được chỉnh sửa lại.
Vì vậy, nếu ý định của bạn là nhập ngày tháng hoặc giờ hiện tại dưới dạng giá trị tĩnh sẽ không tự động update vào ngày hôm sau, bạn có thể sử dụng một trong các phím tắt sau:
Ctrl + ; phím tắt giúp nhập nhanh ngày tháng năm hiện tại vào một ô được chọn.Ctrl + Shift + ; phím tắt giúp chèn số liệu thời gian hiện tại trong ngày theo giờ được hiển thị trong hệ thống PC.
phím tắt giúp nhập nhanh ngày tháng năm hiện tại vào một ô được chọn.phím tắt giúp chèn số liệu thời gian hiện tại trong ngày theo giờ được hiển thị trong hệ thống PC.
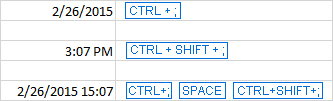
Cách tạo hàm tự nhảy ngày tháng trong Excel
Nếu bạn muốn nhập ngày tháng năm trong Excel ở trạng thái luôn được update qua từng ngày hoặc từ phút, hãy sử dụng một trong các hàm ngày tháng trong Excel sau.
Tự update ngày tháng trong Excel bằng hàm TODAY
Hàm TODAY sẽ luôn update và mang ra giá trị được hiển thị trong ô tính đó là ngày tháng năm hiện tại theo hệ thống PC.
Sử dụng hàm TODAY cũng rất đơn giản, chỉ cần bạn gõ =TODAY() và nhấn Enter.
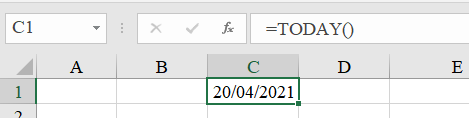
Tự update ngày tháng trong Excel bằng hàm NOW
Lưu ý rằng hàm TODAY chỉ được update khi bảng tính được mở trở lại hoặc khi chạy macro chứa hàm.
Hàm NOW tương tự như hàm TODAY ở trên nhưng nó khác ở chỗ là sẽ có thêm thông tin giờ hiện tại được update theo từng phút thông qua hệ thống PC.
Cách sử dụng cũng đơn giản bằng cách nhập =NOW() và nhấn Enter để ứng dụng hàm cho ô tính đó.
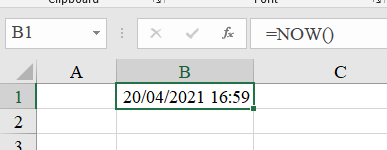
Cách nhập ngày tháng nhanh trong Excel bằng bộ chọn lịch
Nếu bạn đang thiết lập bảng tính cho những người dùng khác và muốn đảm nói rằng họ nhập ngày tháng chuẩn xác, bạn có thể chèn lịch thả xuống vào trang tính.
Người dùng của bạn sẽ có thể điền ngày tháng chỉ bằng một cú nhấp chuột và bạn sẽ chắc nịch 100% rằng toàn bộ các ngày tháng đều được nhập ở định dạng thích hợp.
Lưu ý: Bộ chọn ngày tháng năm của Microsoft hoạt động với các phiên bản 32-bit của Excel 2016, Excel 2013 và Excel 2010, nhưng nó sẽ không hoạt động trên Excel 64-bit.
Cách nhập ngày tháng nhanh trong Excel bằng bộ chọn lịch, hãy thực hiện các bước sau:
Bước 1: Hiển thị tab Nhà phát triển trên thanh công cụ bằng cách Click chuột phải vào thanh công cụ, chọn Customize the Ribbon… > Customize Ribbon. Trong phần Main Tabs tích chọn hộp kiểm Developer.
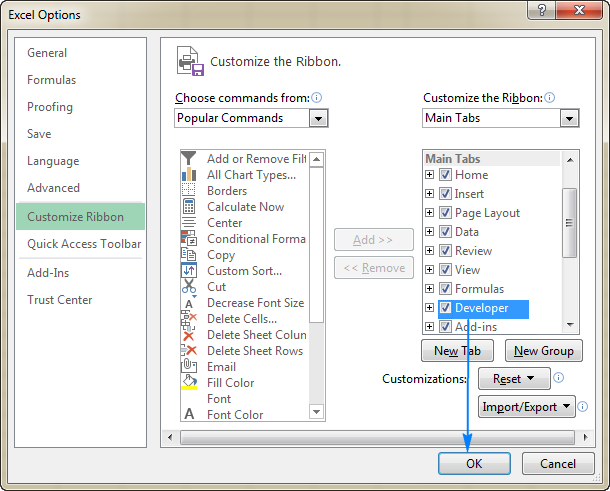
Bước 2: Mở tab Developer > Insert > nhấn vào nút More Controls. Trong hợp thoại More Controls, tìm và chọn Microsoft Date and Time Picker Control 6.0. Bấm OK để tiếp tục.
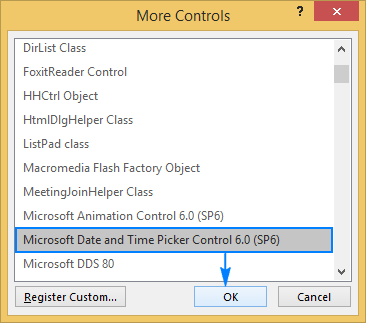
Bước 3: Cuối cùng, nhấn vào ô bạn muốn chèn bảng chọn lịch vào đó.
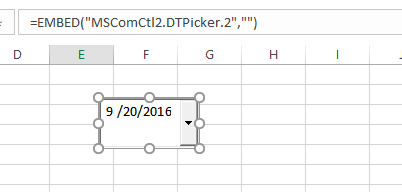
Cách nhập nhanh bằng việc tách chuỗi thành ngày tháng năm trong Excel
Để nhập ngày tháng năm theo định dạng chuẩn mà Excel có thể hiểu được, bạn cần phải nhập dấu gạch chéo “/” phân tách chúng, chằng hạn như định dạng dd/mm/yyyy trong Excel sẽ nhanh chóng hiểu được và chuyển định dạng của ô tính đó thành Date.
Trong một số trường hợp, bạn cảm thấy việc nhập dấu gạch chéo quá mất thời gian và công sức. Bạn có thể dùng cách sau để chuyển hóa từ dạng dãy số bình thường sạng định dạng ngày tháng năm dễ dàng.
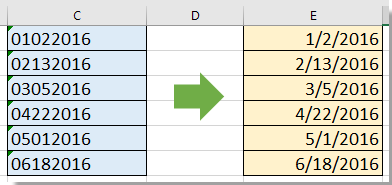
Trong Excel bạn có thể ứng dụng tính năng Text to Columns (chuyển văn bản thành cột) để nhanh chóng chuyển hóa dãy số 8 chữ số khi bạn nhập ngày tháng năm không có dấu phân cách (22042021) thành chuẩn định dạng dd/mm/yyyy trong Excel hoặc các định dạng ngày thông dụng khác.
Các bước thực hiện việc nhập nhanh ngày tháng năm trong Excel bằng cách chuyển hóa từ dạng chữ sang được liệt kê theo các bước sau:
Bước 1: Chọn các số gồm 8 chữ số mà bạn đã nhập trước đó. Nhấp vào Data > Text to Columns.
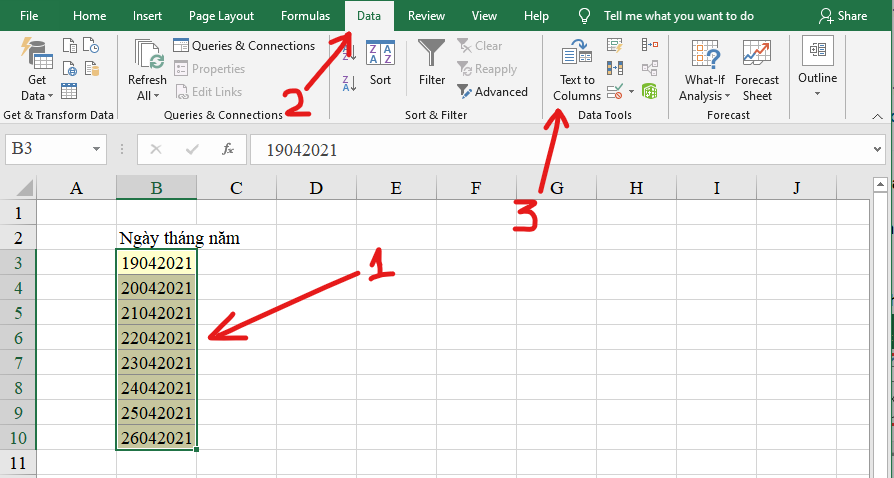
Bước 2: Trong hộp thoại Convert Text to Columns Wizard mới xuất hiện, xác minh tùy chọn Fixed width đã được chọn hay chưa. Nhấn Next để tiếp tục bước tiếp theo.
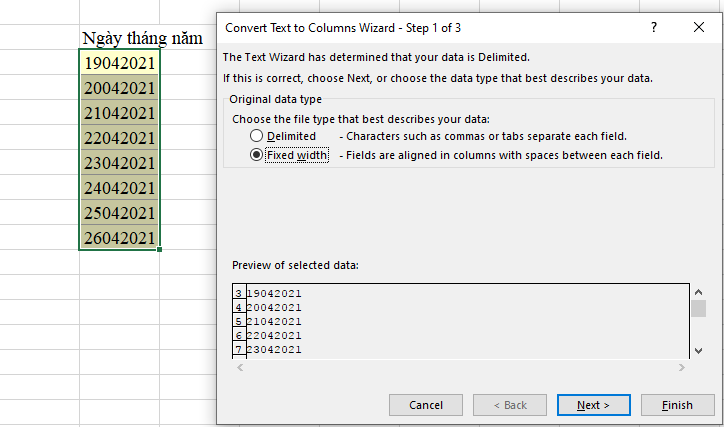
Bước 3: Tiếp tục nhấn Next để đến được màn hình tùy chọn định dạng cột (Column data format), đổi định dạng thành Date và chọn các kiểu thứ tự ngày tháng năm trong thực đơn xổ xuống (tại Việt Nam thường là DMY là ngày – tháng – năm).
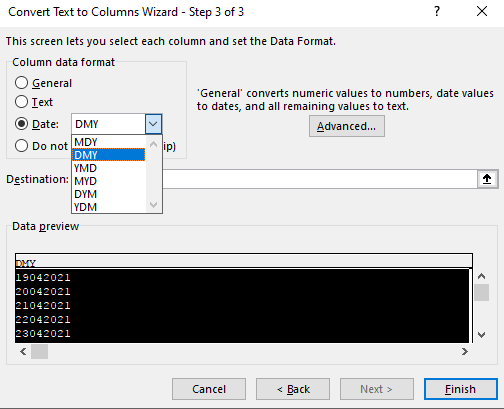
Bước 4: Nhấn Finish để hoàn tất quá trình chuyển hóa.
Nếu bạn thấy lỗi định dạng ngày tháng năm trong Excel xuất hiện các kí tự ##### trong các ô tính mà bạn đã chọn khi nảy.Đấy là do ô tính không đủ độ rộng để hiển thị hết định dạng dữ liệu. Cách khắc phụ là bạn hãy mở rộng độ dài ô đó ra bằng cách mang chuột đến cạnh phải tại tên địa chỉ ô đó và nhấn giữ chuột để kéo mở rộng chiều rộng của cột.
Nếu bạn thấy lỗi định dạng ngày tháng năm trong Excel xuất hiện các kí tự ##### trong các ô tính mà bạn đã chọn khi nảy.Đấy là do ô tính không đủ độ rộng để hiển thị hết định dạng dữ liệu. Cách khắc phụ là bạn hãy mở rộng độ dài ô đó ra bằng cách mang chuột đến cạnh phải tại tên địa chỉ ô đó và nhấn giữ chuột để kéo mở rộng chiều rộng của cột.
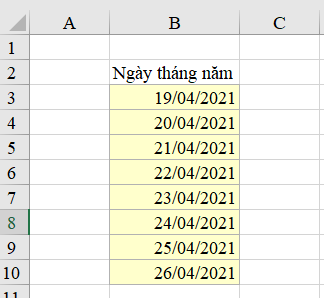
Nội dung trên đây đã chia sẻ cho bạn 4 phương pháp để nhập ngày tháng nhanh trong Excel. Giúp công việc nhập liệu ngày tháng năm của bạn trở nên nhanh chóng và chuẩn xác hơn so với cách nhập liệu bằng tay.
Tùy thuộc vào việc bạn đang muốn làm điều gì để có thể sử dụng các cách trên một cách chuẩn xác nhất.
Nếu thấy nội dung hữu ích hãy để lại Like & Share cũng như comment ở phần bên dưới nếu có bất kỳ thắc mắc cần giải đáp. Độc giả có thể theo dõi thường xuyên các nội dung hữu ích khác của Vương Quốc Đồ Ngủ được đăng tải điều độ trên trang.